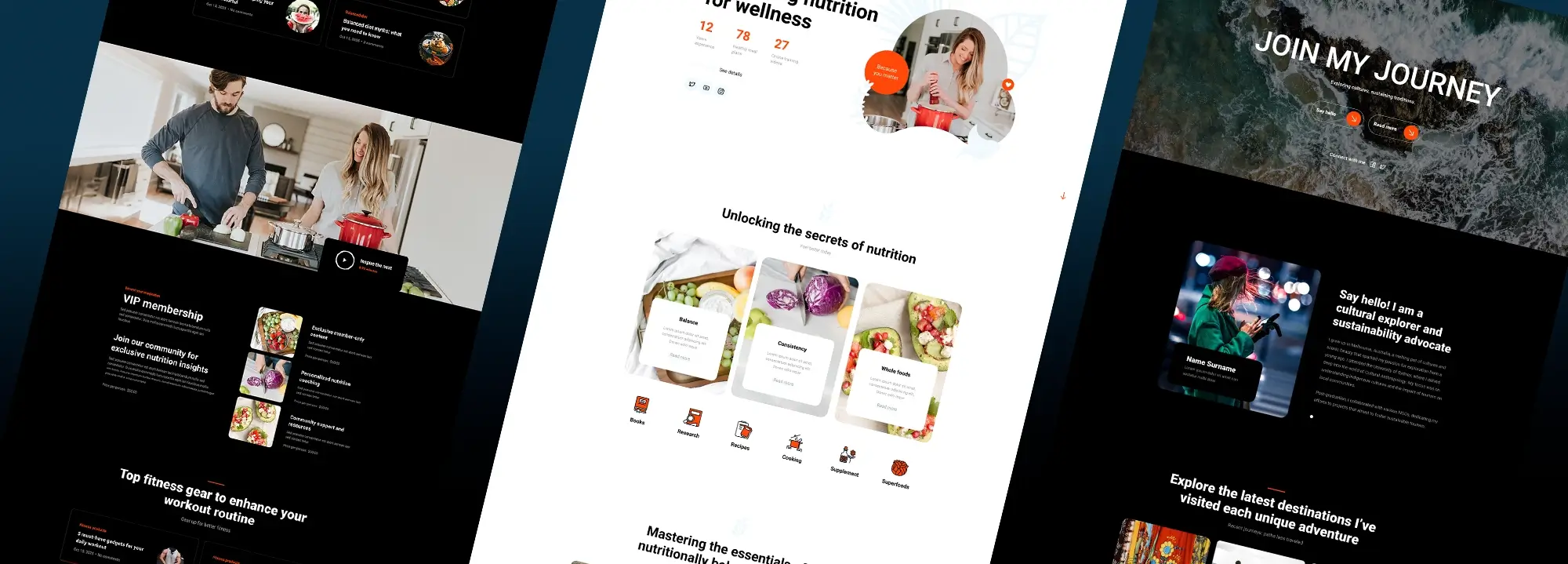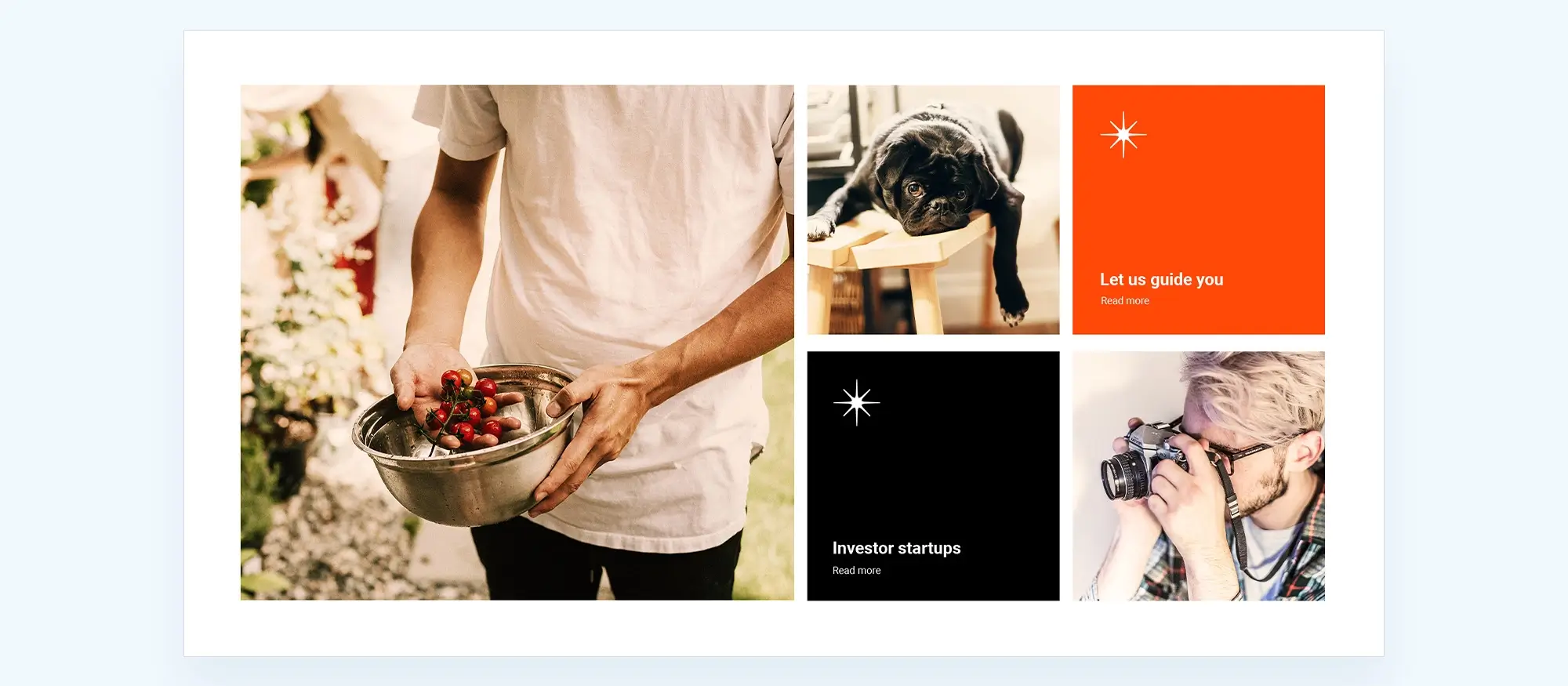Gutenberg themes and plugins
Try MaxiBlocks for free with 500+ library assets including basic templates. No account required. Free WordPress page builder, theme and updates included.
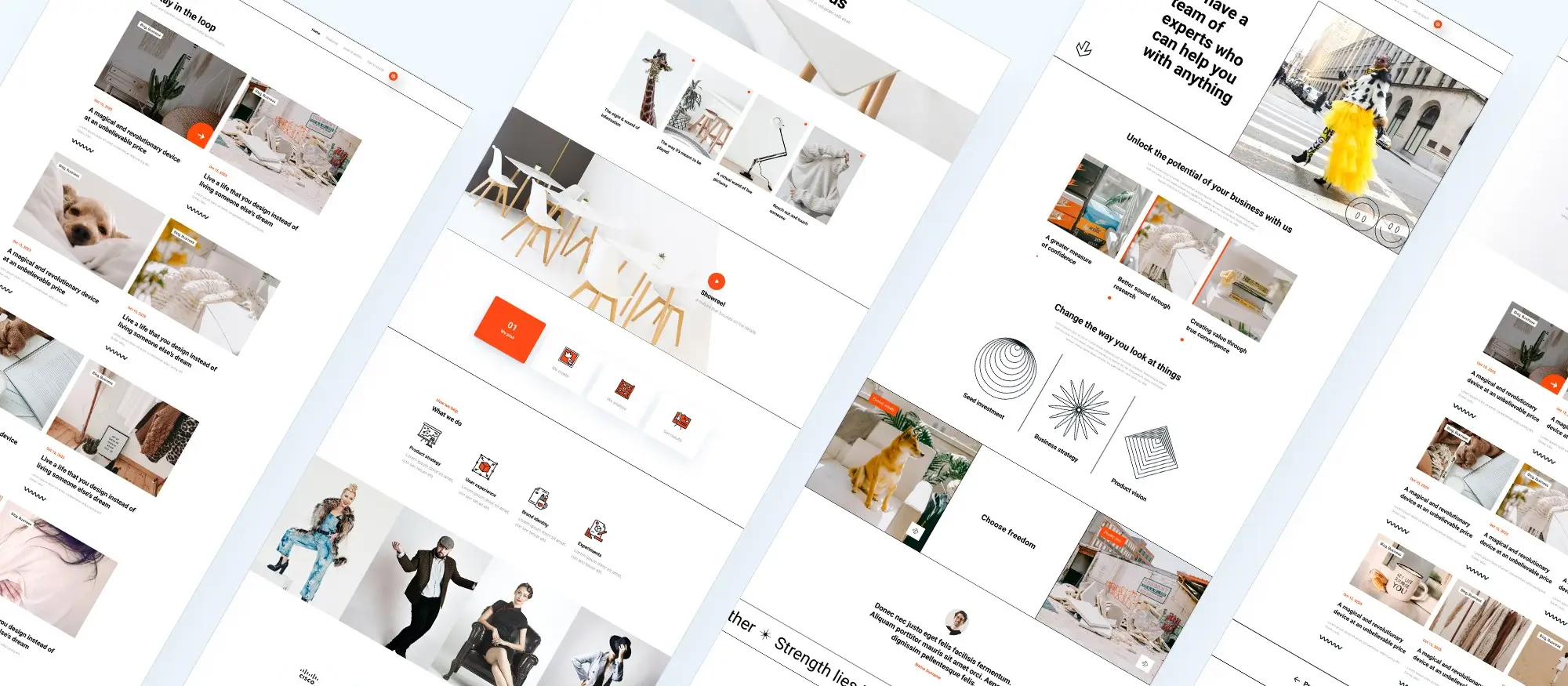
Key takeaways
- Gutenberg is a modern, block-based page builder integrated into WordPress
- Each content element in Gutenberg is a “block” for easy manipulation and layout design
- Gutenberg simplifies website building with its visual interface and modular approach
- Reusable patterns enhance efficiency and consistency in content creation
- The official WordPress theme directory and marketplaces like ThemeForest offer a wide selection of Gutenberg-compatible themes
- Keyboard shortcuts in Gutenberg speed up the content editing process
Introduction
What is Gutenberg?
Gutenberg is a modern page builder introduced by WordPress that reimagines how users create and manage content. Instead of working with one large text area or shortcodes, Gutenberg breaks down each piece of content—like text, images, headings, or lists—into its own editable “block.”
Why Gutenberg matters
This block-based, modular approach offers a highly visual, intuitive experience. Whether you’re building a landing page, a blog post, or an entire website layout, Gutenberg allows for drag-and-drop flexibility and easier content customization, especially for users with limited coding experience.

Introduction of Gutenberg as the new block-based page builder
WordPress, a leading platform for websites and news blogs, has launched Gutenberg, a modern page builder that reimagines how users create and manage content. This visual, block-based system offers a more intuitive and powerful way to build websites compared to the classic editor.
What makes Gutenberg different?
Each piece of content—text, images, videos, or buttons—is now treated as a distinct “block.” This modular structure allows users to easily rearrange and style individual sections of a page, enabling more complex and creative layouts without coding skills.
Who benefits from Gutenberg?
Gutenberg simplifies site creation for beginners while still offering advanced controls for experienced developers. Whether you’re launching your first blog or managing a full-scale business website, Gutenberg delivers flexibility, control, and speed.
Subscribe to our newsletter
What is Gutenberg?
Gutenberg is a block-based system integrated into WordPress, replacing the traditional classic editor.
Key features of Gutenberg
Core units
Everything—from text paragraphs to widgets—is a “block.” This makes the content layout process intuitive and modular.
Enhanced layout flexibility
You can build more complex designs with column layouts, embedded media, and rich formatting options without custom code.
Individual customization
Each block comes with its own settings panel. You can control spacing, colours, fonts, and more, on a per-block basis.
Comparison with the classic editor
Interface
Gutenberg offers a visual, grid-style layout, compared to the classic editor’s word-processor-like interface.
Design flexibility
The classic editor relies heavily on shortcodes or HTML. Gutenberg replaces this with visual blocks for an easier, code-free experience.
Customization ease
Gutenberg reduces dependency on third-party plugins by offering built-in customization options.
Learning curve
While Gutenberg has a steeper learning curve at first, it ultimately offers more control and a user-friendly interface.
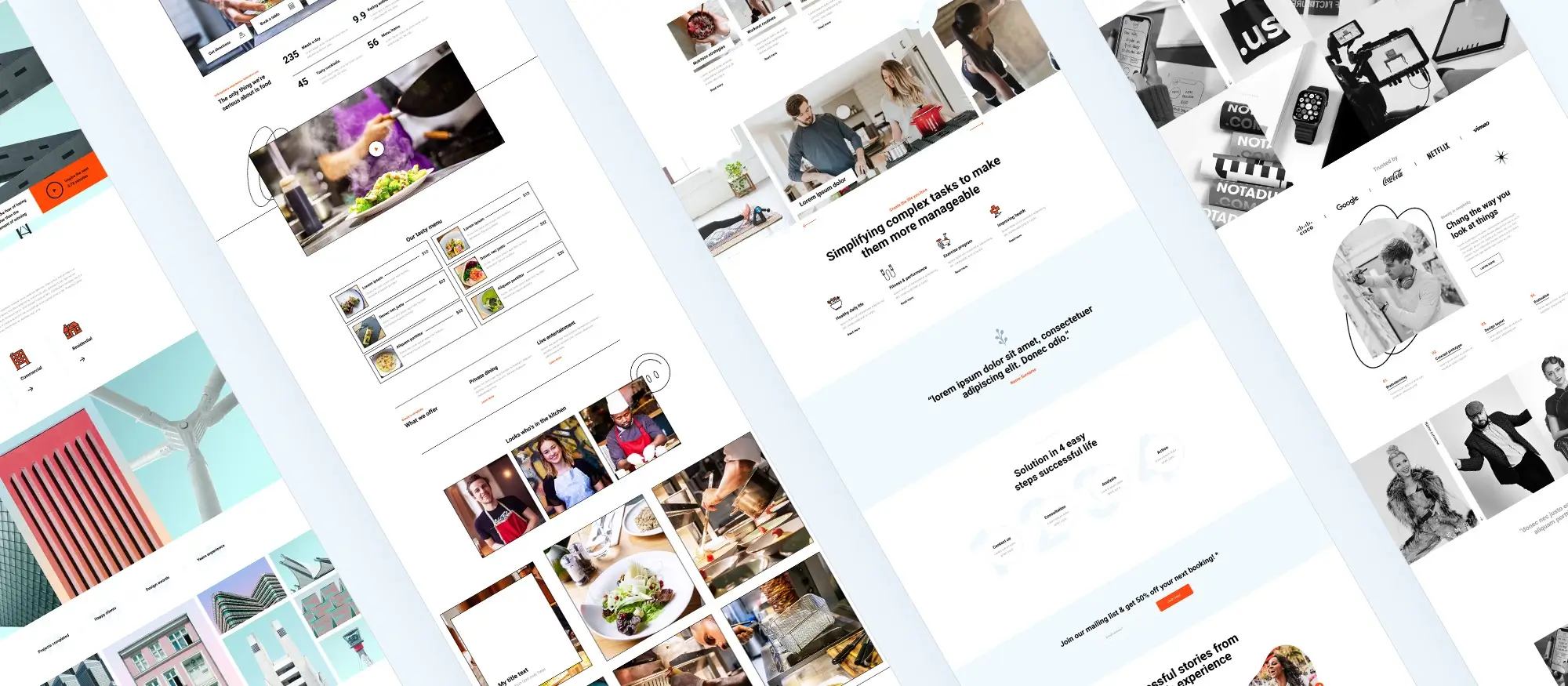
Using blocks in Gutenberg
Why it matters
Each block in Gutenberg functions independently, offering customizable settings without the need for shortcodes or custom HTML. This makes it easy to build interactive and highly styled pages visually.
How to use blocks
You can insert a block by clicking the “+” (Add Block) icon. Choose from paragraph text, headings, images, videos, columns, buttons, and more. Drag-and-drop or use arrows to rearrange block order on the page.
Reusable blocks in Gutenberg: a practical guide
Reusable blocks (also known as reusable patterns) are a powerful way to improve workflow and consistency across your website.
What are reusable patterns?
They are saved layouts or content blocks that you can reuse on multiple pages or posts. Ideal for repeating elements like call-to-action sections, testimonials, or custom buttons.
How to create and use reusable patterns
Create a pattern
Build any layout or block combination you’d like to reuse (e.g., a pricing table or a CTA section).
Save as reusable pattern
Click the three-dot menu on the block or group of blocks, select “Add to reusable patterns,” and give it a name.
Insert the pattern
When editing content, click the “+” icon, go to the ‘Reusable’ tab, and select your saved pattern.
Edit the pattern globally
When you change a reusable pattern, it updates everywhere it’s used. This is great for global elements like announcements or recurring offers.
Convert to a regular block
If you want to make a one-time change, insert the reusable pattern, click the options menu, and select “Convert to regular pattern.” This lets you customize it independently without affecting other instances.
Build like a pro
Gutenberg WordPress editor: a practical overview
The Gutenberg WordPress editor enhances website management with a modern block-based system that simplifies layout design and content management.
Key advantages of using Gutenberg
Efficiency in content management
Gutenberg allows for fast insertion of pre-saved designs into new content. This streamlines page and post creation, especially when reusing frequently used elements.
Design consistency
Gutenberg ensures a consistent look across your website by using uniform blocks. Consistency is key for a professional and user-friendly site experience.
Centralized updates
Editing a single block updates it across all instances on the site. This makes it ideal for managing recurring content such as footers, contact information, or banners.
How to use Gutenberg
Getting started
Open the editor
Start a new post or page in WordPress. Gutenberg will load as the default editor.
Add a title
Enter your post or page title in the top input field.
Add a block
Click on the ‘+’ icon to open the block menu. Choose from common options like paragraphs, images, headings, lists, buttons, or galleries. Drag and drop to rearrange.
Customize each block
Each Gutenberg block includes unique settings accessible in the sidebar, such as font size, colors, and alignment. These options allow for tailored content presentation.
Add content
Type directly into text blocks, or upload/select media for image or video blocks.
Preview and edit
Use the preview feature to view your content live. Make changes in the editor as needed.
Publish or save draft
When ready, publish the post/page or save it as a draft to return later.
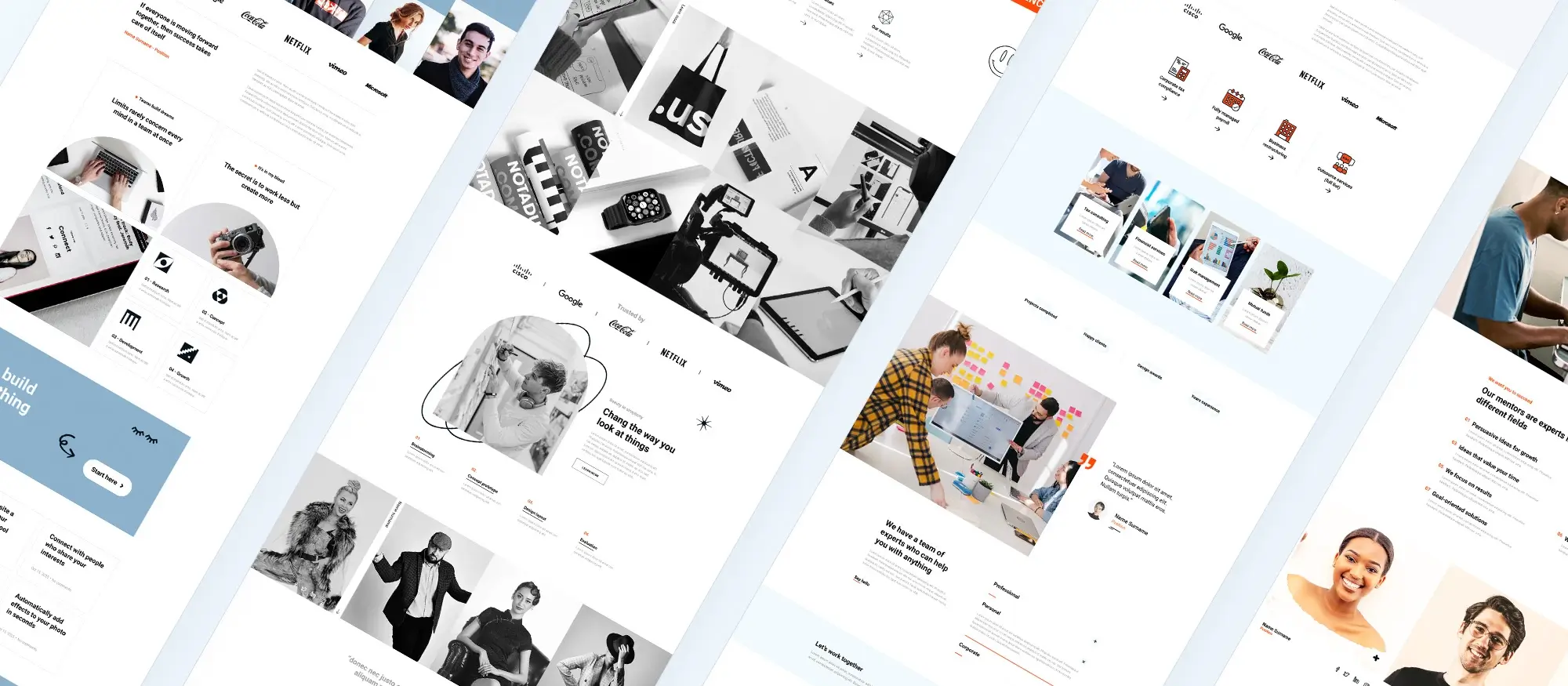
Gutenberg themes: enhancing creativity with block design
Where to find Gutenberg-compatible themes
Official WordPress theme directory
Offers a wide selection of Gutenberg-compatible themes categorized by type, feature, and compatibility. Ideal for exploring free themes supported by the WordPress community.
Reputable marketplaces
Sites like ThemeForest and TemplateMonster offer premium WordPress block templates with more features and customization options than free themes.
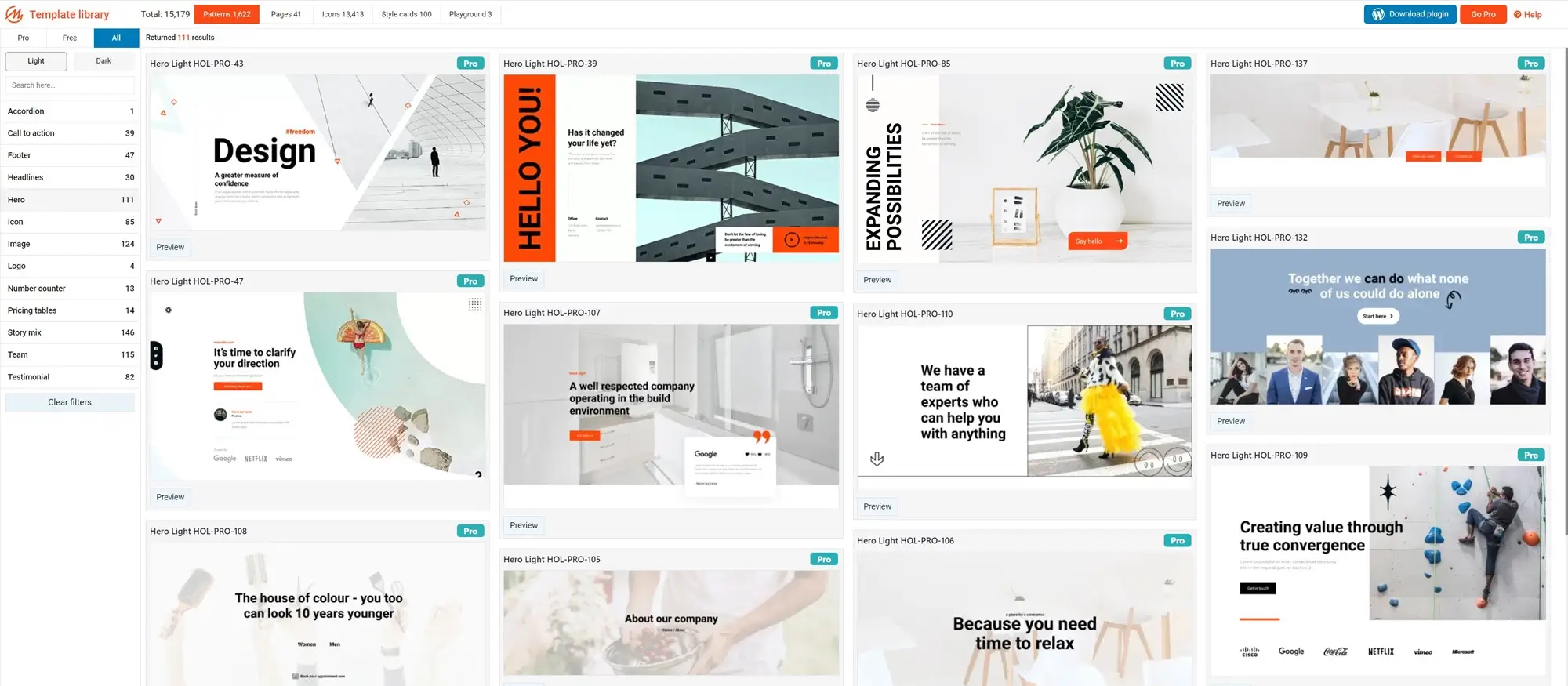
Tips and tricks for effective usage
Group blocks for better layout management
Select blocks to group
Use your mouse or hold ‘Shift’ to select multiple blocks.
Create a group
Click the group icon in the toolbar or right-click and choose ‘Group’ to contain selected blocks.
Customize the group
Adjust the background, padding, or add custom CSS to the entire group.
Use nested groups
For complex layouts, group blocks inside other groups for sectioned content design.
Manage group blocks
You can rearrange, delete, or add blocks within the group just like individual blocks.
Use keyboard shortcuts to save time
General shortcuts
- Ctrl + S: Save
- Ctrl + Z: Undo
- Ctrl + Shift + Z: Redo
Manipulation
- Ctrl + Shift + D: Duplicate
- Alt + Shift + ↑: Move block up
- Alt + Shift + ↓: Move block down
Text formatting
- Ctrl + B: Bold
- Ctrl + I: Italic
- Ctrl + U: Underline
Accessing tools
- Shift + Alt + N: Navigate to the nearest toolbar
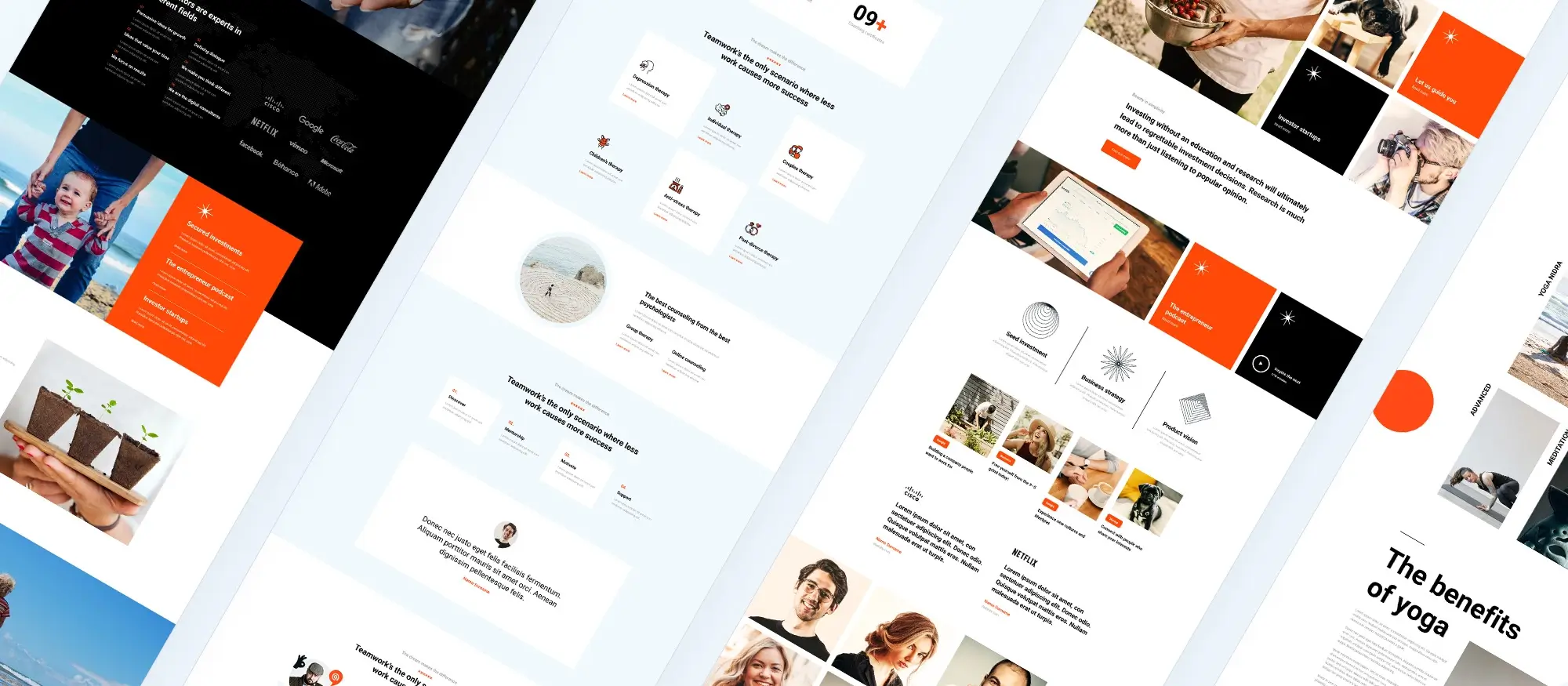
Why Gutenberg stands apart from other page builders
Integrated into WordPress core
Gutenberg is built directly into WordPress, ensuring seamless usability and performance.
Block-based structure
Offers flexibility and modular design, ideal for all types of users and sites.
Compatibility and stability
Designed with future WordPress updates in mind, reducing issues and enhancing reliability.
Open-source development
Supported by a global community, Gutenberg continues to evolve through collaboration and innovation.
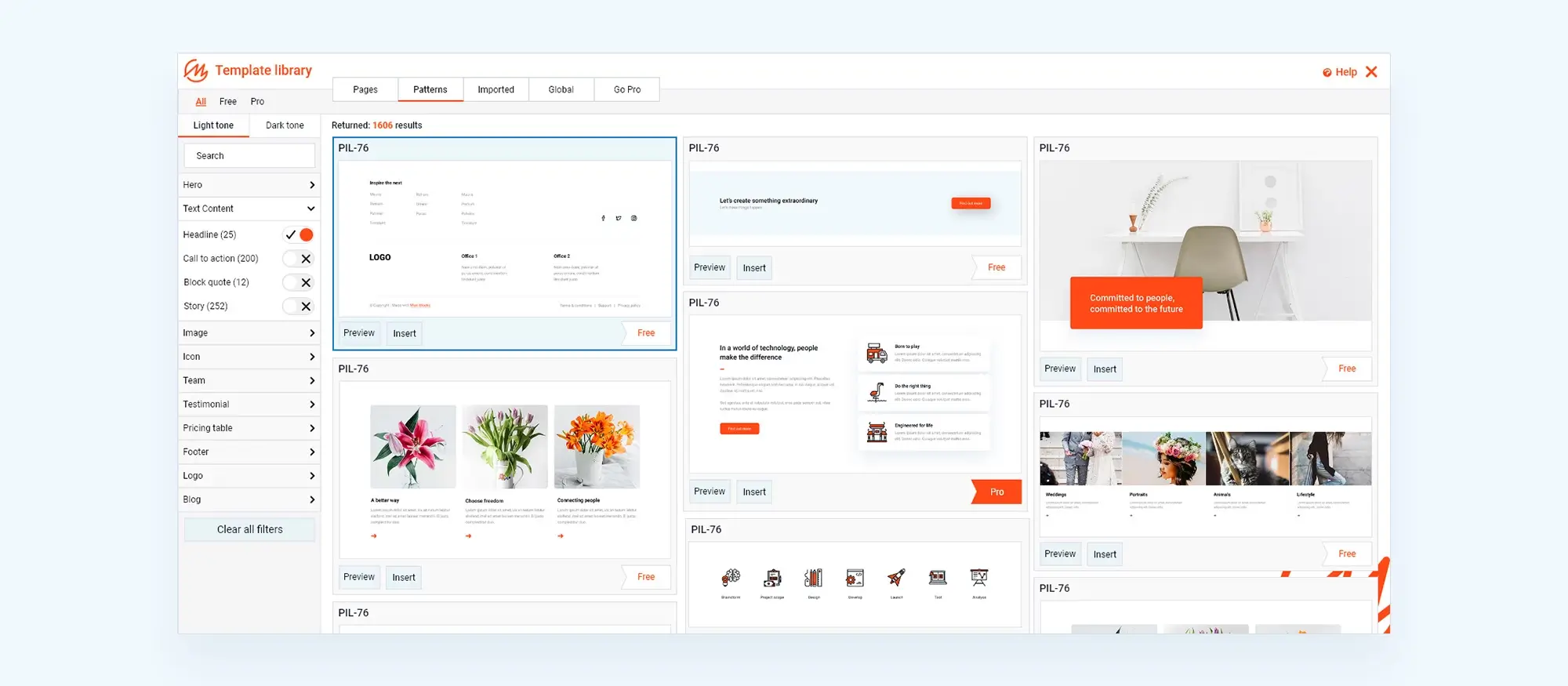
People also ask
How does Gutenberg improve WordPress content creation?
It simplifies page building with a visual interface and reusable blocks, making content management faster and easier.
What are the benefits of using block-based editors like Gutenberg?
They offer modular design, easier customization, and consistent formatting without needing code.
How does Gutenberg ensure compatibility with future WordPress versions?
As a core feature of WordPress, it evolves in line with platform updates, ensuring ongoing compatibility.
What are the customization options available in Gutenberg?
Each block offers settings for styling, layout, typography, color, spacing, and more, giving full creative control.
How does the open-source nature of Gutenberg influence its development?
The global community of contributors adds features, reports bugs, and enhances functionality continuously.
Related topics
Content management systems, website design, user interface design, web development, open-source software.
Author’s note
Gutenberg is ideal for those looking for an intuitive, flexible, and future-proof content editor in WordPress. Its open-source development model ensures that it evolves with user needs and web design trends.
WordPress themes for every style and project
Find beautiful WordPress themes for portfolios, businesses, blogs, and online stores.
FAQs – Gutenberg editor in WordPress
What is the Gutenberg editor in WordPress?
The Gutenberg editor is WordPress’s modern, block-based content editor. It allows users to build posts and pages using individual “blocks” for each type of content, such as text, images, and buttons.
How is Gutenberg different from the classic editor?
Gutenberg uses a visual, modular layout where content is added as blocks, offering more flexibility and design control. The classic editor is more text-based and functions like a traditional word processor.
Do I need coding skills to use Gutenberg?
No, Gutenberg is designed to be beginner-friendly. You can create and customize content layouts without touching any code, thanks to its drag-and-drop interface.
Can I reuse content blocks in Gutenberg?
Yes, Gutenberg allows you to save any group of blocks as a reusable pattern. This is ideal for repeating elements like CTAs, footers, or forms across multiple pages.
How do I create a reusable pattern in Gutenberg?
After selecting the content you want to reuse, click the options menu (three dots), choose “Add to reusable patterns,” and give it a name. You can then insert this pattern anywhere on your site.
Does editing a reusable pattern update all instances?
Yes, if you edit a reusable pattern, the change will reflect across all pages where it’s used. To avoid this, you can convert a pattern into a regular block before editing.
How do I access the Gutenberg editor?
Start a new post or page in your WordPress dashboard. Gutenberg is the default editor, and it opens automatically for content creation.
What are keyboard shortcuts for Gutenberg?
Gutenberg offers shortcuts like Ctrl + S to save, Ctrl + Z to undo, and Ctrl + B to bold text. These improve editing speed and efficiency.
Where can I find Gutenberg-compatible themes?
You can find compatible themes in the official WordPress theme directory or from premium marketplaces like ThemeForest and TemplateMonster.
Can I customize blocks in Gutenberg?
Yes, each block has its own settings panel where you can change styling options like font size, color, alignment, and more.
Is Gutenberg better than third-party page builders?
Gutenberg is built into WordPress core, which ensures compatibility and regular updates. While it may lack some advanced features found in other page builders, it’s fast, free, and continually improving.
How does Gutenberg help with SEO?
By offering structured content and cleaner code, Gutenberg supports SEO best practices. Paired with an SEO plugin, it can help your content rank better in search engines.
WordPress itself
Official Website
wordpress.org – This is the official website for WordPress, where you can download the software, find documentation, and learn more about using it.
WordPress Codex
codex.wordpress.org/Main_Page – This is a comprehensive documentation resource for WordPress, covering everything from installation and configuration to specific functionality and troubleshooting.
WordPress Theme Directory
wordpress.org/themes – The official WordPress theme directory is a great place to find free and premium WordPress themes. You can browse themes by category, feature, and popularity.
maxiblocks.com/go/help-desk
maxiblocks.com/pro-library
www.youtube.com/@maxiblocks
twitter.com/maxiblocks
linkedin.com/company/maxi-blocks
github.com/orgs/maxi-blocks
wordpress.org/plugins/maxi-blocks

Kyra Pieterse
Author
Kyra is the co-founder and creative lead of MaxiBlocks, an open-source page builder for WordPress Gutenberg.
You may also like