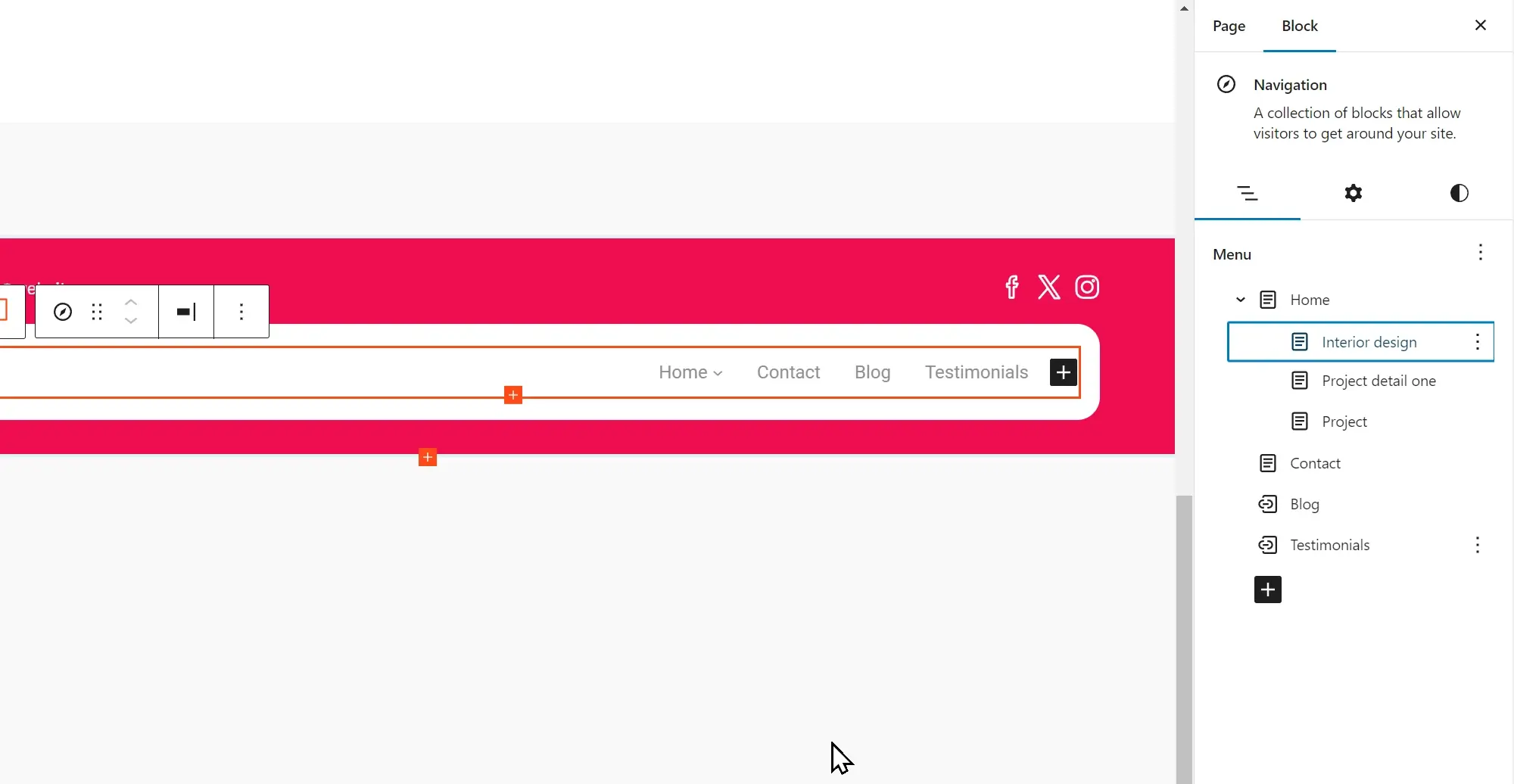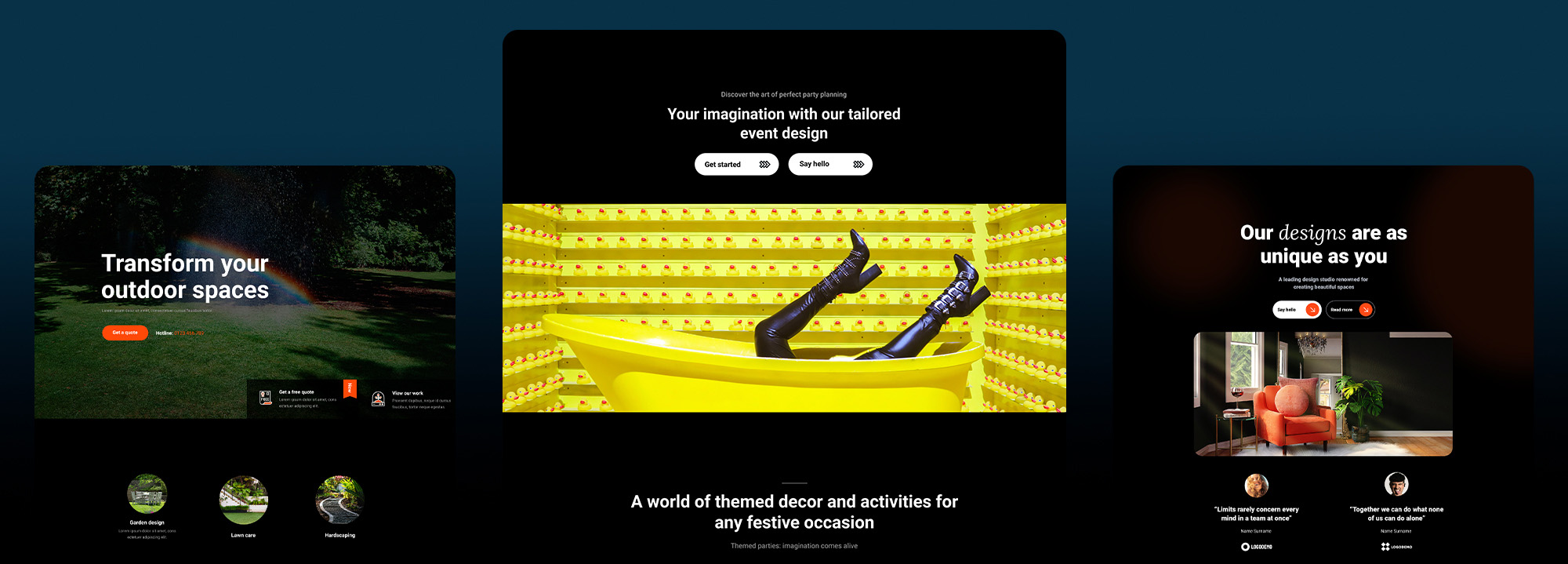Build a WordPress website: 20 creative tips to give it personality
Try MaxiBlocks for free with 500+ library assets including basic templates. No account required. Free WordPress page builder, theme and updates included.
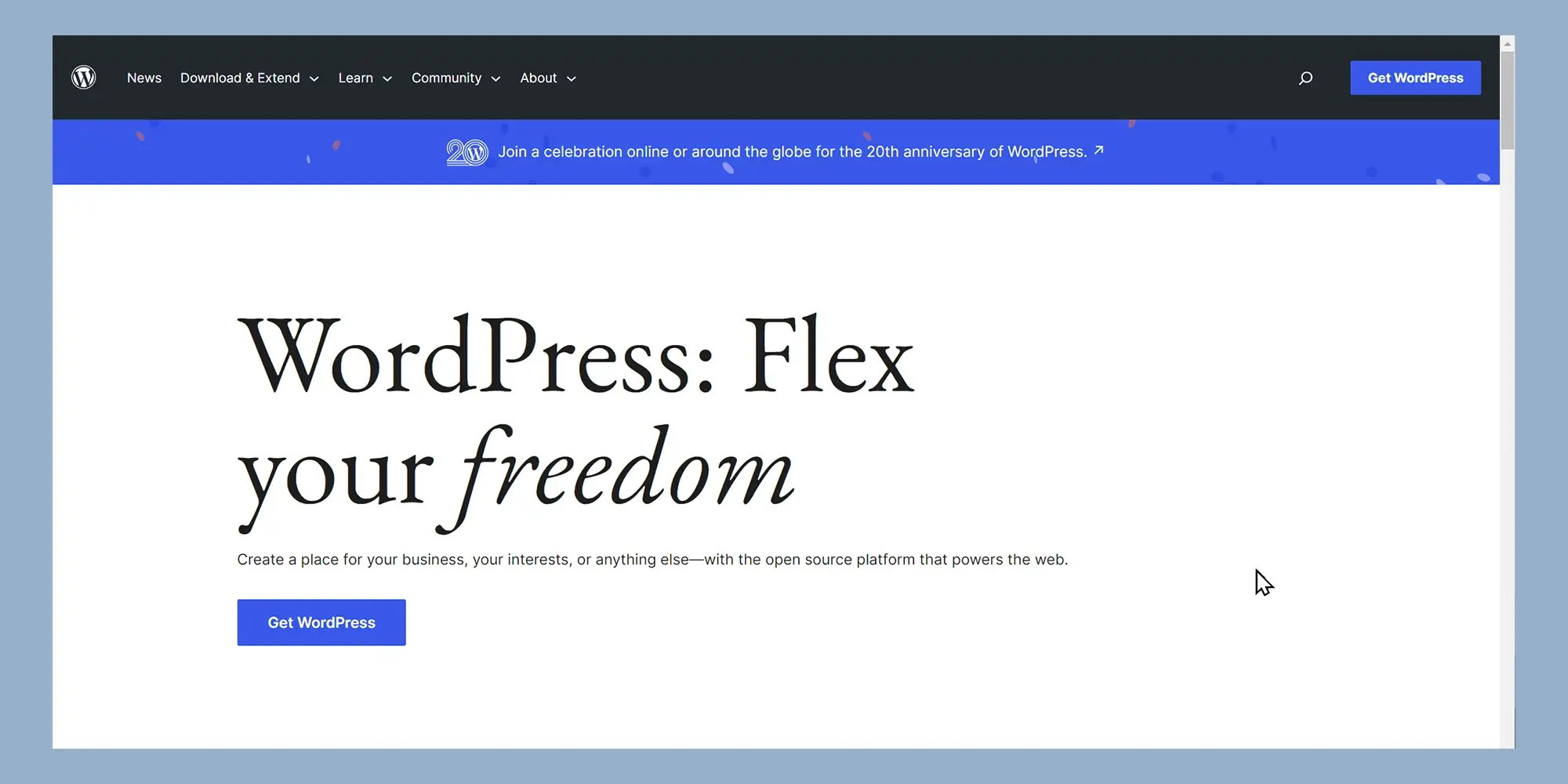
Updated 15th May 2025
Getting started with WordPress: a beginner-friendly guide
What is WordPress?
WordPress is a popular content management system that allows you to create and manage websites easily. It started as a blogging platform but has evolved into a powerful tool for building all types of websites. Many people choose WordPress because it’s flexible, user-friendly, and supported by a large community of developers and users.
Benefits of using WordPress
There are several reasons why WordPress is a great choice for your website.
- Beginner-friendly: You don’t need to know how to code to create a beautiful, functional website.
- Highly customisable: You can tailor your site to fit your specific needs using themes and plugins.
- Large selection of themes and plugins: Many are free or affordable, giving you design and functionality flexibility.
- Strong support community: Thousands of WordPress users and developers are available to help when you need it.
Setting up your website
Setting up a WordPress account
To get started, you’ll need to decide between two WordPress platforms:
- WordPress.com: A hosted solution managed by WordPress. It’s simple and beginner-friendly.
- WordPress.org: A self-hosted option giving you full control and access to all WordPress features.
Choose the one that suits your goals and technical comfort level, then create your account.
Choosing a domain name and hosting provider
Your domain name is your site’s address, so pick something easy to remember and relevant to your brand or content. Check its availability and register it through your hosting provider or a domain registrar.
Hosting providers store your website’s files and make them available online. Popular choices include Bluehost, SiteGround, and HostGator. Most of them also offer domain registration as part of a package.
Installing WordPress
Once you have your domain and hosting sorted, it’s time to install WordPress.
- One-click install: Most hosting providers offer this, making it easy to get started quickly.
- Manual install: Download WordPress from WordPress.org and follow the installation steps if you prefer a hands-on approach.
After installation, you’ll set your site title, admin credentials, and a few basic settings to get things going.
Navigating your WordPress dashboard
The WordPress dashboard is your website’s control panel. It may seem complex at first, but it’s designed to be user-friendly.
From the dashboard, you can:
- Create and edit blog posts and pages
- Upload and manage images and videos
- Install and customise themes
- Add plugins for extra features
- Adjust settings like site title, URL, and more
Take some time to explore each section and try out different options to become comfortable using the dashboard.
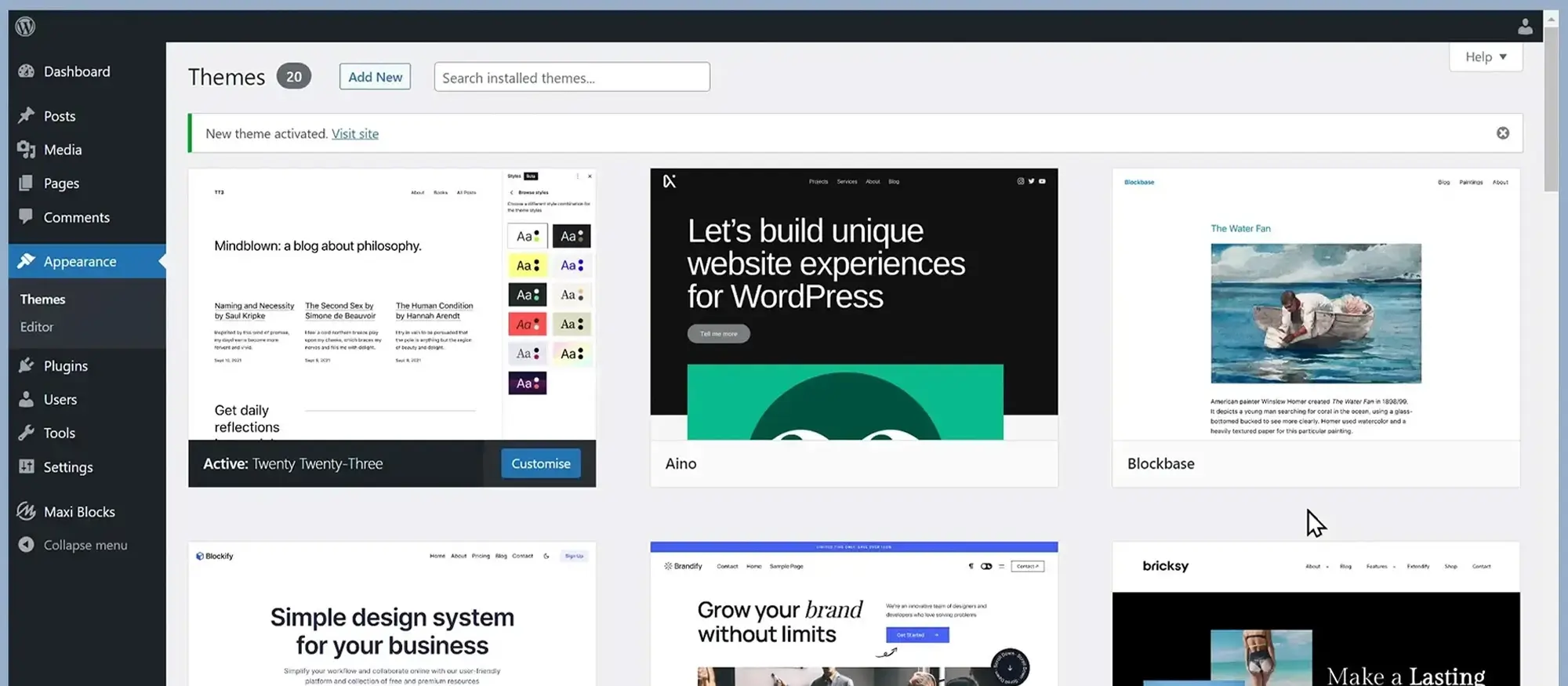
Setting up your WordPress site design and structure
Configuring basic settings
Before adding content, it’s important to configure your site’s core settings. Start by setting your site title and tagline, which appear in browser tabs and search engine results. Next, adjust your timezone to match your local time for accurate scheduling of posts and updates.
You’ll also want to fine-tune your writing and reading settings, which determine how your homepage and blog pages are displayed. Under discussion settings, you can manage how comments are handled this includes moderation, approval rules, and spam filters.
Finally, update your permalink structure. Choose a format (like “Post name”) that is clean and SEO-friendly, helping search engines and visitors better understand your content URLs.
Choosing and installing a theme
Your WordPress theme sets the visual style of your website. You can browse thousands of free options directly in the WordPress theme directory or explore premium themes on marketplaces like ThemeForest.
To install a theme:
- Go to Appearance → Themes in your dashboard.
- Click Add New and search or upload a theme.
- Click Install, then Activate to make it live on your site.
You can preview different themes before activating them to see how they affect your site layout and style.
Customising your theme
Once your theme is installed, customise it using the WordPress customiser. This lets you:
- Adjust fonts, colours, and layout options.
- Add a custom logo and favicon.
- Configure your homepage display, such as showing latest posts or a static welcome page.
Experiment with the available options until your site reflects your brand identity and suits your target audience.
Installing and managing plugins
Plugins enhance your website’s functionality. From SEO optimisation to contact forms and caching, plugins help you do more without coding.
To install a plugin:
- Go to Plugins → Add New in the dashboard.
- Search for a plugin or upload a .zip file.
- Click Install Now, then Activate.
Don’t forget to regularly check for updates, as outdated plugins can cause compatibility issues or security vulnerabilities.
Creating and managing pages
Pages are ideal for static content like:
- Home
- About
- Services
- Contact
To create a page:
- Go to Pages → Add New.
- Use the block editor to add text, images, video, or custom layouts.
- Use the document settings to assign parent pages, adjust visibility, or change the template.
Organise your pages thoughtfully so visitors can navigate easily. Clear and informative content builds trust and improves user experience.
Subscribe to our newsletter
Writing and publishing blog posts
If you plan to share updates, stories, or educational content, the Posts feature in WordPress is where you’ll be working. Head to the Posts → Add New section to start writing. Use the block editor to format your content, add headings, embed media, and insert call-to-action elements.
To keep your blog organised and reader-friendly:
- Use categories for broad topics and tags for specific themes or keywords.
- Add a featured image to make your posts stand out in blog listings.
- Schedule posts in advance using the Publish settings for a consistent content calendar.
Consistent blogging helps build your authority and improve your visibility in search engine results.
Adding media (images, videos, audio)
Media brings your content to life. To add visual or audio elements:
- Navigate to Media → Add New or use the Add Media button directly in a post or page.
- Upload images, videos, or audio files from your computer.
- Insert them into your content with captions, alt text, and alignment settings.
Tip: Optimise your images using compression tools like TinyPNG or plugins like Smush. This improves load times and performance, especially on mobile.
You can also embed external videos (e.g. from YouTube or Vimeo) simply by pasting the video link into the editor, WordPress will automatically convert it into an embedded video.
Setting up navigation menus
Navigation menus help users move easily through your website. To create and manage them:
- Go to Appearance → Menus.
- Choose or create a menu and start adding pages, posts, categories, or custom links.
- Organise items into a clear hierarchy using drag-and-drop.
- Assign the menu to a location like the Header, Footer, or Sidebar, depending on your theme.
A simple, well-structured menu improves user experience and makes your site easier to explore.

Keeping your WordPress website secure, optimised, and maintained
Implementing SEO basics
To help your WordPress site rank in search results, it’s important to follow basic search engine optimisation practices. Start by installing a plugin like Yoast SEO or Rank Math, which guides you through optimising page titles, meta descriptions, headings, and keyword usage. Make sure your site has a clear structure, internal links, and mobile-friendly design. Regularly updating your content and earning backlinks from reputable sites can also improve your rankings over time.
Ensuring website security
Website security is essential for protecting your content, your visitors, and your reputation. Use a trusted security plugin such as Wordfence or Sucuri to scan your site, block suspicious login attempts, and monitor activity. Other security practices include:
- Keeping your WordPress core, themes, and plugins up to date.
- Using strong passwords and enabling two-factor authentication.
- Installing an SSL certificate to enable HTTPS.
Setting up backups
Backups act as your insurance policy if anything ever goes wrong. Install a plugin like UpdraftPlus or BackupBuddy to schedule automatic backups of your entire site. Store backups offsite in a secure location like Google Drive, Dropbox, or Amazon S3. It’s also important to know how to restore your site from a backup quickly in case of a crash or breach.
Managing user roles and permissions
If multiple people will access your site, it’s important to set appropriate permissions. WordPress offers several built-in user roles:
- Administrator: full control of the site
- Editor: can manage and publish posts by other users
- Author: can write and publish their own posts
- Contributor: can write but not publish posts
- Subscriber: can read content and manage their own profile
You can assign these roles by going to Users → Add New, then choosing the appropriate level of access. This helps prevent accidental changes and maintains control over sensitive site settings.
Understanding WordPress updates
Keeping everything up to date ensures better security, performance, and compatibility. WordPress regularly releases updates for its core software, and plugin/theme developers do the same. Check for updates in Dashboard → Updates and apply them regularly.
Before applying updates, back up your site to protect against potential issues. You can also enable automatic updates for minor releases to save time and keep your site secure.
Troubleshooting common issues
Even with proper maintenance, things can occasionally go wrong. Common issues include:
- White screen of death: usually caused by plugin or theme conflicts
- Broken links: check using a plugin like Broken Link Checker
- Plugin conflicts: deactivate plugins one by one to identify the problem
The WordPress support forums and plugin documentation are excellent resources. If problems persist, reaching out to a developer or hosting provider can help get things back on track.
Build like a pro
Launching, promoting, and maintaining your WordPress website
Launching your website
Before making your site public, go through a thorough pre-launch checklist. Confirm that all your pages and posts are complete, double-check spelling and grammar, and ensure all forms, buttons, and internal links are working. Test your site across different devices and browsers to make sure it looks and functions correctly everywhere. Once you’re confident it’s ready, announce your launch on social media and send a message to your email list. Keep an eye on early traffic and visitor feedback to make any necessary tweaks after launch.
Promoting your website
Getting traffic doesn’t happen by accident. Promote your content on platforms like Facebook, Instagram, LinkedIn, or X wherever your audience spends time. Encourage social sharing and use relevant hashtags. Start building an email list early and send regular newsletters to stay in touch with visitors. Consider writing guest posts, joining online communities, or partnering with other creators to reach new audiences. Strong promotion helps increase visibility and builds trust in your brand.
Monitoring website performance
Use tools like Google Analytics or Jetpack Site Stats to understand how users are interacting with your site. Track metrics such as page views, bounce rate, and time on site to identify what’s working and where there’s room for improvement. Set up Google Search Console to monitor search traffic and fix any indexing issues. Use this data to guide your content strategy and optimise your marketing efforts.
Regular maintenance and updates
A successful website isn’t a one-and-done project it needs ongoing care. Update WordPress core, plugins, and themes regularly to maintain security and compatibility. Backup your site frequently, monitor for broken links, and audit your content every few months to keep everything current and relevant. Respond to user comments and fix issues promptly to keep your site welcoming and trustworthy. Regular maintenance ensures a smooth experience for your visitors and protects your investment.

Final thoughts
Building a WordPress website is no longer just for developers it’s something anyone can do with the right tools and guidance. Whether you’re starting a blog, launching a business, or showcasing your portfolio, WordPress gives you the freedom and flexibility to create a site that truly reflects your vision.
By taking the time to plan, personalise, and promote your site, you can stand out in a crowded digital space. From choosing the right theme to crafting engaging content and optimising for SEO, every decision contributes to your website’s success.
And remember, your site doesn’t have to be perfect from day one. Launch it, learn from it, and improve it over time.
If you want to design faster and smarter, try MaxiBlocks a free WordPress builder that makes creating custom layouts easy and code-free. Pair it with the MaxiBlocks Go theme for a seamless, responsive, and design-forward experience.
Your WordPress website is more than a project it’s a powerful tool to grow your brand, share your voice, and connect with the world. So start today, and build something worth visiting.
Explore how to create a powerful WordPress website
Learn how to design, build, and optimize your WordPress website from start to finish.
FAQs – Beginner’s guide to WordPress
What is the beginner’s guide to WordPress?
The beginner’s guide to WordPress is a helpful resource that walks new users through everything they need to know to get started. It covers the basics like setup, design, plugins, content creation, and site maintenance.
Why should I use the beginner’s guide to WordPress?
If you’re new to WordPress, this guide makes the learning curve much easier. It explains technical concepts in simple terms and gives you practical steps to follow, so you can build and manage your site with confidence.
Where can I find the beginner’s guide to WordPress?
You can find official beginner guides on WordPress.com and WordPress.org. Many reputable blogs, hosting companies, and WordPress communities also offer free and up-to-date beginner guides.
How do I start using the beginner’s guide to WordPress?
Just follow the steps outlined in the guide. Most start with choosing a domain name and hosting, followed by installing WordPress, picking a theme, and customising your content and settings.
Who should use the beginner’s guide to WordPress?
Anyone starting a WordPress site whether it’s a blog, a small business website, or a portfolio will benefit from the guide. It’s designed for complete beginners but also helpful as a refresher for returning users.
What should I look for in the beginner’s guide to WordPress?
Look for clear, step-by-step coverage of essential topics like domain names, hosting, installing WordPress, choosing themes and plugins, setting up pages, adding blog posts, optimising for SEO, and keeping your site secure and updated.
How do I choose a domain name?
The guide usually recommends picking a name that’s short, memorable, and relevant to your brand or purpose. Make sure it’s easy to spell and reflects what your site is about.
What is a hosting provider?
A hosting provider is a company that stores your website files and makes them accessible on the internet. Good hosts offer reliability, fast loading speeds, and helpful support some even offer one-click WordPress installation.
How do I install WordPress?
Most hosts offer one-click installation, which means you just follow a few on-screen prompts and WordPress is ready to go. You’ll then be able to log into your dashboard and begin customising your site.
What is the WordPress dashboard?
The dashboard is your website’s control panel. From there, you can create pages and posts, manage themes and plugins, change settings, upload media, and more. It’s the central hub for all your site activity.
How do I choose a theme?
Choose a theme that fits your style and purpose. You can preview themes and install them directly from the WordPress dashboard. Look for themes that are mobile-friendly, easy to customise, and well-supported.
What are plugins?
Plugins are add-ons that extend the functionality of your WordPress site. Whether you need a contact form, SEO tools, or an online store, there’s a plugin for almost every feature you can imagine.
How do I track site performance?
You can install tools like Google Analytics or Jetpack to track how visitors interact with your site. These tools provide insights like visitor numbers, bounce rate, and most-viewed pages, helping you improve your content strategy.
How do I maintain my WordPress site?
Maintenance involves updating WordPress itself, as well as your themes and plugins, to keep everything secure and functional. It also includes backing up your site, checking for broken links, and refreshing outdated content.
WordPress itself
Official Website
wordpress.org – This is the official website for WordPress, where you can download the software, find documentation, and learn more about using it.
WordPress Codex
codex.wordpress.org/Main_Page – This is a comprehensive documentation resource for WordPress, covering everything from installation and configuration to specific functionality and troubleshooting.
WordPress Theme Directory
wordpress.org/themes – The official WordPress theme directory is a great place to find free and premium WordPress themes. You can browse themes by category, feature, and popularity.
maxiblocks.com/go/help-desk
maxiblocks.com/pro-library
www.youtube.com/@maxiblocks
twitter.com/maxiblocks
linkedin.com/company/maxi-blocks
github.com/orgs/maxi-blocks
wordpress.org/plugins/maxi-blocks

Kyra Pieterse
Author
Kyra is the co-founder and creative lead of MaxiBlocks, an open-source page builder for WordPress Gutenberg.
You may also like