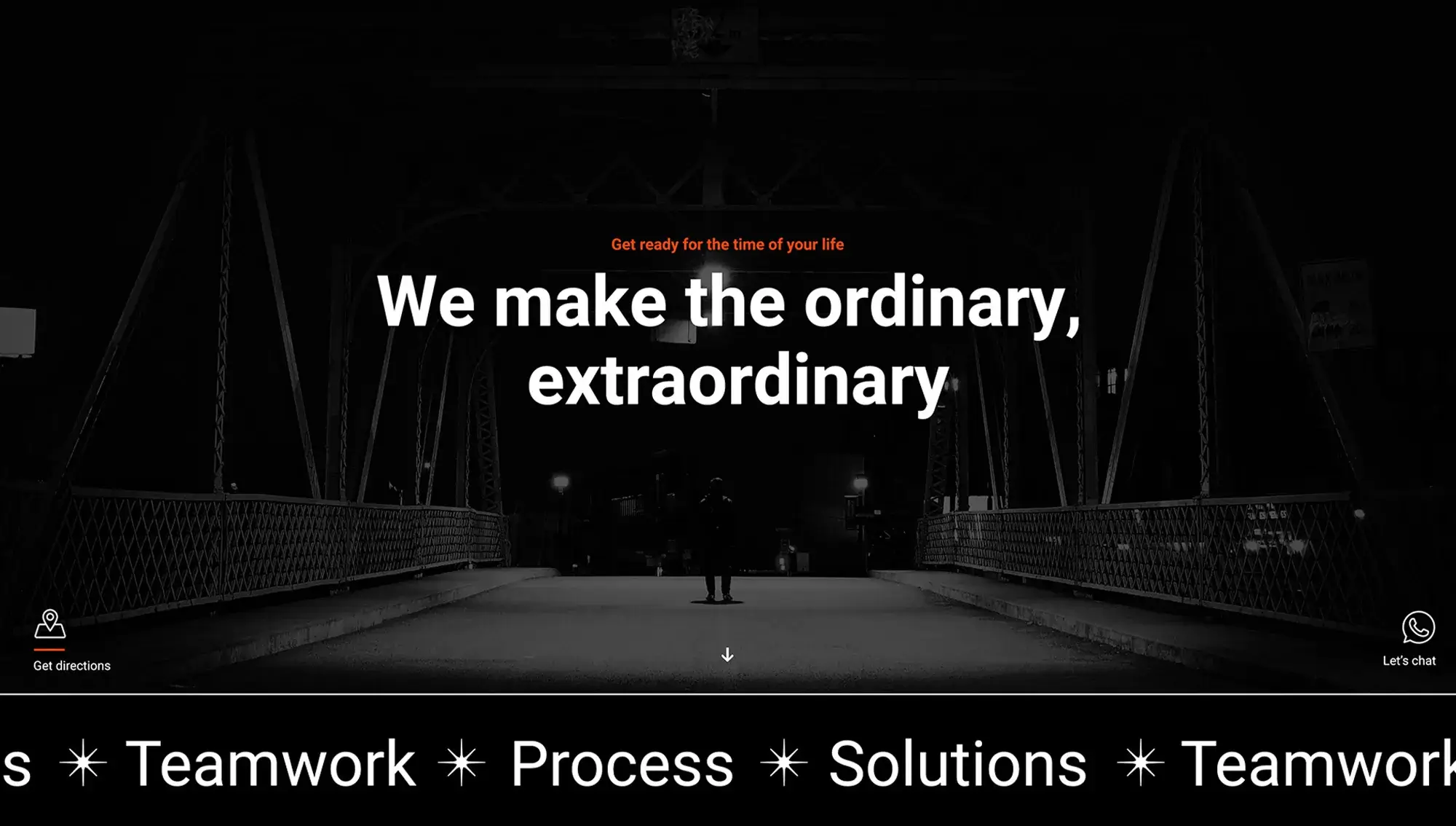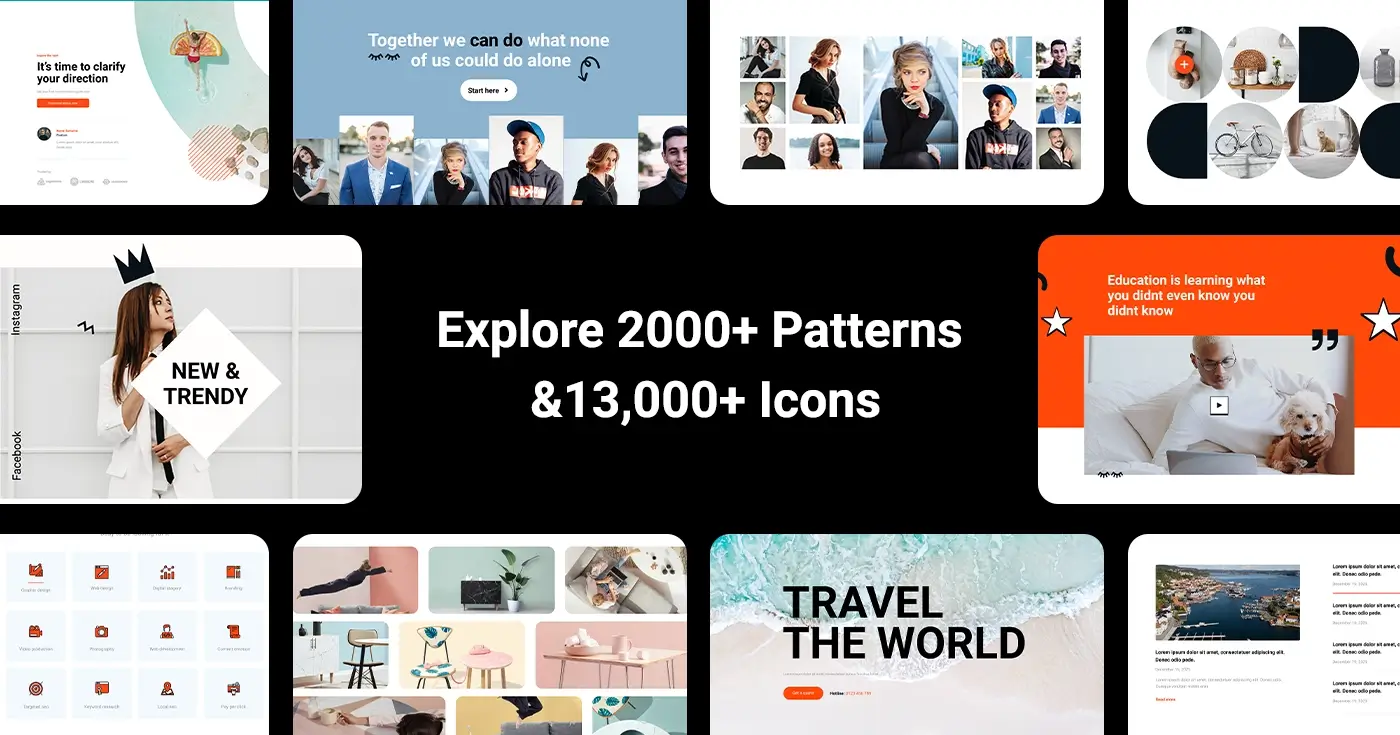Common issues with WordPress block templates and how to fix them
Try MaxiBlocks for free with 500+ library assets including basic templates. No account required. Free WordPress page builder, theme and updates included.
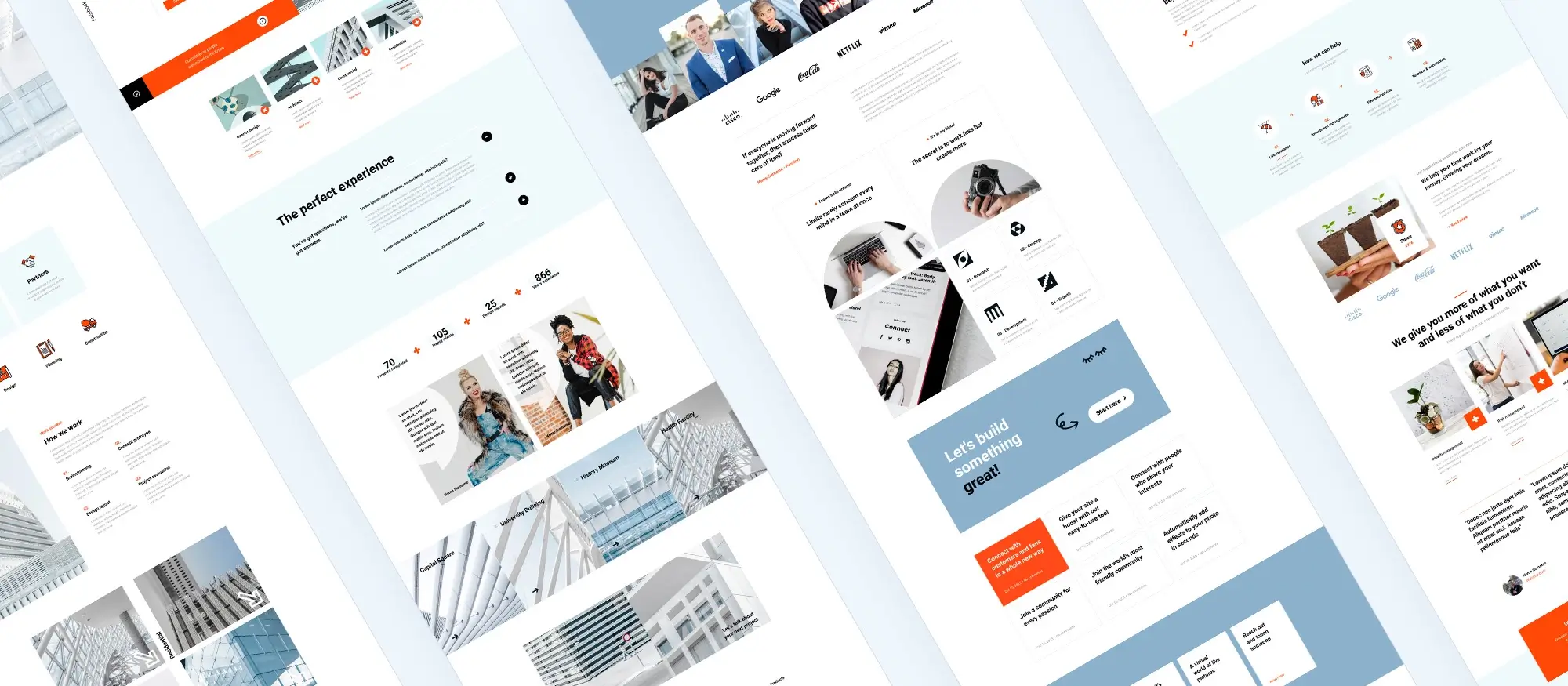
Updated 8th May 2025
Introduction to the WordPress block editor
The WordPress block editor, also known as Gutenberg, replaced the classic editor in version 5.0. It introduced a block-based system that gives users more flexibility and control over their content. Each piece of content like a paragraph, image, button, or heading is created as its own block. This makes it easier to arrange, edit, and customise content directly within the editor, without needing extra tools or coding knowledge.
Why the block editor changed the editing experience
Instead of a single text box like in the old editor, Gutenberg breaks pages and posts into individual sections. You can drag blocks to rearrange them or change their styles from a sidebar. This approach helps you build visually consistent pages with more layout control. It’s particularly helpful for those building pages with different types of content like text mixed with images or columns.
Benefits of using blocks in WordPress
Using blocks allows for easier formatting and layout changes. It also improves the editing experience for both beginners and experienced users. You can:
- Quickly add buttons, images, or columns without plugins.
- Save and reuse block layouts to keep designs consistent.
- Preview edits in real time as you build the page.
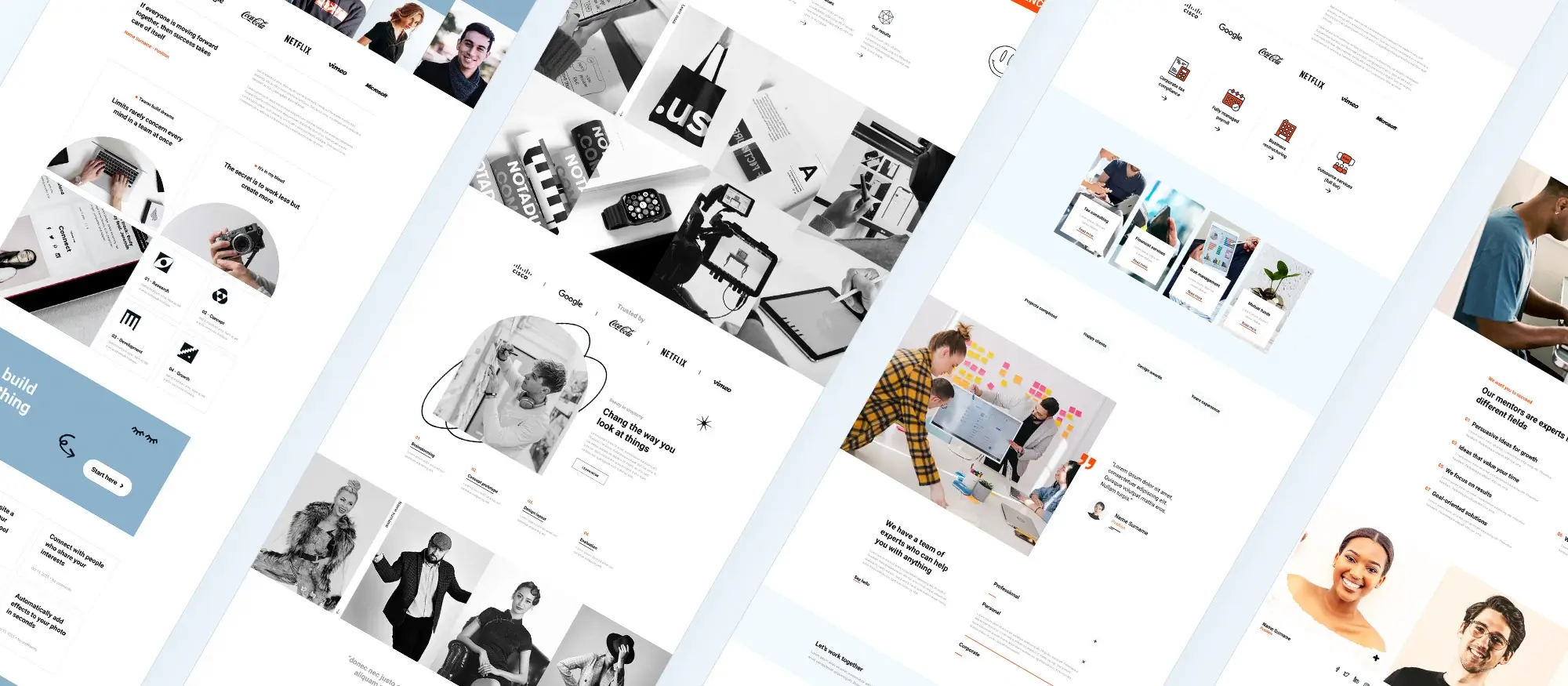
Troubleshooting common block editor issues
Even though the Block Editor offers greater flexibility, it can still run into occasional errors. Here’s how to fix some of the most common problems.
Fixing the WordPress block editor not working
If your block editor isn’t loading or working correctly, it’s often due to plugin conflicts or outdated themes. Start by deactivating all plugins and then reactivating them one at a time to identify the culprit. Also, update your theme and WordPress core to the latest version, clear your browser cache, or try a different browser. Conflicts from older plugin versions or scripts may prevent the block editor from running, so ensure compatibility across your setup.
Resolving block editor crashing issues
Frequent crashing can be caused by a low PHP memory limit or browser issues. Try increasing the PHP memory limit by editing your wp-config.php file with this line: define('WP_MEMORY_LIMIT', '256M');. Temporarily disable all plugins and switch to a default theme like Twenty Twenty-One to identify whether a conflict is causing the issue. Also ensure your browser is up-to-date and clear the cache or try using another browser to see if the issue persists.
Handling invalid JSON errors
An invalid JSON error usually stems from a problem with the REST API or permalinks. Navigate to Settings > Permalinks and click ‘Save Changes’ to reset them. Check Tools > Site Health for any REST API errors. If security plugins or server configurations are blocking requests, you may need to whitelist them or contact your host. You can also try disabling mod_security or reviewing your .htaccess file for incorrect rules.
Fixing updating and publishing errors
Publishing or updating failures are generally tied to REST API restrictions. Double-check your permalink settings and ensure your server supports the necessary endpoints. Review your security plugin settings and verify that your SSL certificate is valid and active. It’s also helpful to check the console in your browser’s developer tools for REST API errors.
Managing space between blocks
Spacing issues can make your content look cluttered or uneven. Use the block settings panel to adjust margins and padding. For greater control, add custom CSS in your theme’s stylesheet to fine-tune spacing. Some themes also support global spacing settings through theme.json or Customizer settings.
Copying content without formatting issues
When copying from a word processor, hidden styles can interfere with formatting. Always paste content into a plain text editor like Notepad first, then paste it into the block editor. Alternatively, use the “Paste as plain text” option or keyboard shortcut Ctrl+Shift+V to avoid carrying over unnecessary styles.
Resolving image upload issues
Image upload failures often relate to file permission errors. Make sure the wp-content/uploads folder has the right permissions (usually 755). Increasing PHP memory and checking for plugin conflicts can also help. Check that the image size does not exceed the server’s upload limit and review your php.ini settings.
Fixing HTTP image upload errors
An HTTP error during upload typically signals a server problem. Increase the memory limit and ensure the GD library is enabled. Review your server and WordPress settings to remove any restrictions. Temporarily switching to the classic editor can help isolate the issue.
Handling missed schedule post errors
WordPress relies on cron jobs to publish scheduled posts. When these fail, it may be due to incorrect time settings or plugin conflicts. Set your WordPress and server time zones to match, and use a plugin like WP Missed Schedule to ensure posts publish on time. Also, check for any object caching plugins that might delay cron execution.
Fixing alignment issues in block editor
Inconsistent alignment can affect the visual flow of a page. Use block settings for alignment adjustments and fine-tune further with custom CSS. Always check your layout across multiple devices. Avoid nesting too many blocks which may create layout conflicts.
Correcting Facebook incorrect thumbnail issue
If Facebook displays the wrong thumbnail, use the Facebook Debugger to clear the cached data for your URL. Ensure your content includes the correct Open Graph tags, either manually or with an SEO plugin like Yoast. Also verify that the correct featured image is set for your post.
Resolving Facebook and Instagram oEmbed issues
Facebook and Instagram have changed their embed policies. You now need to use their approved oEmbed endpoints or install a plugin like Smash Balloon to restore embedding functionality. Ensure the app ID and secret are correctly entered if using an API connection.
Ensuring embedded content previews
When embeds fail to display, the REST API might be blocked or conflicting with a plugin. Use Tools > Site Health to confirm API status. Disable plugins one by one to find any that are causing issues. Some caching plugins or firewalls may block embed requests.
White screen after theme activation
If your screen goes blank after activating a theme, it’s often due to a PHP error. Enable error logging to identify the issue. Switch back to a default theme and test your plugins to locate the problem. Increase memory limits and check server logs for more details.
Subscribe to our newsletter
Themes play a central role in how your site functions and appears. Here’s how to fix some of the most frequent theme-related issues.
Theme display issues
If your theme isn’t rendering correctly, start by clearing your browser, site, and plugin caches. Check that all theme files were installed correctly and try deactivating plugins that might affect layout. Some themes require specific plugins or page builders to display properly.
Handling themes not displaying like demo
Most demos require importing content and activating required plugins. If your site looks different, import demo content (usually found in the theme setup) and check the theme documentation. Double-check widget placements, homepage settings, and menu configurations.
Fixing image display issues in posts
If images aren’t appearing as expected, double-check alignment settings, image size, and responsive behaviour. Custom CSS can help if default styling isn’t sufficient. Make sure images are assigned the correct block or gallery structure.
Addressing cache issues
Caching is helpful for performance but can delay visual updates. Clear browser, plugin, server, and CDN caches to ensure changes appear as intended. For persistent issues, use incognito mode or different devices to confirm if caching is the cause.
Restoring visitor traffic after changing themes
Switching themes can affect SEO. Make sure your new theme is SEO-friendly, resubmit your sitemap to search engines, check for broken links, and review mobile responsiveness. Use analytics to monitor changes in traffic and address drops early.
Resolving block validation errors
These occur when the saved block content doesn’t match the expected format. Edit and resave the block. If errors persist, look for theme or plugin conflicts. Avoid using deprecated block versions across posts.
Addressing template issues
Templates must be placed in the correct directory. If they’re missing or misplaced, your site layout may break. Reinstall your theme or restore from backup if needed. Verify the template-parts folder and related include files.
Fixing missing template parts
Missing headers, footers, or other components will impact layout. Re-upload or restore these files. Check that your theme is properly structured. Child themes must correctly reference parent templates if in use.
Displaying editor controls
Missing editor controls may be caused by JavaScript errors or plugin conflicts. Check your browser’s console for errors and make sure everything is up to date. Temporarily switching to a default theme can isolate the issue.
Correcting theme.json formatting errors
The theme.json file controls styling and settings. An incorrectly formatted file can break your site. Use a JSON validator to check for errors and correct them. Use the WordPress documentation for reference.
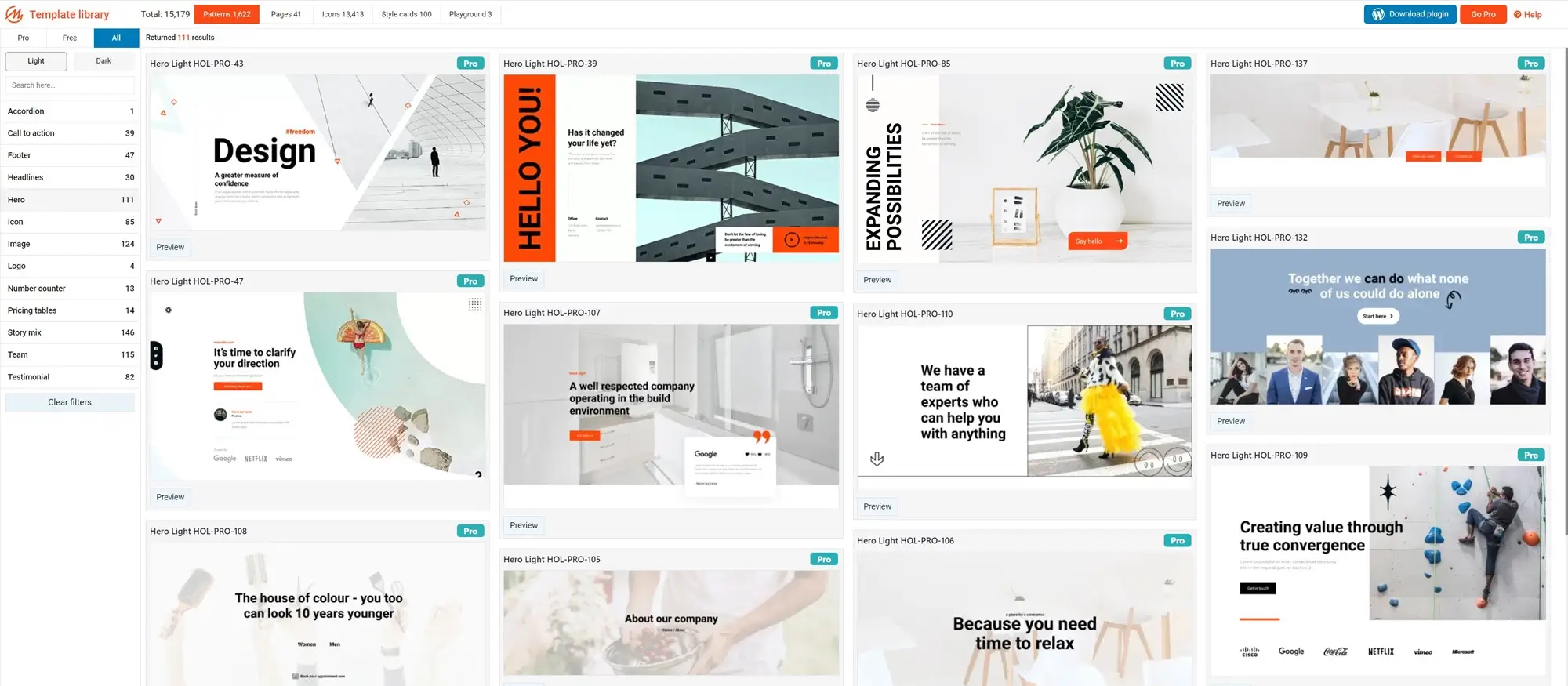
Common issues with block themes and Gutenberg styles
Block-based themes and Gutenberg block styles can cause a range of problems if not handled properly.
- Broken Gutenberg block styles: Clear your cache and review custom CSS that might override styles. Reapply any missing block style options.
- Theme compatibility issues: Always update both themes and plugins to avoid layout conflicts. Use a staging site to test updates before going live.
- Missing template parts: Ensure all files are present and correctly named. Verify required folders and naming conventions.
- Mobile display problems: Test your site on various devices and adjust responsive settings. Use responsive controls in the Customizer or block settings.
- Performance issues: Optimise images and enable caching to speed up your site. Minimise third-party scripts.
- Inconsistent design: Use global styles and standard design rules to ensure visual harmony. Stick to a defined colour and typography scheme.
- Templates not loading: Confirm file paths and theme structure. Clear caches and reset template assignments.
- Custom CSS being overridden: Use more specific selectors or the !important rule. Apply styles in the Customizer when possible.
- Block patterns not appearing: Register them correctly in your theme functions. Confirm they are loaded using the correct init hook.
- Broken layouts after updates: Check update logs and roll back if necessary. Use version control or a backup plugin.
- Pattern saving issues: Look for JavaScript errors or plugin conflicts. Save patterns correctly in the Site Editor or template parts.
- Customisations not applying: Clear all caches and review theme settings. Reapply changes in Full Site Editor if using block themes.
- Missing templates in editor: Register templates in your theme’s functions.php file. Use register_block_template() properly.
- Font size inconsistencies: Adjust global and per-block typography settings. Set consistent line-height and spacing.
- Misaligned page blocks: Use block editor alignment tools and inspect your CSS. Avoid overlapping containers.
Build like a pro
Helpful tips before you go
Before wrapping up, here are some useful tips and suggestions to help you avoid common mistakes, boost your efficiency, and feel more confident when working with WordPress block themes and the editor.
Myths vs. facts about WordPress editing
Many people believe that using the Block Editor requires technical skills, but the reality is that it’s designed for all levels. Another common myth is that block themes lack flexibility, when in fact, they often allow greater control over layout and style.
Real-life use cases and lessons learned
Design agencies often rely on block templates to speed up project timelines. Bloggers use patterns to maintain a consistent look across posts. One lesson from experienced developers is that sticking to well-tested templates and keeping custom code to a minimum often prevents future compatibility issues.
Time-saving hacks and efficiency tips
Save time by creating reusable blocks for elements like calls-to-action or testimonials. Use the preview mode to test changes before publishing. Keyboard shortcuts like “/” for quick block insertion can help you work faster.
Common mistakes and how to avoid them
A frequent error is forgetting to check mobile responsiveness. Another is overloading pages with too many blocks, which can slow things down. Keep your designs simple, test on different devices, and clear caches when changes don’t appear.
Templates and checklists to guide you
Create a setup checklist: choose your theme, install required plugins, define global styles, and set up key pages like home, contact, and blog. Use templates for layouts such as service listings, team pages, and galleries to maintain consistency.
Pro tips from experienced users
Set up a staging site to test updates before applying them to your live site. Use global typography and colour settings to speed up future changes. Keep your plugin list lean to reduce conflicts.
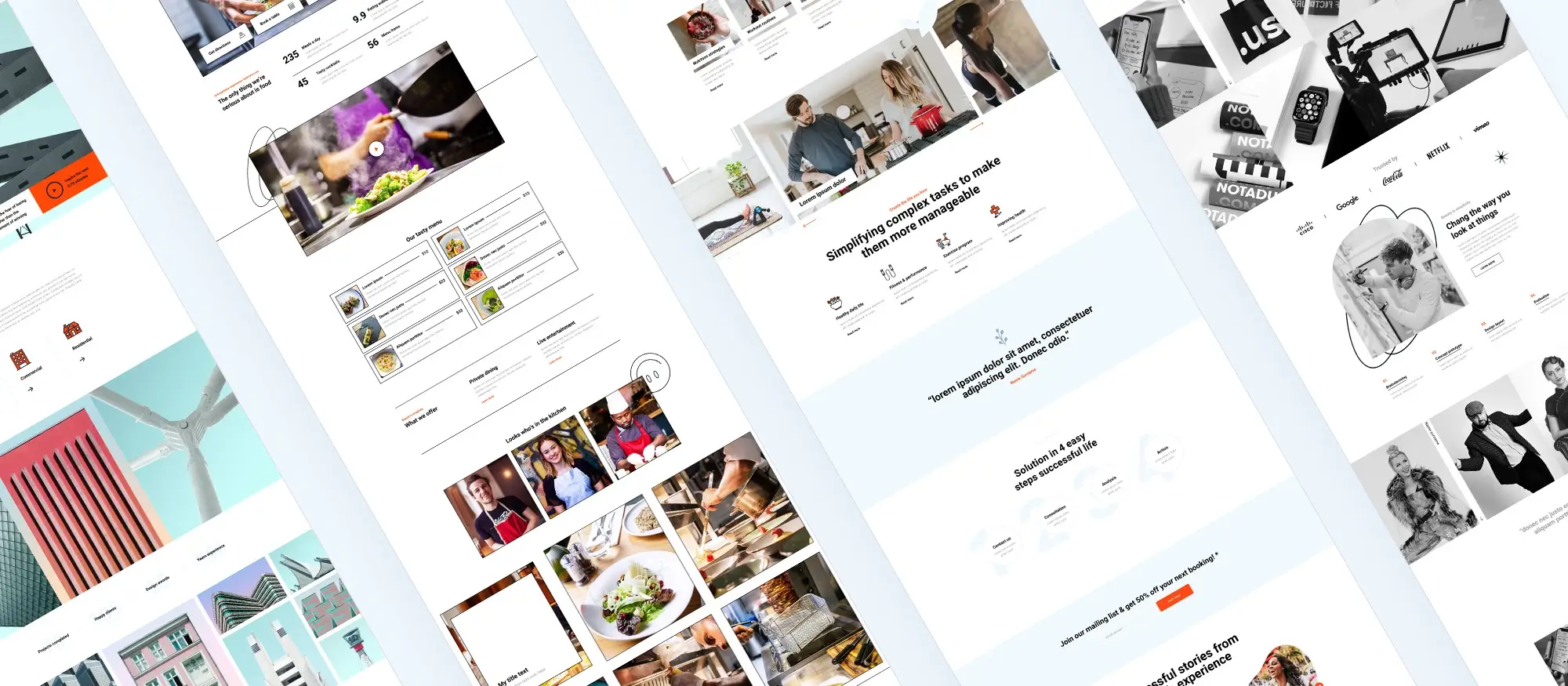
What to do when you feel stuck
Start with one block at a time. Don’t try to fix everything in one session. Look for inspiration in theme demos or ask for help in community forums. Sometimes switching to a default theme briefly can help isolate issues.
Final takeaways and action steps
Be patient with yourself. WordPress block editing has a learning curve, but it offers powerful tools once you get used to it. Use templates and global styles to maintain consistency. Make regular backups, update plugins and themes, and check your site on mobile. These small habits make a big difference.
Final thoughts
WordPress block themes and templates are a powerful part of modern website design. While they add a lot of flexibility, they can also bring challenges. With proper troubleshooting, regular maintenance, and a good understanding of how the editor and themes work, you can resolve most issues on your own. For a more user-friendly design experience, tools like MaxiBlocks can simplify many of these processes and help you build more consistent and visually appealing sites.
Start with the right WordPress block template
Before choosing colours, it helps to begin with a layout that matches the tone and purpose of your site. WordPress block templates provide a flexible, pre-structured foundation that allows you to design confidently from the start. Whether you’re building a personal portfolio or a business site, choosing a template that suits your brand will help your colour scheme feel integrated and effective.
Options like the MaxiBlocks photographer template, the dynamic concert WordPress template, or the interior design dark theme each present a unique design tone. These templates act as a canvas for experimenting with soft neutrals, high contrast palettes or calming minimalism, depending on the message you want to convey.
Use mood and structure to guide your choices
Colour directly affects the emotional tone of your website. A wellness brand might benefit from light, muted palettes like those found in the acupuncture website template, while a high-end design studio may prefer sleek, monochrome layouts such as those in the architectural block templates. If you are working on a homepage, templates like the business block layout offer versatile spaces to apply colour without overwhelming the user experience.
For deeper guidance, explore the complete guide to WordPress block templates and get inspiration from the latest template trends. You can also explore what’s coming next in the future of WordPress block templates to stay ahead of design expectations.
Keep your palette accessible and consistent
An effective colour scheme supports both branding and usability. You can experiment with free WordPress templates or browse layouts designed for social engagement, such as the social media block templates. For broader inspiration, check out more WordPress website templates or templates created specifically for WordPress sites.
It’s also helpful to understand how themes and templates work together when building your WordPress site. If you prefer to start from the ground up, you can use a basic block template and apply your colours manually, ensuring consistency across all visual elements.
WordPress template sites for fast and easy design
Explore flexible WordPress templates with built-in styles and block layouts for faster design.
FAQs: Common issues with WordPress block templates and how to fix them
What is the WordPress block editor?
The WordPress block editor, also known as Gutenberg, is an intuitive, block-based content editor introduced in WordPress 5.0. It replaces the classic editor and allows users to create rich content using various blocks like paragraphs, images, galleries, and more, providing a flexible and user-friendly content creation experience.
How do I fix the WordPress block editor not working?
When the WordPress block editor isn’t working, it might be due to plugin conflicts, outdated themes, or JavaScript errors. To fix this, try deactivating all plugins and reactivating them one by one to identify conflicts. Ensure your theme and WordPress installation are up-to-date, clear your browser cache, or try using a different browser.
Why does the WordPress block editor keep crashing?
The block editor may crash due to insufficient PHP memory, plugin conflicts, or browser issues. Increase your PHP memory limit in the wp-config.php file, deactivate plugins, switch to a default theme to identify conflicts, and update your browser to resolve these issues.
How can I fix invalid JSON errors in WordPress?
Invalid JSON errors are often related to REST API issues or permalink settings. To fix this, reset your permalinks by navigating to Settings > Permalinks and clicking Save Changes. Check your site’s REST API status under Tools > Site Health and ensure there are no blocking security plugins or server issues.
How do I resolve updating and publishing errors in WordPress?
Updating or publishing errors often indicate a REST API problem. Ensure your permalinks are correctly set, your server configuration supports REST API endpoints, check for security plugins blocking requests, and verify that your SSL certificate is properly configured.
How can I manage space between blocks in WordPress?
Manage blank spaces between blocks by adjusting the margin and padding settings within the block settings or by adding custom CSS to your theme’s stylesheet for more control over the spacing.
What should I do if I encounter image upload issues in WordPress?
Image upload issues may be caused by file permissions, plugin conflicts, or server limitations. Ensure the wp-content/uploads folder has the correct permissions (typically 755), deactivate plugins, and increase your PHP memory limit to resolve these issues.
How do I fix HTTP image upload errors in WordPress?
HTTP image upload errors typically indicate a server-side issue. Increase your PHP memory limit, adjust the file upload size limit in your php.ini file, ensure the GD library is enabled, and check for any security settings that might restrict image uploads.
What causes missed schedule post errors in WordPress?
Missed schedule post errors can occur due to server configuration or plugin conflicts. Use a plugin like WP Missed Schedule to automatically retry missed posts, and ensure your WordPress cron jobs are correctly set up with the server’s time zone matching your WordPress settings.
How do I fix alignment issues in the WordPress block editor?
Alignment issues can disrupt the visual consistency of your site. Ensure each block’s alignment settings are correctly configured, add custom CSS to fine-tune alignment, and test your site on different devices for consistency.
How can I fix Facebook incorrect thumbnail issues?
Use the Facebook Debugger tool to clear the cache for your URLs and ensure your posts have the correct Open Graph tags set, either manually or through an SEO plugin like Yoast SEO, to fix incorrect thumbnail issues.
How do I resolve Facebook and Instagram oEmbed issues?
API changes can hinder integration with WordPress. Use the official oEmbed API endpoints provided by Facebook and Instagram or a plugin like Smash Balloon Social Photo Feed to resolve these issues.
Why are my embedded content previews not showing in the block editor?
Embedded content previews may not show due to a blocked REST API or plugin conflicts. Ensure your site’s REST API is functioning correctly by checking under Tools > Site Health, and deactivate plugins to identify any conflicts.
What causes a white screen after theme activation?
A white screen after activating a theme usually indicates a PHP error. Check your error logs to identify the problem, switch to a default theme, and reactivate plugins one by one to pinpoint the issue.
How do I fix theme display issues in WordPress?
If your theme is not displaying correctly, clear your browser and site cache, ensure the theme files are correctly installed, and deactivate plugins to see if the display issue is resolved.
What should I do if my theme does not display like the demo?
If your theme does not display like the demo, import the demo content if available, check the theme’s documentation for setup instructions, and ensure any required plugins are installed.
How can I fix image display issues in WordPress posts?
Ensure your images are correctly sized and aligned within the block editor. Adjust image settings or use custom CSS to fix any display issues in your posts.
What should I do if I can’t see changes made to my WordPress site?
Clear your browser cache, any caching plugins you are using, and the server cache if necessary. Also, clear the CDN cache if you are using a content delivery network.
How do I restore visitor traffic after changing WordPress themes?
Ensure your new theme is optimized for SEO, update your site’s SEO settings, resubmit your sitemap to search engines, check for broken links, and ensure your site is mobile-friendly to restore visitor traffic after changing themes.
How can I resolve block validation errors in WordPress?
Block validation errors occur when saved content doesn’t match the current block structure. Edit the affected block and re-save it to match the current structure. Check for plugin conflicts or theme issues if the problem persists.
What should I do if my WordPress theme has template issues?
Ensure template files are correctly placed in your theme directory, reinstall the theme, or restore from a backup if necessary to resolve template issues in WordPress.
How can I fix missing template parts in WordPress?
Ensure all required template files are in the correct directories, reinstall the theme, or restore missing files from a backup to fix missing template parts.
Why are editor controls not displaying in the block editor?
Check your browser’s developer console for JavaScript errors, deactivate plugins, and ensure your theme and WordPress are up-to-date to resolve issues with editor controls not displaying.
How do I correct theme.json formatting errors?
Ensure your theme.json file is correctly formatted according to WordPress standards. Validate the JSON file with an online tool to identify any syntax errors.
What are some potential errors related to WordPress block themes and Gutenberg block styles?
Common errors include broken Gutenberg block styles, missing template parts, slow performance after activating a new block theme, and inconsistent design elements. Regular maintenance, updates, and using reliable resources like MaxiBlocks can help solve many problems.
WordPress itself
Official Website
wordpress.org – This is the official website for WordPress, where you can download the software, find documentation, and learn more about using it.
WordPress Codex
codex.wordpress.org/Main_Page – This is a comprehensive documentation resource for WordPress, covering everything from installation and configuration to specific functionality and troubleshooting.
WordPress Theme Directory
wordpress.org/themes – The official WordPress theme directory is a great place to find free and premium WordPress themes. You can browse themes by category, feature, and popularity.
maxiblocks.com/go/help-desk
maxiblocks.com/pro-library
www.youtube.com/@maxiblocks
twitter.com/maxiblocks
linkedin.com/company/maxi-blocks
github.com/orgs/maxi-blocks
wordpress.org/plugins/maxi-blocks

Kyra Pieterse
Author
Kyra is the co-founder and creative lead of MaxiBlocks, an open-source page builder for WordPress Gutenberg.
You may also like