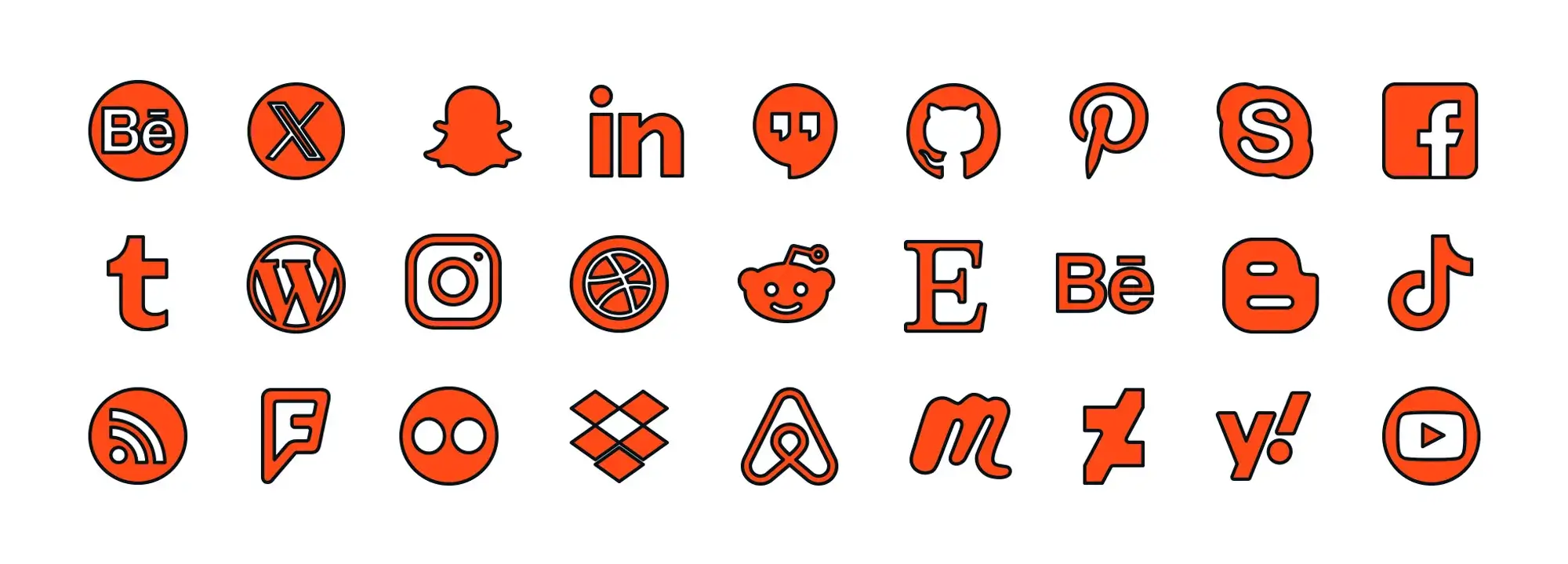Personalize your site: customizing WordPress made easy
Try MaxiBlocks for free with 500+ library assets including basic templates. No account required. Free WordPress page builder, theme and updates included.
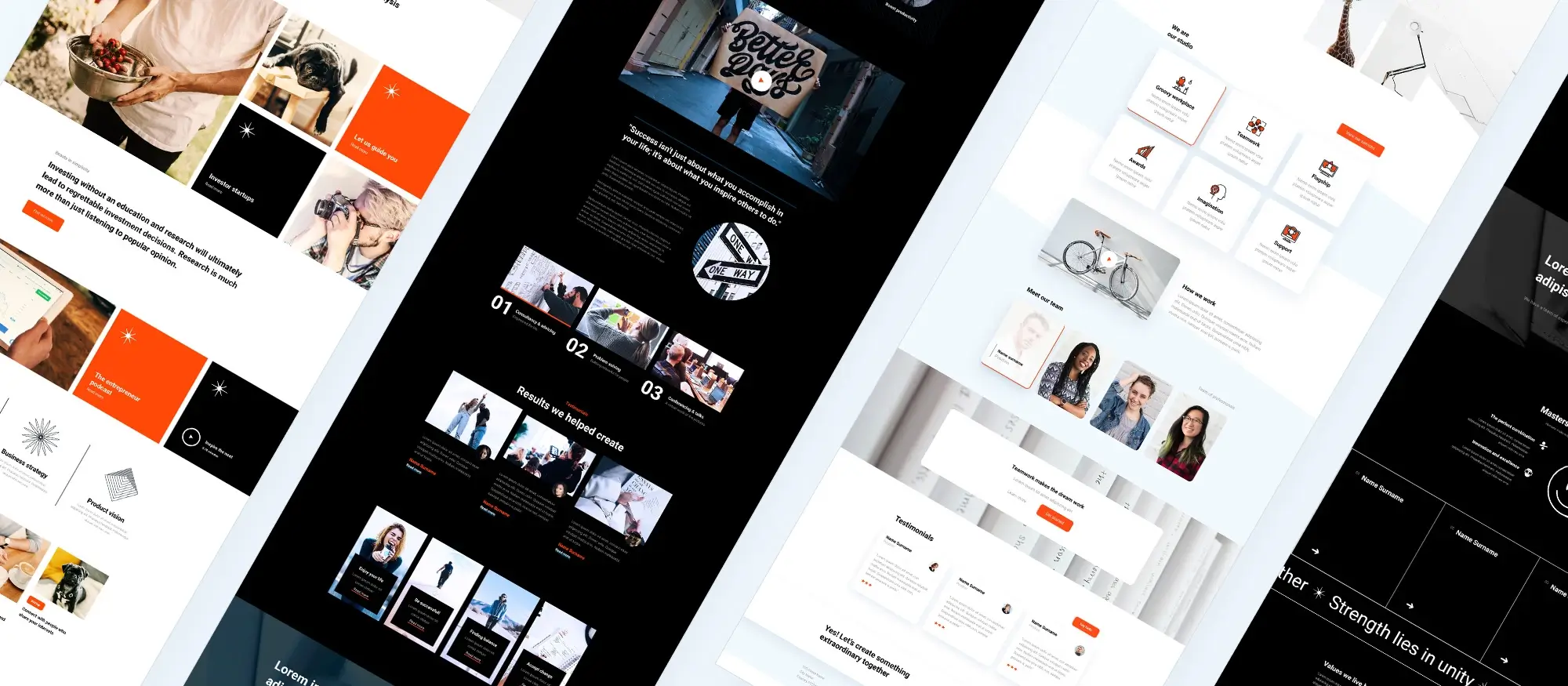
Updated 8th May 2025
Customising WordPress sites to reflect your brand
Why customisation matters
Creating a custom WordPress site is for building a strong online identity. It allows you to adjust the design, layout and features to better suit your brand and the needs of your audience. A well-customised site improves visual appeal, enhances functionality and provides a better user experience.
By tailoring your site, you also boost SEO performance and support long-term scalability. Using tools like MaxiBlocks, you can take this process even further by visually designing your pages, adjusting layout blocks and keeping everything consistent.
What does WordPress customisation involve
Customising your WordPress site means adjusting the appearance and behaviour of your website. This includes changing themes, using plugins, modifying CSS styles, and adding features that make your site more personal and functional.
You can control the colours, fonts, page layouts, menus and widgets to match your branding. With visual editors like MaxiBlocks, this process becomes more intuitive and faster, giving you a polished, professional look in less time.
Why you should customise your WordPress site
Build a recognisable brand
Customisation allows you to make your website truly yours. Fonts, colours, icons and layout choices all contribute to how your audience sees your brand. A consistent visual identity builds trust and makes your site more memorable.
Improve usability
When your layout is tailored to your audience’s needs, visitors are more likely to stay, interact and return. Customising menus, navigation and content structure makes it easier for people to find what they need.
Add new functionality
Plugins and visual builders like MaxiBlocks allow you to expand what your website can do. From forms and galleries to eCommerce tools and animations, customisation lets your site evolve with your goals.
How to get started with customising WordPress
Choose a theme that fits your vision
Start by selecting a theme that reflects your brand and is easy to customise. Themes built to work with MaxiBlocks give you more flexibility and control from the start.
Use the WordPress Customizer
The WordPress Customizer allows you to modify colours, fonts, menus, logos and more. You can access it through your WordPress dashboard by navigating to Appearance, then selecting Customise. You will see a live preview of your changes as you make them.
Explore blocks and page layouts
Use the block editor to build pages with headings, images, text and buttons. MaxiBlocks adds a large library of design blocks that help you create custom layouts without any code.
Install useful plugins
Add features to your site with plugins that support SEO, social sharing, performance and eCommerce. Make sure any plugin you install works well with your theme and visual builder.
Learn basic CSS for more control
If you want to go further, learn some CSS to adjust spacing, text styles and small visual details. Most changes can be done visually with MaxiBlocks, but having a few CSS skills can still be useful for precise adjustments.
How to access and use the WordPress Theme Customizer
Open the Customizer
Log into your WordPress admin area by going to your domain followed by “/wp-admin”. From the dashboard, go to Appearance and select Customise.
Adjust settings in real time
Once the Customizer opens, you can change the site identity, background colours, header settings, and more. Each change is previewed live so you can see what your site will look like before you publish.
Save your changes
When you are happy with the layout and styling, click the “Save & Publish” button to apply them to your live website. Your changes will now be visible to your visitors.
Add a favicon
You can also set a favicon through the Customizer. This is the small icon that appears in the browser tab when users visit your site and helps reinforce your brand identity.
How to customise your WordPress site visually and effectively
Customising your WordPress site’s identity, layout and style is key to creating a site that feels polished, consistent and user-friendly. With the WordPress Customizer and tools like MaxiBlocks, you can make these changes easily and preview them in real time.
Customising site identity, logo and tagline
Your site identity includes the logo, title and tagline all essential elements for branding. To update these:
- Log in to your WordPress dashboard by adding /wp-admin to your website URL
- Go to Appearance and select Customise
- Open the Site Identity section
From there, you can upload a logo, edit the site title and add a tagline. Use a high-quality logo that fits your layout and meets the recommended dimensions. The title and tagline should reflect your brand clearly and concisely.
When using MaxiBlocks, you can also drop a logo block directly into your header layout, making it easy to place and resize visually.
Changing colours and fonts
The colour palette you choose should match your brand style and create visual consistency. You can select from predefined themes or set custom colours for backgrounds, headings, links and buttons.
Fonts impact readability and the overall tone of your site. Use the Customizer to apply fonts to body text, headings and other sections. Maintain consistency by using no more than two or three fonts across your site.
With MaxiBlocks, you can adjust fonts and colours block by block, ensuring total design control without using code.
Adding widgets and customising widget areas
Widgets add useful content and features to your sidebars, footers and other widget-ready areas. You can manage them through the Widgets panel under Appearance.
Common widgets include:
- Search bars
- Recent posts
- Navigation menus
- Social media links
- Custom HTML or text blocks
MaxiBlocks takes this further by letting you create custom footer or sidebar layouts using visual blocks, making it easier to arrange widgets with precision.
Previewing your design on different devices
WordPress lets you preview how your site looks on desktop, tablet and mobile. When using the Customizer or MaxiBlocks, you can toggle between screen sizes to check spacing, alignment and responsiveness.
This ensures your content looks good and functions properly no matter how your visitors access it.
Saving and publishing your changes
Always preview your changes before making them live. The WordPress Customizer updates in real time, so you can view changes before publishing. Click Save & Publish when you are happy with your adjustments.
If you are using MaxiBlocks, the autosave and visual preview features help you track changes and ensure accuracy before going live.
Customising your WordPress site is about more than just looks, it’s about building a better experience for your visitors and strengthening your brand. With the right tools and approach, you can create a site that’s both attractive and functional from the start.
Subscribe to our newsletter
Understanding WordPress templates
Templates in WordPress define how different sections of your site are displayed. Each template controls the layout and structure of specific pages, such as your homepage, blog archive or category listings. Every WordPress theme includes default templates, and many offer custom ones for added flexibility.
If you are using a tool like MaxiBlocks, you can customise these layouts visually, creating your own page designs without needing to manually edit template files.
Using WordPress tags
Tags in this context refer to template tags snippets of code used inside templates to display content dynamically. These tags pull data from your WordPress database, such as post titles, featured images or custom fields. While useful, they are typically used by developers.
Visual tools like MaxiBlocks allow you to achieve similar results using drag and drop blocks that display dynamic content without needing to write or edit code.
Best practices for customising your site
Always back up before making changes
Before adjusting your theme or installing plugins, back up your full site. This ensures you can restore it if anything goes wrong.
You can back up your site manually, use a hosting provider’s tools or install a dedicated backup plugin. Make sure your backup includes:
- All theme and plugin files
- Media uploads
- The full WordPress database
Store backups offsite in a secure location, and test your restore process occasionally to ensure everything works as expected.
Use a staging site for testing
A staging site is a copy of your website where you can safely test design changes, new plugins or theme updates. You can adjust layouts, try new fonts and colours, or preview custom widgets without impacting your live site.
Whether you are working with basic settings or building with visual tools like MaxiBlocks, always test on staging first before applying changes to your live website.
Use child themes for custom code
If you plan to edit code or styles directly, use a child theme. This prevents your changes from being overwritten during theme updates. For users who prefer a no-code solution, MaxiBlocks offers all the control of a custom theme without touching the underlying code.
Maintain a consistent design
Stick to a clear design system use consistent fonts, colours and layout spacing. This creates a polished, professional appearance and improves usability. With MaxiBlocks, it’s easy to apply a consistent style across all pages using global settings and reusable blocks.
Test your site on all devices
Preview your changes on desktop, tablet and mobile to make sure the design looks good and works properly on every screen size. WordPress includes basic device previews, and MaxiBlocks adds enhanced visual tools that make it easier to fine-tune layout responsiveness.
Customising WordPress without writing code
Many WordPress users want to make their site look and function better without learning to code. That’s where visual builders and plugins come in.
MaxiBlocks offers a drag and drop experience built directly into the WordPress editor. It gives you full layout control, thousands of design blocks, and the ability to create custom headers, footers and sections.
You can further customise your site using:
- Widgets to add content to sidebars or footers
- Navigation menus to organise your pages
- Plugins to add SEO tools, contact forms or performance features
When used together with a solid layout and SEO strategy, these tools help your site look great, perform well and stand out from the competition.
Customising your WordPress site is not just about design it’s about building a better experience for your visitors. With tools like MaxiBlocks, you can create a website that’s visually strong, fully functional and easy to maintain, no technical background required.
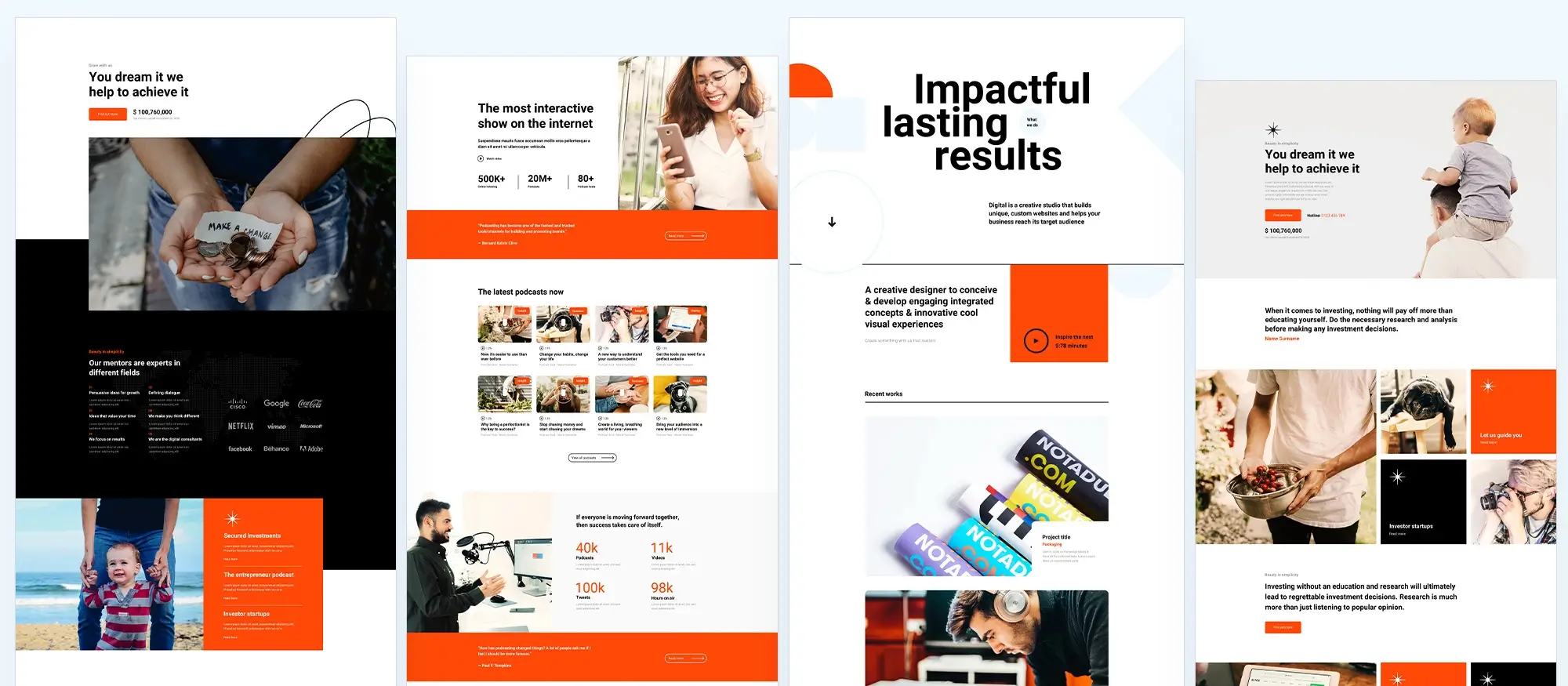
Customising your WordPress site for branding, usability and growth
Customising your WordPress site is not just about design, it’s about creating a brand experience, improving usability and preparing your site to grow. With the WordPress Customizer and tools like MaxiBlocks, you can make high-impact changes without needing any coding skills.
Customising the WordPress sidebar
Sidebars are prime areas for adding useful content, from search bars to recent posts and custom messages. To access sidebar settings:
- Log into your WordPress dashboard
- Go to Appearance, then select Customise
- Find the section labelled Widgets, Sidebar or Layout, depending on your theme
You can add, remove or reorder widgets by dragging and dropping. Most widgets also offer settings, for example, displaying a specific number of recent posts or adding custom text.
If you use MaxiBlocks, you can build a custom sidebar layout visually, combining blocks like newsletter forms, icons or contact links for a more refined and branded look.
Branding through customisation
Customisation is essential for strong branding. Choose a theme that fits your brand’s look and feel, then tailor it using the Customizer or a visual editor like MaxiBlocks.
Maintain consistency across your:
- Logo and site tagline
- Typography and colours
- Header and footer layout
- Navigation styling
Consistency across these elements helps reinforce your brand personality and builds trust with your audience.
Improving user experience and engagement
Adding user-friendly features helps keep visitors engaged. Consider:
- Search bars for easy navigation
- Contact forms to encourage interaction
- Social media links to extend reach
You can add these using widgets or plugins, and with MaxiBlocks, you can position them exactly where they add the most value visually and functionally.
Just be selective. Avoid cluttering your site with too many features or plugins that could impact performance.
Flexibility and scalability for future growth
Customising your site from the start ensures it can grow with your needs. As your traffic increases, you may want to add new features, optimise performance or adjust layouts to support more content and visitors.
WordPress handles this well, and MaxiBlocks helps by offering fast-loading, flexible layouts that are easy to maintain. You can scale your site, improve loading times and enhance the user experience without rebuilding from scratch.
A well-customised WordPress site is not only visually engaging but also built for the long term. Whether you’re just launching or looking to improve what you already have, MaxiBlocks gives you the control and creative freedom to do it right.
Build like a pro
Standing out with customisation and finding the right support
Why differentiation matters
A customised website does more than look good. It creates a strong first impression, encourages users to stay longer and builds trust with your audience. When your design is consistent, unique and aligned with your brand, it helps your site stand out from others in your space.
Differentiation through customisation improves user engagement. Visitors are more likely to explore your pages, interact with your content and take action. This can lead to longer browsing times, better conversion rates and a stronger overall digital presence.
With tools like MaxiBlocks, it’s easier than ever to create a distinct design that sets your site apart without sacrificing performance or usability.
Where to learn more about WordPress customisation
If you’re looking to go further with your site, there are plenty of useful guides and tutorials available online.
The official WordPress Customisation Guide offers a solid starting point. For beginners, you’ll find step-by-step help in the Beginner’s Guide to Customising WordPress Themes, which covers everything from colour settings to layout options.
For more advanced techniques, WPExplorer’s guide to WordPress customisation explores layout tweaks and plugin integration. If you’re learning how to use CSS to personalise your site, Elegant Themes offers a practical CSS tutorial.
Those interested in deeper custom code changes might benefit from learning about WordPress child themes or how to work with hooks and filters to fine-tune functionality.
You can also find helpful walkthroughs on specific features, such as customising menus, widgets, plugins and the Theme Customisation API for theme developers.
Whatever your level, there’s no shortage of help available and when paired with a tool like MaxiBlocks, you can apply what you learn visually and confidently.
Customisation gives your site its identity. With the right tools, resources and mindset, you can create something that reflects your brand, supports your goals and leaves a lasting impression on your visitors.

Final thoughts on customising your WordPress website
Customising your WordPress site is more than a design exercise, it’s a way to create a site that looks professional, performs well and reflects your brand. Whether you’re refining your layout, building a custom sidebar, or tweaking colours and typography, these changes help improve user experience and build trust with your audience.
Here are the key takeaways:
- Customisation enhances branding, usability and scalability
- Using tools like MaxiBlocks makes design changes simple, visual and code-free
- Back up your site and test on a staging version before going live
- Consistency across your site builds trust and supports better engagement
- Responsive design, clean structure and useful features all contribute to SEO and performance
If you want full creative control without technical complexity, start with the MaxiBlocks plugin. It brings drag and drop design to WordPress while keeping your site fast and flexible. For a seamless experience, the MaxiBlocks Go theme is built to work perfectly with it, helping you launch and scale your site with confidence.
Your website should grow with your goals. With MaxiBlocks, it can without limits.
WordPress website builder for design and customization
Explore guides, tutorials, and resources made for using WordPress website builders like MaxiBlocks.
Curious about building with WordPress?
If you’re setting up a business site, you might find the best website builder for small business guide helpful. To make sure your site performs well, we’ve covered essentials like SEO for WordPress, using the WordPress REST API, and practical security tips for developers.
There’s also a breakdown of popular page builders for WordPress, along with how to choose the right WordPress website builder or even a quick website maker depending on your goals.
New to it all? Start with this free WordPress website builder or browse through a full roundup of WordPress website builders. If you’ve wondered whether website builders actually use WordPress, or which one’s best, we’ve got that covered too.
You can explore top WordPress builders, find out if WordPress design is really free, or pick the right builder for your workflow. We also look at the benefits of WordPress site builders and how they compare with traditional web design.
For deeper insights, check out tips on WordPress-based builders, learn about creating builders with WordPress, and explore top builder features. If you’re building for a client, here’s how to use WordPress builders in business or combine web design and builder tools.
We also spotlight niche templates like the barber page builder and bar template for WordPress. And if performance matters, don’t miss tips on optimising your WordPress site.
Still exploring? The roundup of WordPress site builders, a look at how to create stunning sites with a free builder, and ways to customise WordPress easily are all worth a look.
FAQs – Customizing wordpress
Can I customise a WordPress site without any coding?
Yes. WordPress offers a built-in Customizer for visual changes, and tools like MaxiBlocks make it even easier. You can design pages, change layouts and style elements with drag and drop blocks.
What is the best way to customise a WordPress theme?
Start by using the WordPress Customizer to change your site title, logo, colours and fonts. For deeper visual control, use a plugin like MaxiBlocks, which lets you build fully customised layouts without editing your theme files.
Should I use a child theme when customising?
If you plan to edit any code, yes. A child theme protects your changes from being overwritten during theme updates. However, if you’re using MaxiBlocks, you can customise layouts visually without touching code, making child themes less necessary.
How do I customise the sidebar in WordPress?
Go to Appearance > Widgets or open the Customizer and look for Sidebar settings. You can add or remove widgets, rearrange their order or style them. With MaxiBlocks, you can even build custom sidebar layouts visually.
Will customising my site affect performance?
It depends how it’s done. Using too many heavy plugins can slow your site. That’s why using optimised tools like MaxiBlocks, which are built with performance in mind, is important. Always test your changes before applying them live.
Can I customise my site on mobile devices?
Yes. The WordPress Customizer and MaxiBlocks both include responsive previews. You can see and adjust how your site looks on desktop, tablet and mobile to make sure everything works smoothly across all devices.
How do I safely test changes before going live?
Use a staging site. It’s a private copy of your website where you can test new designs, plugins or layout changes without affecting your live site. With MaxiBlocks, you can also build and preview new layouts in real time before publishing.
What kind of content can I customise with MaxiBlocks?
You can customise everything from headers and footers to full landing pages, call-to-action sections, blog layouts and sidebars. MaxiBlocks includes thousands of design blocks and patterns that let you create a fully branded experience.
How do I back up my WordPress site before customising?
Use a backup plugin, your hosting provider’s tools or manual methods. Make sure you back up both your files and database. This way, if anything goes wrong, you can restore your site quickly.
Can I customise a free WordPress theme?
Yes. Most free themes support basic customisation through the WordPress Customizer. For more flexibility, choose a theme that works well with MaxiBlocks, such as the MaxiBlocks Go theme, which gives you full layout control and visual editing features.
WordPress itself
Official Website
wordpress.org – This is the official website for WordPress, where you can download the software, find documentation, and learn more about using it.
WordPress Codex
codex.wordpress.org/Main_Page – This is a comprehensive documentation resource for WordPress, covering everything from installation and configuration to specific functionality and troubleshooting.
WordPress Theme Directory
wordpress.org/themes – The official WordPress theme directory is a great place to find free and premium WordPress themes. You can browse themes by category, feature, and popularity.
maxiblocks.com/go/help-desk
maxiblocks.com/pro-library
www.youtube.com/@maxiblocks
twitter.com/maxiblocks
linkedin.com/company/maxi-blocks
github.com/orgs/maxi-blocks
wordpress.org/plugins/maxi-blocks

Kyra Pieterse
Author
Kyra is the co-founder and creative lead of MaxiBlocks, an open-source page builder for WordPress Gutenberg.
You may also like