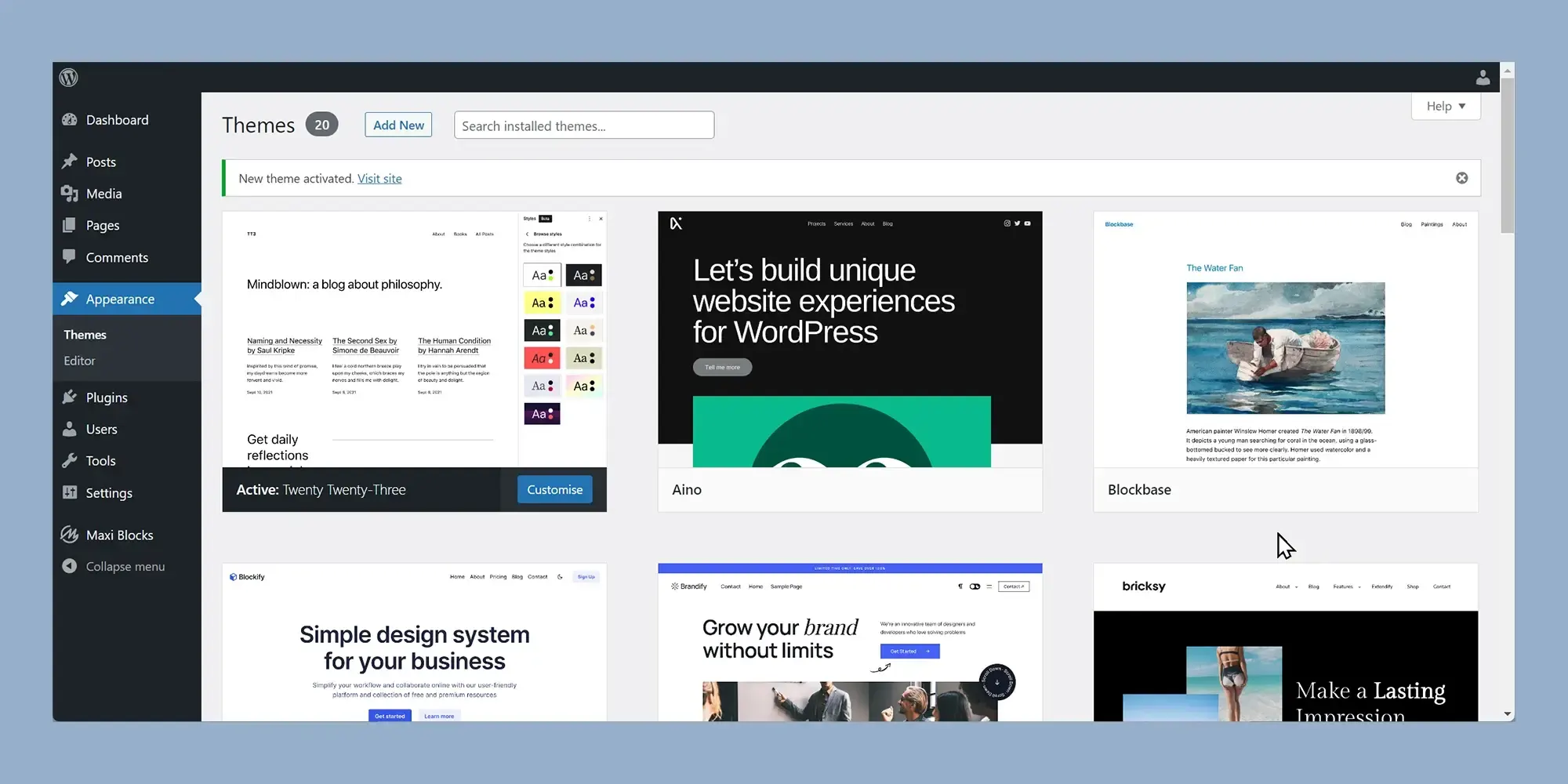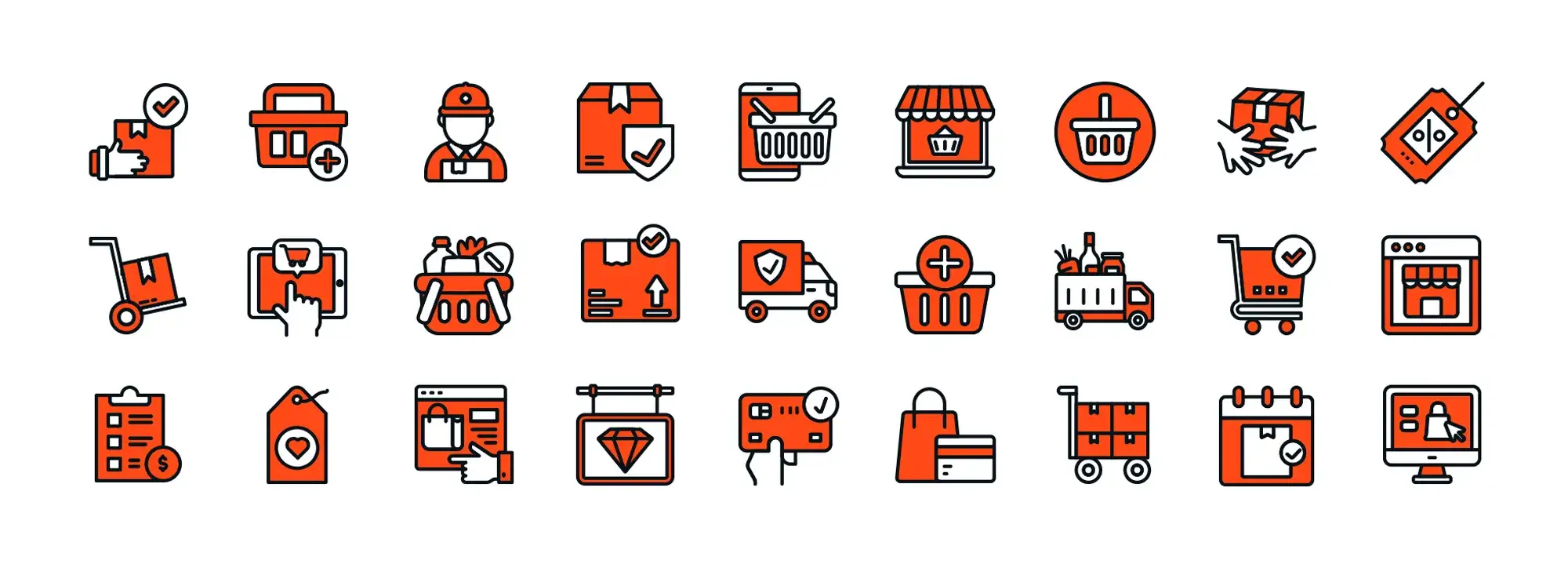How do you use a WordPress website builder for your business?
Try MaxiBlocks for free with 500+ library assets including basic templates. No account required. Free WordPress page builder, theme and updates included.
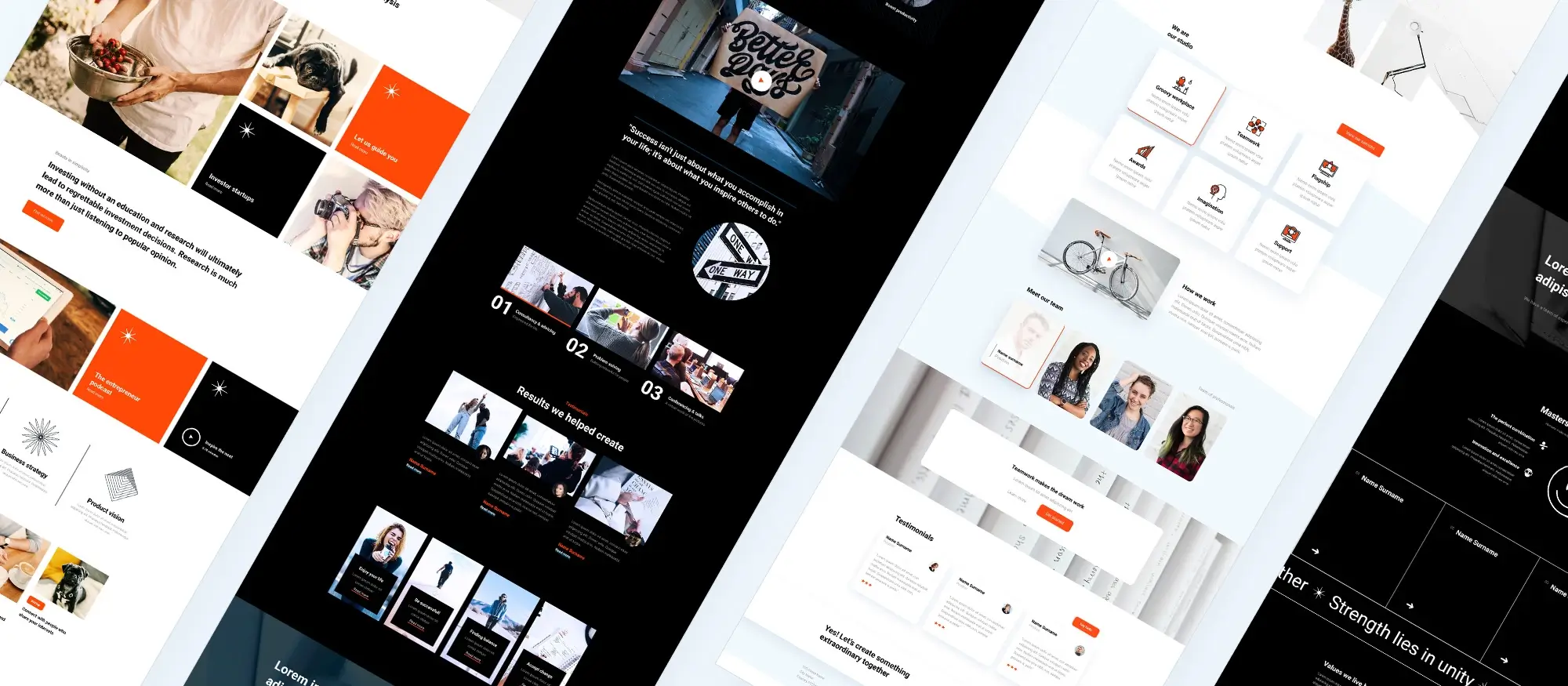
Updated 8th May 2025
Key takeaways
- WordPress website builders like MaxiBlocks simplify website creation without coding.
- They offer user-friendly interfaces, customisability, and cost-effective solutions.
- Setting up a WordPress site involves choosing a domain, hosting, and installing WordPress.
- Optimising for mobile, speed, and SEO is important for success.
How to use a WordPress website builder for your business
Understanding the role of a website builder
Using a WordPress website builder like MaxiBlocks allows you to create a business website without writing code. These tools are designed to give you control over layout, design, and structure through a simple visual interface. They work on a drag-and-drop system, which means you can move elements like text blocks, images, buttons and galleries exactly where you want them on the page. This makes it easier to visualise your site as you build it.
A website builder is not a replacement for WordPress, but a feature that enhances it. Some builders are standalone plugins, while others are built into themes. They provide design flexibility beyond what the default WordPress block editor offers. With a builder, you can structure pages precisely, create unique designs and adjust your site for different screen sizes without needing technical knowledge.
Benefits for business owners
For a business, a website builder provides practical advantages. It saves time during the setup process and reduces reliance on developers for layout changes. You can customise pages to match your branding and adjust content quickly based on seasonal updates, promotions or business growth. With prebuilt templates, you can launch pages faster while still maintaining a professional look.
Builders like MaxiBlocks also help optimise for mobile performance and search engines, both of which are essential for business visibility. Many include features that ensure your site is responsive and provide control over headings, metadata and speed all important for ranking well in search results.
Starting your business website
To begin, install a builder like MaxiBlocks through your WordPress dashboard. Once activated, choose a theme that suits your industry. The builder will guide you through the customisation process using pre-designed sections you can tailor to your business. For example, you might start with a homepage template that includes a hero banner, services section, and contact form all ready for editing.
As you continue, focus on adding clear navigation, contact information, calls to action and relevant business content. Builders let you preview changes in real time so you can make adjustments confidently. You can also add functionality with plugins for booking forms, ecommerce or newsletter signups.
Building a solid foundation
Using a WordPress website builder is one of the easiest ways to create a professional site for your business. It gives you freedom to control your message, style and structure while removing many of the barriers associated with traditional web development. Once your site is live, you can continue refining it as your business grows, using analytics and feedback to guide updates.
Getting started with a WordPress website builder for your business
Popular WordPress website builders
Several tools can help you build a WordPress site with ease. MaxiBlocks is a modern choice that focuses on simplicity and design control. It provides flexible blocks that you can customise without needing code. This makes it ideal for businesses that want to launch quickly and look polished from the start.
Elementor is one of the most widely used builders. It offers a broad range of widgets, visual design tools and templates, making it suitable for detailed layouts and complex site structures.
Divi is another powerful option with a visual editor and a large template library. It is user-friendly for beginners and has advanced controls for experienced users. These builders allow you to create a professional, responsive site that aligns with your brand and business goals.
Why website builders benefit your business
Website builders simplify the process of getting your business online. The drag-and-drop features let you arrange content exactly how you want it. You do not need design or development experience. The interfaces are designed for ease of use and include helpful guides to get you started.
They are also highly customisable. You can pick from a variety of layouts and themes to create a site that reflects your business identity. If your business needs features like appointment booking, contact forms or product listings, you can add them with plugins many of which are free.
Using a website builder can also reduce costs. Instead of hiring a web designer or developer, you can take control of your own website. Free versions of many builders provide more than enough tools to build a functional and professional site. If you need more features, premium upgrades are affordable compared to custom development.
Updates are also easy. You can change your content, update your design or add new features without waiting on a third party. This means your website can grow with your business and respond to changes quickly.
The right choice for small and growing businesses
A WordPress website builder offers a practical solution for business owners who want to manage their online presence independently. Whether you are just starting out or refreshing an existing website, a tool like MaxiBlocks can help you launch a polished site without a steep learning curve.
Subscribe to our newsletter
Getting started with a WordPress website builder
Choosing the best builder for your business needs
To begin designing your WordPress site, you first need to choose a website builder that matches your business goals. Some builders are free to use, while others offer additional tools through paid versions. If your budget is tight, free versions of popular builders like MaxiBlocks or Elementor can still give you excellent results. If you require more advanced tools, such as custom forms or advanced styling, premium plans might be worth the investment.
It’s also important to look at the specific features each builder offers. Some are better for online shops, others for service businesses, and some provide better tools for creative portfolios. Make sure the builder you choose supports the elements you need for your business, such as contact forms, booking tools or integration with social media.
User reviews and ratings can help guide your choice. Feedback from others can give you insight into how easy the builder is to use and whether it performs well over time.
Setting up your website
Once you have selected your builder, the next step is setting up your website. Start by choosing your domain name. This is your online address, and it should be easy to remember and relevant to your business. A good domain name helps people find you and supports your brand.
Next, you’ll need a hosting provider. This is the service that stores your website content and makes it available on the internet. Choose a provider with a good reputation for speed, reliability and customer support. Many offer WordPress-specific hosting, which can make setup and performance better.
Installing WordPress and getting started
Most hosting providers allow you to install WordPress with one click. Once installed, you’ll be able to log into your new site and start building using your chosen website builder. From here, you can select your theme, customise your pages, and begin adding your content.
With a strong foundation in place and the right builder at your side, you can create a website that reflects your business values and provides a professional experience for your visitors. Whether you are launching a new brand or refreshing an existing one, WordPress gives you the flexibility and tools to build something that works.
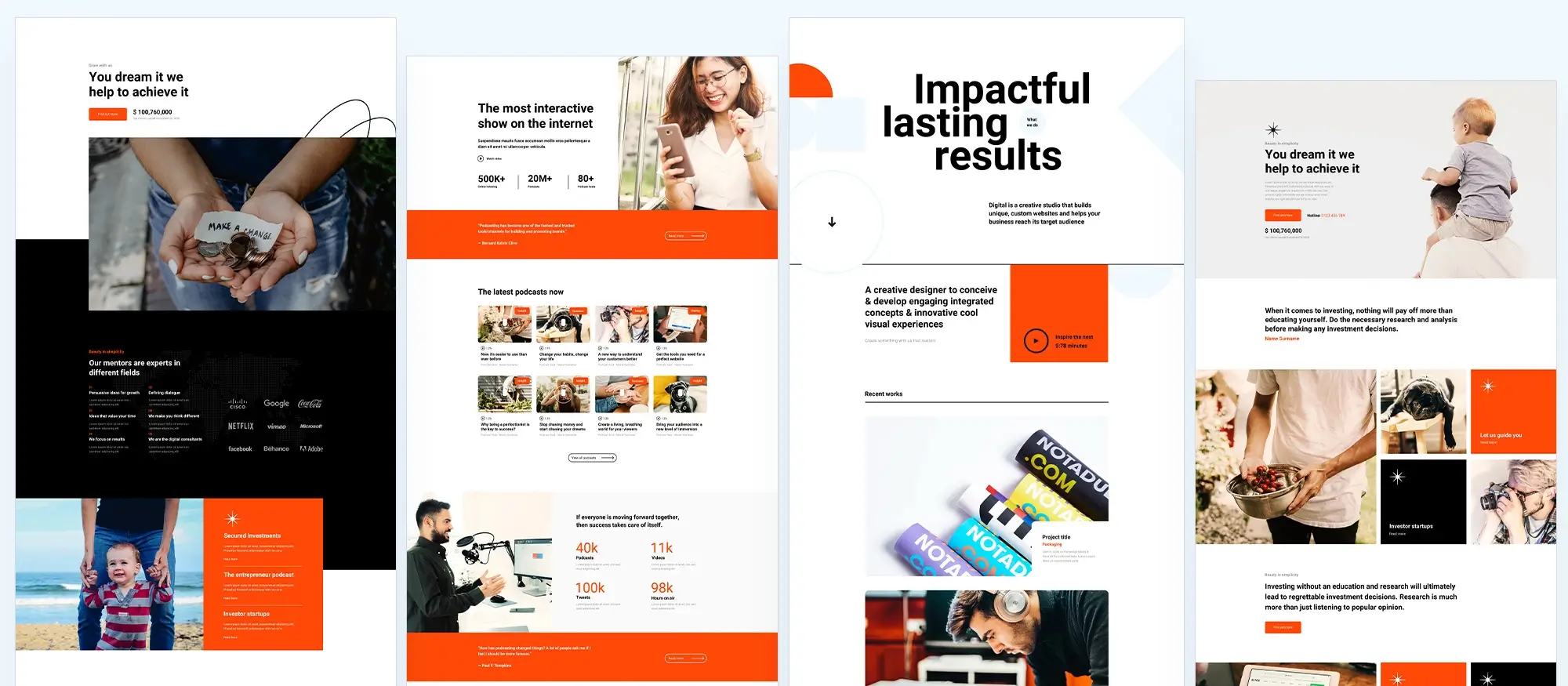
Step-by-step guide to using a WordPress website builder
Installing and activating your website builder
To start building your website, log in to your WordPress dashboard using your admin credentials. Once inside, find the Plugins tab in the menu on the left. Click on it, then select Add New. In the search bar, type the name of the website builder you want to use, such as MaxiBlocks, Elementor or Divi.
When your chosen builder appears in the results, click Install Now. Once installation is complete, click Activate. Your new builder is now ready to use and should appear in the dashboard menu, allowing you to start editing pages immediately.
Selecting and applying a theme
The next step is choosing a theme that suits your business. Go to the Appearance tab in your dashboard and click on Themes. Then select Add New. You can browse themes by popularity, newness or features, or use the search tool to find something specific.
When you find a theme you like, click Install. Once it finishes installing, click Activate to make it live on your site. The theme provides the foundation for your design, including layout and general style.
Customising your site to match your brand
With your theme activated, go back to the Appearance menu and select Customise. This section allows you to change visual elements such as your site’s name, tagline, and logo. These small details help establish your brand identity.
You can also adjust your site’s colour palette and font styles. Choose colours that reflect your brand’s mood and purpose. Pick fonts that are easy to read and consistent throughout the site. This will help your website look professional and trustworthy.
Once these changes are saved, your WordPress site will start to reflect your business identity. With your builder plugin installed, theme in place and branding updated, you are ready to begin building individual pages and adding content.
Build like a pro
Creating your business website with a WordPress builder
How to design your homepage
Start by opening your WordPress dashboard and select your homepage. Click to edit using your chosen builder such as MaxiBlocks or Elementor. This gives you access to a drag and drop interface, making layout design much easier.
Begin with a clear header that includes your logo and navigation menu. Then add a footer at the bottom with contact information and links. In the main content area, place sections that introduce your business, explain your services, share testimonials, and include a clear call to action. You can customise each section to match your branding by changing fonts, colours, and images directly in the builder.
Building your core pages
After your homepage, the next step is creating pages like About, Services and Contact. Go to the dashboard and select Add New under Pages. Give each one a clear name and use the builder to lay out your content.
Your About page should share your background, what your business offers and a little about the people behind it. On your Services page, explain what you offer in clear language. Add short descriptions for each service and highlight the benefits. The Contact page should give visitors an easy way to reach you. Include a map, phone number and contact form.
Each page should be easy to scan. Break up content into short paragraphs and use clear headings so people can quickly find what they need.
Enhancing your site with useful tools
WordPress plugins are small tools that improve your website’s features. Go to the Plugins section in your dashboard and search for tools that suit your needs.
For better visibility in search engines, use an SEO plugin like Yoast SEO. If you want a contact form on your site, tools like Contact Form 7 or WPForms are useful. For connecting your site to social media, a plugin for sharing buttons lets visitors share your content easily.
Install and activate each plugin from your dashboard. Once they are live, you can find their settings and make adjustments to suit your site.
A good WordPress website builder, combined with thoughtful design and helpful tools, allows you to create a site that reflects your brand and supports your business. It is easy to update your pages or add new content as your business grows. Everything stays in your control, without needing to hire a developer.

Final thoughts
In this post, we’ve walked through the key steps to using a WordPress website builder for your business. Let’s recap the main points:
- Choosing the right website builder: We discussed how to select a builder based on your budget, required features, and user reviews. Popular options include Elementor, Divi, and MaxiBlocks.
- Setting up your WordPress site: We went over the steps to choose a domain name, find a hosting provider, install WordPress, and activate your chosen website builder.
- Designing your website: We provided a step-by-step guide on installing and customising themes, designing your homepage with a drag-and-drop editor, and creating key pages like About, Services, and Contact.
- Optimising your website: We highlighted the importance of mobile responsiveness, improving site performance through caching and image optimisation, and implementing SEO best practices using plugins like Yoast SEO.
Now that you have a clear understanding of these steps, it’s time to start building your professional WordPress website. A well-designed and optimised website can significantly help you attract more customers and grow your business.
We’d love to hear about your experiences with using a WordPress website builder. Please share your thoughts, challenges, and successes in the comments section below. If you have any questions, feel free to ask, and we’ll be happy to help!
If you’re ready to create a stunning, customisable website, consider using MaxiBlocks. With its flexible design options and ease of use, it’s an excellent choice for building a professional, high-performing WordPress site. Start building today with MaxiBlocks!
WordPress website builder for design and customization
Explore guides, tutorials, and resources made for using WordPress website builders like MaxiBlocks.
FAQs – WordPress Website builder
What is a WordPress website builder?
A WordPress website builder is a tool or plugin that allows you to create and design your website visually without needing to write code. It offers drag and drop functionality, pre-designed templates and flexible layout controls within the WordPress platform.
How is a website builder different from the WordPress editor?
The default WordPress editor, known as the block editor or Gutenberg, offers basic layout and content tools. A website builder goes further by offering more advanced design options, custom blocks, animations and layout control, often with a live preview.
Are WordPress website builders easy to use?
Yes, most WordPress website builders are designed to be beginner friendly. They allow you to build complex layouts, insert features like image sliders and forms, and customise pages in real time without technical knowledge.
What are some popular WordPress website builders?
Popular builders include Elementor, WPBakery, Beaver Builder, Divi and MaxiBlocks. Each offers a unique interface and set of tools, but they all aim to make designing a website quicker and easier.
Can I use a builder with any WordPress theme?
Many builders work with most themes, but some themes are specifically built to be used with a certain builder. It’s a good idea to check compatibility before starting your design to ensure full functionality.
Do website builders slow down WordPress sites?
Some builders can affect site speed, especially if they load extra scripts or features. Choosing a lightweight theme and optimising images and plugins can help maintain performance while using a builder.
Are there free WordPress website builders?
Yes, many website builders offer free versions with basic features. These are suitable for personal projects or small websites. Paid versions usually unlock more templates, design tools and support.
Can I build a responsive site with a WordPress builder?
Yes, most WordPress website builders include mobile and tablet editing modes. This allows you to customise how your site appears on different screen sizes and ensure a consistent experience across all devices.
Is a website builder suitable for e-commerce?
Many builders integrate with WooCommerce and offer design elements specifically for online shops. You can create product pages, checkout flows and promotional sections visually without coding.
Can I switch builders after starting my site?
Switching builders is possible but may be complicated. Content created with one builder may not display correctly in another. It’s best to choose your builder carefully at the start of your project to avoid compatibility issues later.
WordPress itself
Official Website
wordpress.org – This is the official website for WordPress, where you can download the software, find documentation, and learn more about using it.
WordPress Codex
codex.wordpress.org/Main_Page – This is a comprehensive documentation resource for WordPress, covering everything from installation and configuration to specific functionality and troubleshooting.
WordPress Theme Directory
wordpress.org/themes – The official WordPress theme directory is a great place to find free and premium WordPress themes. You can browse themes by category, feature, and popularity.
maxiblocks.com/go/help-desk
maxiblocks.com/pro-library
www.youtube.com/@maxiblocks
twitter.com/maxiblocks
linkedin.com/company/maxi-blocks
github.com/orgs/maxi-blocks
wordpress.org/plugins/maxi-blocks

Kyra Pieterse
Author
Kyra is the co-founder and creative lead of MaxiBlocks, an open-source page builder for WordPress Gutenberg.
You may also like