Try MaxiBlocks for free with 500+ library assets including basic templates. No account required. Free WordPress page builder, theme and updates included.
To add a button to a WordPress menu using MaxiBlocks and full site editing, open the Site Editor and place a Navigation block where you want the menu. Then add a Button block inside it. MaxiBlocks gives you full control over the design, so you can adjust the colours, spacing, and text style directly in the editor without needing any code.
Adding a button to your MaxiBlocks navigation menu is a simple way to highlight a key action like “Contact Us” or “Get a Quote.” It helps direct attention, improves user experience, and gives your header a polished, professional feel. This guide walks you through how to add and customise a button using the MaxiBlocks interface.
Why add a button to your navigation
Buttons stand out more than plain text links and create a strong visual cue that draws attention to your most important call-to-action.
Benefits include:
- Increased visibility for key actions
- Clear direction for users
Use case
A freelance designer adds a “Book a Free Call” button to their top menu. Site visitors quickly understand how to take the next step, and conversion rates increase.
How to add a button to your MaxiBlocks menu
Add the button block
- Click on the column that contains your navigation menu
- Click the orange “+” icon in the top-left corner of that column
- Search for “Button Maxi” and select the button block to add it to your layout
Customise the button text
- Click the button block to edit
- Type in your custom label such as “Contact Us,” “Start Free Trial,” or “Join Now”
- Choose action-driven words that make the next step clear
Optional layout: Aligning button and menu horizontally
Enable Flexbox layout
- Select the full column using the breadcrumbs
- Open the Advanced settings in the right sidebar
- Toggle Flexbox Options on
- Set Flex Direction to Horizontal to place the menu and button side by side
Tip: This layout works best on desktop. On mobile, the button will stack or collapse into the menu for a clean responsive experience.
Setting button size and spacing
Adjust button width
- Click on the button block to select it
- Open the Canvas panel in the sidebar
- Toggle on the Height and Width settings
- Set Width to “Fit content” or enter a fixed width like “120px”
Add padding
- Go to the Settings tab
- Open the Margin and Padding panel
- Adjust left and right padding (e.g., 20px on each side)
Tip: Good padding improves legibility and ensures easy tapping on mobile devices.
The do’s of button design in MaxiBlocks
Use action-based text
- Use clear, action-oriented labels like: Book Now or Subscribe
Keep it simple
- Only use one button in your menu
- Avoid overcomplicating with multiple CTAs
Match your brand
- Use your brand’s colours, fonts, and styling
- Keep tone consistent with the rest of your site
Test responsiveness
- Preview the button on: Desktop + Tablet + Mobile
- Make sure it displays and functions correctly
Place it intentionally
- Common and effective button positions include:Top-right corner at end of the menu bar
Use case
An online course website uses a “Start Learning” button in its menu. Visitors see it right away and know where to begin, improving engagement from the first click.
The don’ts of button design in MaxiBlocks
Don’t use vague labels
Avoid unclear or generic phrases like:
- Click Here
- More Info
- Learn Things
Don’t clutter the header
- Stick to one clear CTA
- Avoid adding multiple buttons or flashy icons near the menu
Don’t skip spacing
- Make sure the button has enough padding and margin
- A cramped button is harder to click and less attractive
Don’t rely only on hover
- Touchscreens don’t support hover
- Use tap-to-activate designs on mobile for consistent behaviour
Don’t ignore accessibility
- Ensure your button: Has enough contrast
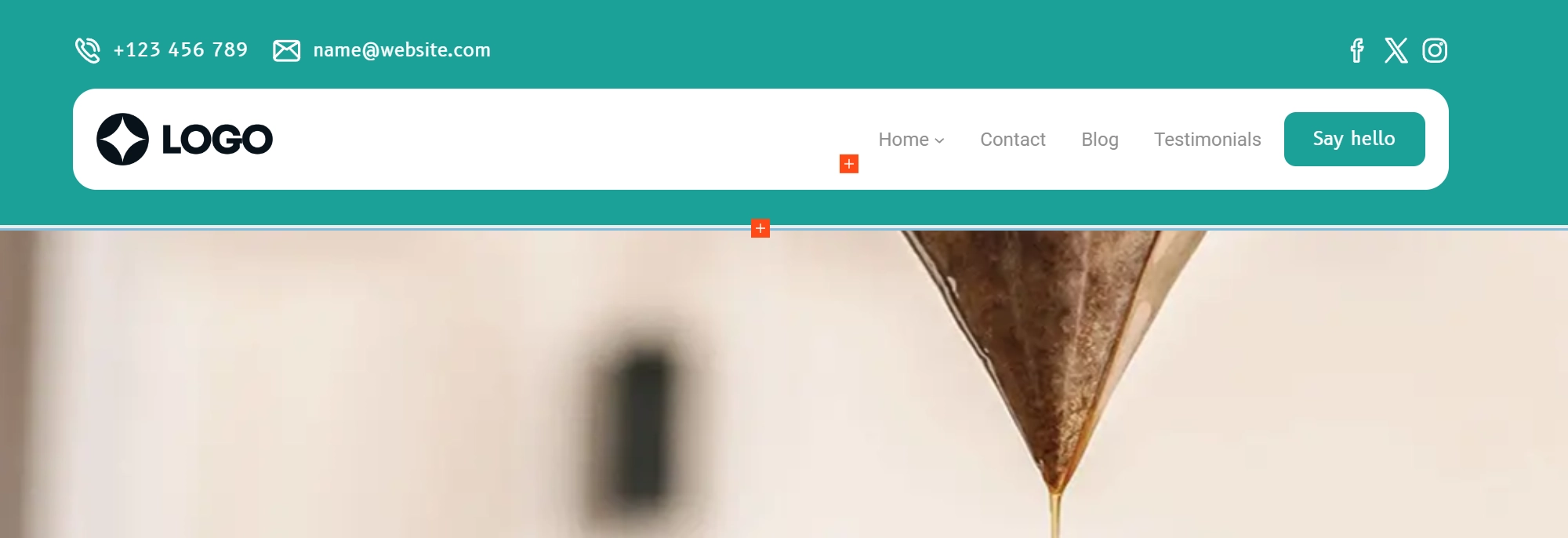
Adding a button to your WordPress navigation menu is a smart, strategic design choice. It not only improves the look of your site but also guides users toward meaningful actions. Whether you’re driving signups, sales, or contact form submissions, a button in your nav can help you do it more effectively.
Prominent calls to action (CTAs)
Focuses attention
Buttons stand out from regular text links, making your most important call-to-action instantly visible. Unlike inline links, they’re designed to draw the eye and encourage interaction.
Drives action
When users can clearly see what step to take next, they’re more likely to do it. A button creates a visual anchor that naturally leads visitors toward key actions like subscribing, buying, or booking.
Improved conversion rates
Clarity
Buttons look clickable. This simple design cue makes it easier for users to take the next step, increasing click-through and conversion rates compared to plain text.
Psychological impact
Well-designed buttons create a sense of urgency or purpose. When paired with persuasive language, they can subtly nudge users toward taking action faster.
Enhanced user experience (UX)
Better navigation
Buttons make it obvious what menu items are actionable. This reduces hesitation and helps users move through your site with confidence.
Design consistency
A branded button adds visual balance and professionalism to your menu. It helps unify the overall design and shows attention to detail.
Flexibility
Link to anything
Buttons can point to a wide range of destinations, including:
- Pages or posts
- External websites
- Product or checkout pages
- Contact forms or booking tools
- Newsletter sign-up forms
Customisation options
You can style your menu button to fit your brand, using:
- Custom colours and gradients
- Icons or emojis
- Hover effects
- Bold typography
Examples of effective button use
Free trial or demo
Ideal for SaaS or service-based businesses offering a sneak peek before committing.
Shop now
Perfect for eCommerce websites that want to highlight sales or new arrivals.
Book a call
Useful for consultants, agencies, or coaches looking to schedule leads.
Subscribe
Great for bloggers, creators, and marketers building an email list.
Donate
Essential for non-profits looking to make their call-to-action visible on every page.
Tips for making your nav button work harder
Strategic placement
Position your button at the end of your menu (usually top-right) where the user’s eye naturally lands.
Use contrasting colours
Make sure the button stands out from your navigation links, but still matches your overall brand palette.
Write compelling button text
Action-oriented language drives clicks. Examples include:
- Start Your Trial
- Get a Quote
- Join Now
- Book Free Call
Final thoughts
A simple button in your navigation bar can have a big impact. It creates clarity, improves UX, and helps you guide visitors toward your most valuable goals. Whether you’re collecting leads, encouraging signups, or boosting donations, adding a button to your WordPress menu is a quick, high-reward win for your site.
Discover how to create clear, responsive, and stylish WordPress menus with expert tips and resources.
Can I add a button to my WordPress menu without a plugin?
Yes, if your theme supports custom HTML or block-based navigation, you can manually add a styled link that looks like a button. Otherwise, you may use a block editor like MaxiBlocks or a theme builder.
What is the benefit of adding a button to my navigation?
A button draws more attention than a regular text link. It helps guide users to important actions like signing up, booking a call, or making a purchase. This improves conversions and user flow.
Where should I place the button in the menu?
The most effective spot is usually the far right of the navigation bar. This is where users naturally look for actions like logging in or contacting you.
Can a menu button link to external pages?
Yes, your button can link to any URL including external sites, lead forms, product pages, or booking tools.
Will the button still work on mobile devices?
If your theme or builder is responsive, the button will automatically adjust to mobile. Be sure to test it on smaller screens to confirm usability and touch accuracy.
How do I style the button to match my site?
Most themes and builders allow you to customise button colour, padding, font, and hover effects. For more control, you can apply custom CSS.
What kind of text should I use on the button?
Use clear, action-based language. Good examples include Get a Quote, Book Now, Free Trial, or Subscribe. The goal is to make the next step obvious.
Can I use multiple buttons in the navigation?
It’s possible, but not recommended. One strong call-to-action is more effective than several competing ones. Too many buttons can overwhelm or distract users.
What plugins help with menu buttons?
Plugins like Max Mega Menu, WP Menu Cart, and MaxiBlocks make it easy to add and customise menu buttons with no coding required.
Does adding a button affect SEO?
Not directly. However, improved user experience and better engagement from well-placed CTAs can lead to lower bounce rates and higher conversions, which support overall site performance.
WordPress itself
Official Website
wordpress.org – This is the official website for WordPress, where you can download the software, find documentation, and learn more about using it.
WordPress Codex
codex.wordpress.org/Main_Page – This is a comprehensive documentation resource for WordPress, covering everything from installation and configuration to specific functionality and troubleshooting.
WordPress Theme Directory
wordpress.org/themes – The official WordPress theme directory is a great place to find free and premium WordPress themes. You can browse themes by category, feature, and popularity.
maxiblocks.com/go/help-desk
maxiblocks.com/pro-library
www.youtube.com/@maxiblocks
twitter.com/maxiblocks
linkedin.com/company/maxi-blocks
github.com/orgs/maxi-blocks
wordpress.org/plugins/maxi-blocks