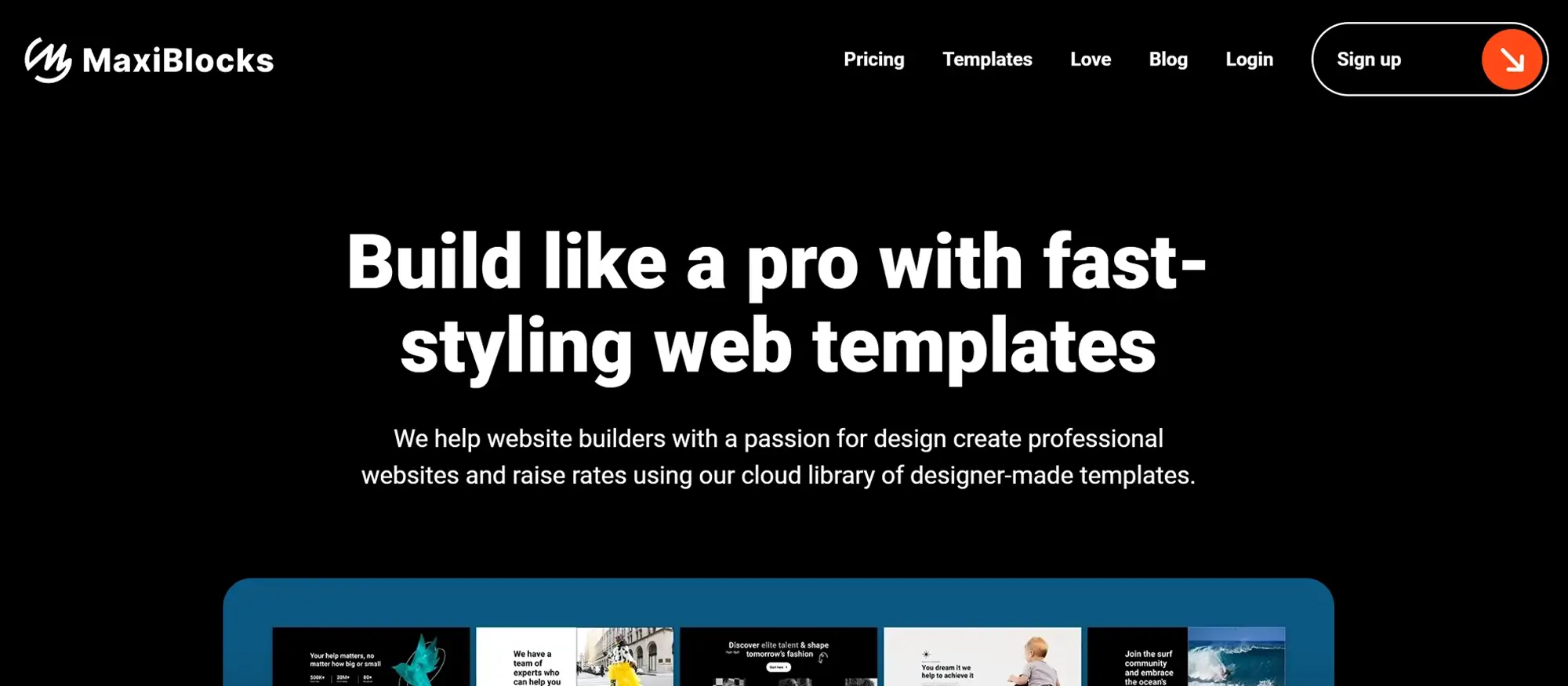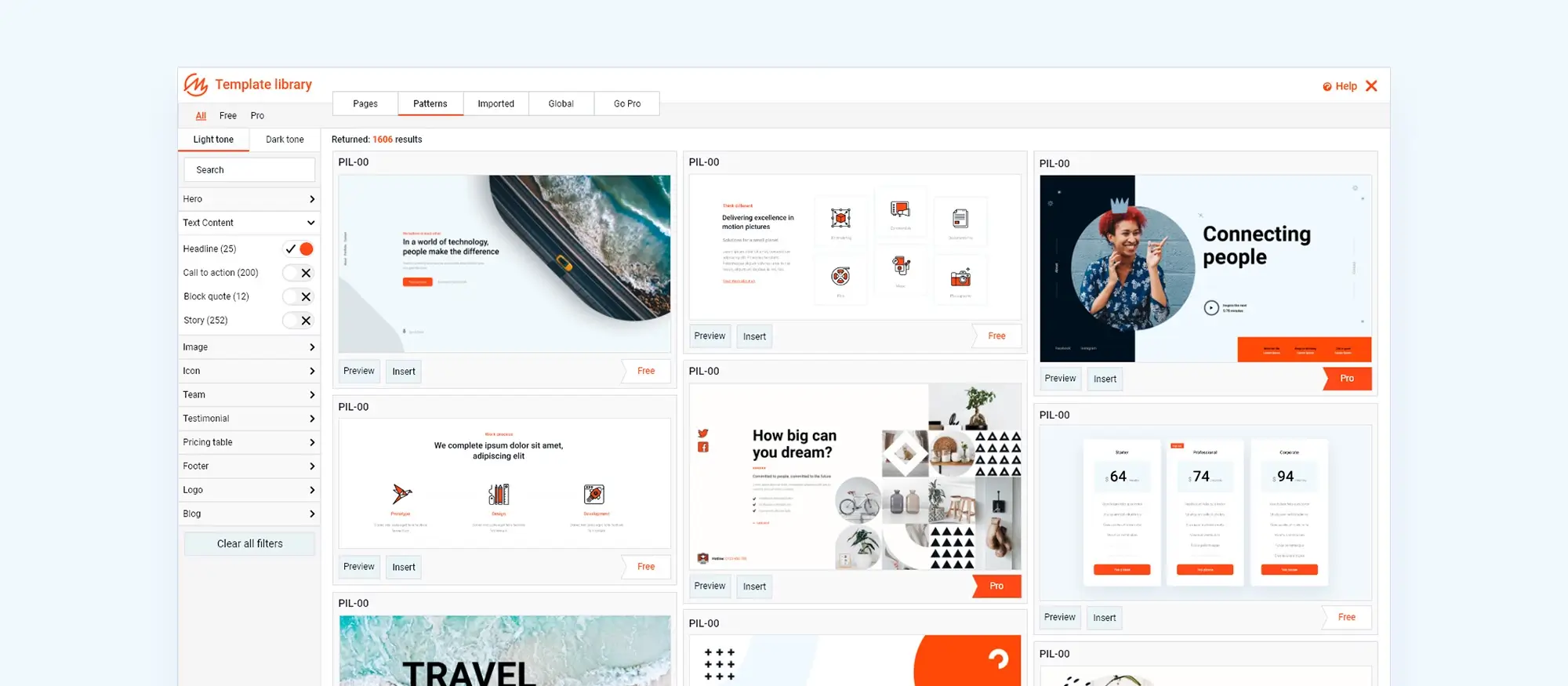How do I add a WordPress site icon (favicon)?
Try MaxiBlocks for free with 500+ library assets including basic templates. No account required. Free WordPress page builder, theme and updates included.
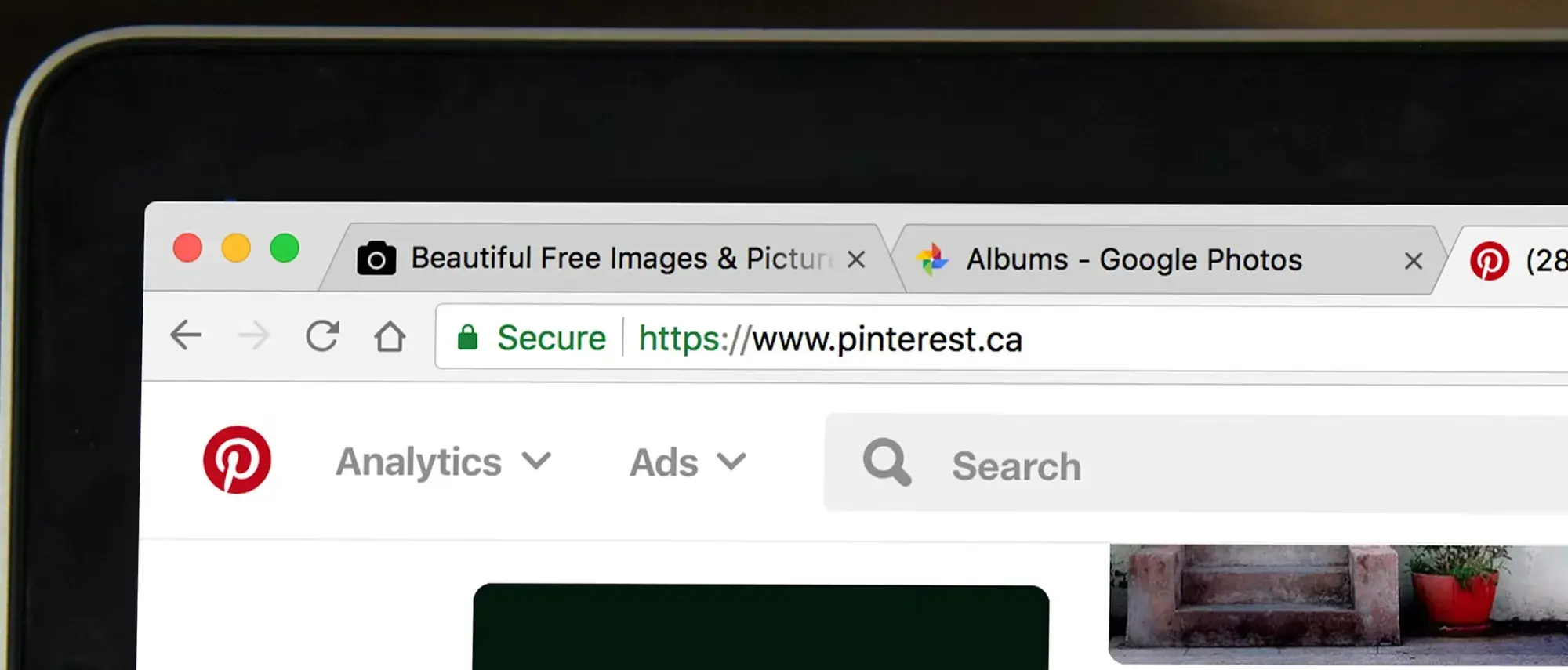
Updated 8th May 2025
How to add a WordPress site icon: a favicon
The small icon you see in your browser tab is called a favicon. While it might seem minor, it plays a significant role in how users perceive and interact with your website. It acts as a visual shortcut to your brand, appearing in tabs, bookmarks and mobile interfaces.
Makes your website memorable
A favicon is like a miniature logo. When users have several tabs open, it helps them recognise your site instantly—similar to spotting a familiar face in a crowd. It gives your site presence, even in a sea of open browser windows.
Helps people navigate
Favicons work like visual bookmarks. They show up in history, bookmark menus and tabs, reminding users of your site’s identity and making it easier to return. Even in a subtle space, they guide people with visual cues that require no reading or clicking.
Adds a professional touch
Having a favicon shows that you care about the details. It completes your site design and suggests polish and professionalism. Just like choosing the right typography or colour palette, this small element supports the overall impression of your brand.
More than decoration
A favicon reinforces your identity. It helps users remember your site, navigate back to it more easily, and feel that they’re engaging with a well-thought-out, trustworthy experience. Its function is practical, but the impact is emotional and brand-driven.
Your guide to website icon design
Your website’s icon, the favicon, may be small, but it plays a big role. It appears in browser tabs, bookmarks and mobile screens, acting as a constant visual link to your brand. A well-designed favicon makes your site easier to recognise and more memorable.
Design principles for a powerful favicon
Simplicity
Avoid complex designs. At small sizes, details are lost. A clean, bold design ensures the icon stays clear and effective whether it’s on a tab or a mobile home screen.
Scalability
Your favicon should work perfectly at 16×16 pixels, but it also needs to scale up to larger sizes like 192×192 or 512×512 for app icons or mobile shortcuts. Design with flexibility from the start.
Colour
Choose colours that reflect your brand and hold up against different backgrounds. Bright or high-contrast colours can help your icon stand out, as long as they stay consistent with your overall palette.
Tips for unforgettable favicons
Incorporate a simplified version of your logo or use your initials. Icons like Twitter’s bird or Snapchat’s ghost are recognisable at a glance because they’re visual shortcuts to the full brand.
Pick a unique colour combination that feels intentional and works with the rest of your site. The goal is to stand out while still feeling connected to your brand’s visual identity.
Design for clarity across all devices. Test your favicon at different resolutions—16×16, 32×32, 192×192, and 512×512—to make sure it stays sharp and balanced.
Tools and resources to help you create your favicon
Software options
Adobe Photoshop allows for detailed, pixel-based design, while Adobe Illustrator is ideal for creating scalable vector icons. Figma and Sketch are also well-suited for vector work and offer intuitive design environments.
Online tools
Canva provides simple templates and design tools, making it easy for beginners to create clean icons. RealFaviconGenerator helps you generate favicons in the right sizes and formats, with previews across different platforms.
Professional help
Freelance platforms like Upwork, Fiverr or 99designs are good places to find designers with favicon experience. Look for portfolios that show strong icon design and a clear understanding of branding.
Subscribe to our newsletter
The technical side of tiny icons: optimise your website icon for success
Your website icon might be small, but its technical setup can make a big difference. For your favicon to display properly on every device and browser, it’s essential to get the details right, from file format and size to optimisation and testing.
Finding the perfect size and format
The ideal starting point for a WordPress favicon is a 512×512 pixel image. This resolution gives WordPress the flexibility to automatically generate the different icon sizes needed for tabs, bookmarks and mobile screens. A high-resolution base ensures your icon looks sharp across devices without appearing pixelated.
In terms of format, PNG is often the best choice. It supports transparency and compresses well, keeping file size low without sacrificing image quality. ICO is another useful format, particularly for older browsers, as it can bundle multiple icon sizes in one file. For Apple devices, a specific format (apple-touch-icon.png) is required for icons saved to the home screen.
Optimising for speed and quality
A small file that loads quickly is crucial for a smooth user experience. Compress your favicon using tools like TinyPNG or ImageOptim to reduce its size without lowering quality. Fast-loading assets help improve overall site performance and can also benefit your SEO.
Crisp resolution is equally important. High-DPI screens are now the norm, and a low-quality icon will stand out for the wrong reasons. A clean, clear favicon adds to your site’s professionalism and improves the overall user impression.
Sharpening up your site icon
To optimise your favicon fully, focus on smart compression and the right format. Use tools like TinyPNG to compress your image while maintaining clarity. Stick with PNG for general use, but consider exporting to ICO if browser compatibility is a concern. If you are creating the icon from scratch, design it as a vector graphic and export as SVG when possible. Vector graphics scale perfectly and stay sharp no matter the resolution.
Testing across browsers and devices
Testing your favicon ensures it appears correctly everywhere. Use tools like BrowserStack or LambdaTest to preview your icon in major browsers such as Chrome, Safari, Firefox and Edge. It is important to view it in both tab headers and bookmark menus, as display can vary slightly.
Device previews are just as important. Check how your icon looks on smartphones and tablets, especially if users are likely to save your site to their home screen. Design software like Adobe XD can simulate this experience. Different operating systems may also handle favicons differently, so preview your icon on Windows, macOS, iOS and Android to catch any inconsistencies.
Real device testing offers the most reliable feedback. Load your website on multiple actual devices and get a second opinion from colleagues or friends. Sometimes what looks good in theory does not quite translate in practice, and small adjustments can make all the difference.
Add the icon to your WordPress site
To upload your favicon, log in to your WordPress dashboard and go to Appearance > Customise. In the customiser panel, select the “Site Identity” section, usually found near the top, then look for the “Site Icon” option.
Click “Select site icon” to upload your image. If you have already uploaded your icon to the media library, simply select it. Otherwise, click “Upload files” to add it from your computer. Use a square image in PNG or ICO format, sized exactly 512×512 pixels for best results.
Once uploaded, WordPress may give you the option to crop the image. If your icon is already correctly sized, you can skip cropping and proceed. The live preview window will show you how the icon looks across your site.
When you are satisfied with how everything looks, click the “Publish” button to apply the favicon across your site.
Troubleshooting tips
If your icon is not appearing, try clearing your browser cache and refreshing the page. Sometimes themes or plugins may override your favicon settings, so check their documentation if problems persist.
If the icon looks blurry, recheck the resolution. Make sure the image is a high-quality 512×512 pixel PNG or ICO file and try uploading again. If the cropping tool appears, it may be due to the image not being square. Adjust the dimensions before reuploading.
Finally, test your icon in different browsers. If a particular browser does not render it properly, converting your PNG to an ICO format might improve compatibility.
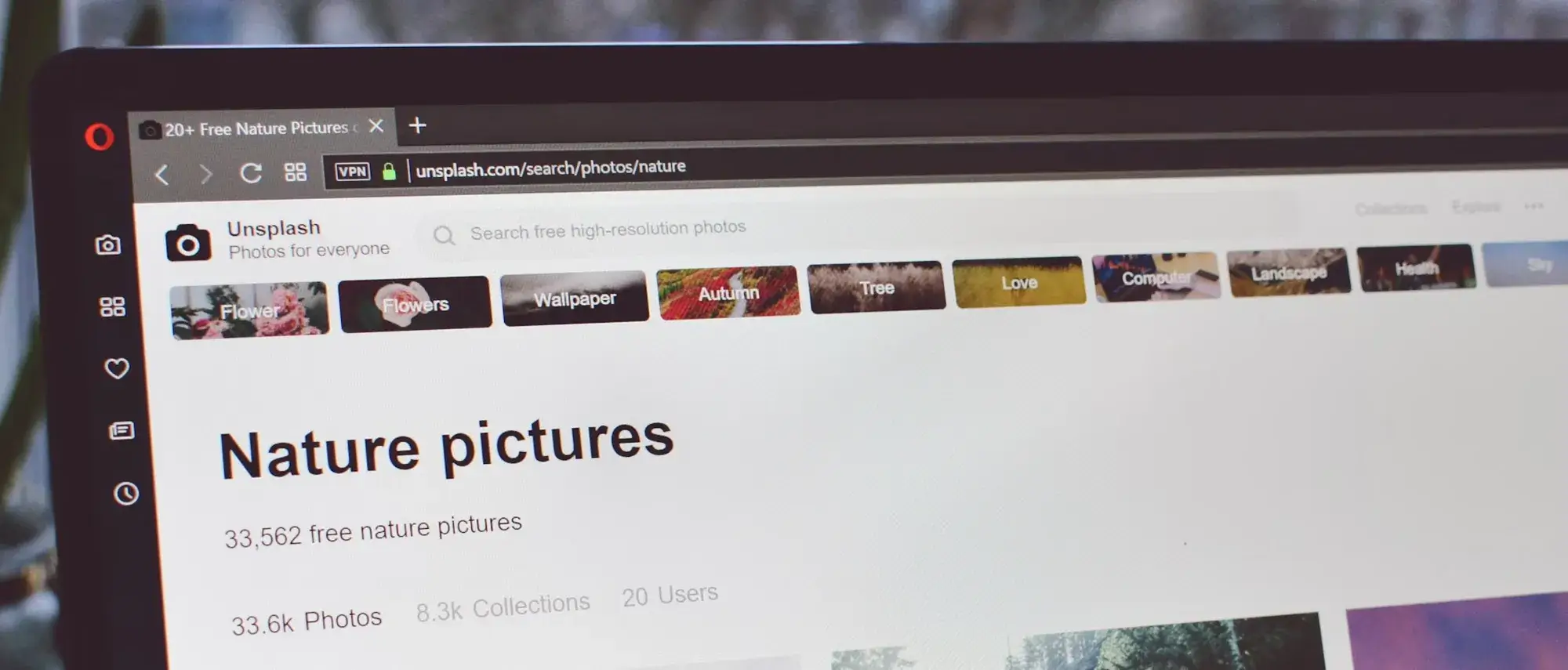
Best practices for site icon maintenance
Designing a site icon is only the first step. Ongoing maintenance ensures your favicon continues to support your brand, stays technically sound, and works across all platforms. Just like other parts of your site, your favicon benefits from regular reviews and thoughtful updates.
Update your site icon regularly
Your favicon should reflect your current brand. If you update your logo, change your colour scheme, or refresh your visual identity, your icon should follow suit to maintain consistency across your website, social media, and mobile platforms. It is also worth considering occasional seasonal changes. Swapping in a festive or themed version of your icon for holidays or campaigns can be a subtle way to engage your audience and make your site feel timely.
Monitor display across browsers and devices
As browsers and operating systems continue to evolve, compatibility is not guaranteed. Testing your favicon regularly on popular browsers such as Chrome, Firefox, Safari and Edge ensures it is still rendering correctly. High-resolution devices, particularly smartphones and tablets, can expose scaling issues, so it is important to provide icon files in multiple sizes to maintain sharpness and legibility.
Interaction with your audience
Your users can offer valuable insight. Ask for feedback through surveys or casual polls on social media to learn how your favicon is perceived. If visitors struggle to recognise your icon, or if it does not stand out in a browser tab, small changes to colour, contrast or form can help improve clarity and impact.
Keeping a favicon up to date shows care for the details. It contributes to a well-organised, professional appearance and reinforces the sense that your site is thoughtfully maintained.
Additional resources
Design tools such as Adobe Photoshop and Illustrator give you full control over icon creation, while platforms like Canva and Figma offer more accessible or collaborative design environments. If you are looking for step-by-step support, the W3C guide to favicon creation and RealFaviconGenerator provide reliable ways to create, test and implement your favicon across devices.
Build like a pro
Final thoughts
A site icon may seem like a minor detail, but it plays an important role in the way users experience your brand online. It appears in tabs, bookmarks, and mobile interfaces, acting as a visual anchor that helps people recognise and return to your site. When designed thoughtfully and maintained consistently, it supports navigation, builds trust and contributes to a polished, professional web presence.
From file format and scaling to branding and accessibility, every aspect of your favicon reflects your attention to detail. It is a small part of your site, but one that leaves a lasting impression. Whether you are launching a new website or refreshing an existing one, taking the time to optimise your site icon is a simple but effective way to strengthen your overall digital identity.
Key takeaways
A clear, well-designed favicon helps users identify and remember your site more easily, especially across multiple tabs and devices. It reinforces your branding by staying visually aligned with your logo, colours and overall design.
Using the right file format and resolution ensures sharp display and fast load times, while testing across browsers and devices confirms consistent visibility. Regular updates, compatibility checks and audience feedback help keep your icon functional and relevant.
A favicon is not just decorative. It enhances usability, improves user recognition and adds credibility to your site. By treating it as part of your design system and not just a final upload, you create a more unified and memorable experience for your visitors.
WordPress icons resources for design and customization
Explore our articles on choosing, customizing, and optimizing WordPress icons for faster, accessible sites.
FAQs – A favicon, short for “favorite icon”
What is a favicon and why is it important?
A favicon is a small image that appears in browser tabs, bookmarks, and on mobile devices. It helps users recognise your site at a glance, supports brand consistency, and contributes to a polished, professional appearance.
What is the WordPress icon?
The WordPress icon refers to the platform’s official logo. It’s commonly used in themes, admin panels and branding materials related to WordPress.
Where can I find icons for WordPress?
There are many resources available that offer icon sets designed specifically for WordPress themes and plugins, including general-purpose and industry-specific collections.
How do I use icons in WordPress?
Icons can be added using icon libraries, plugins, custom HTML, or inline SVGs. Many themes also include built-in options for icon placement and styling.
What are WordPress Dashicons?
Dashicons are the default icon font used in the WordPress admin dashboard. They are built into WordPress and commonly used for menus, buttons, and settings icons.
Are there free WordPress icons available?
Yes, many designers and platforms offer free icon sets that can be used with WordPress. These include both SVG files and icon fonts.
Where can I get free WordPress icons for business?
Business-focused icon sets are widely available and typically include visuals for services, communication, commerce, and user interactions.
Can I use emojis in WordPress?
Yes, emojis are fully supported in WordPress and can be inserted into posts, pages, and even menus using the standard emoji keyboard.
What icons are good for WordPress e-commerce sites?
Icons for shopping carts, product categories, payment methods, and delivery services are commonly used on e-commerce sites to guide users and enhance navigation.
How do I add social media icons to my WordPress site?
Social media icons can be added through widgets, block elements, plugins, or by inserting custom icon code into your header or footer areas.
What is a WordPress services icon?
This typically refers to an icon that visually represents a specific service offered on your site, such as consulting, support, or booking.
Can I use custom free WordPress icons on my site?
Yes, you can create or download your own icons and upload them as SVG or PNG files. These can be added manually or with the help of plugins that support custom icons.
How do I change the size of WordPress icons?
The size of WordPress icons can be adjusted using CSS. Font icons respond to font-size, while SVGs can be resized using width and height properties.
What icon should I use for hospitality in WordPress?
Icons that represent hotels, restaurants, events, or location markers are commonly used on hospitality websites to reflect their services and improve visual communication.
WordPress itself
Official Website
wordpress.org – This is the official website for WordPress, where you can download the software, find documentation, and learn more about using it.
WordPress Codex
codex.wordpress.org/Main_Page – This is a comprehensive documentation resource for WordPress, covering everything from installation and configuration to specific functionality and troubleshooting.
WordPress Theme Directory
wordpress.org/themes – The official WordPress theme directory is a great place to find free and premium WordPress themes. You can browse themes by category, feature, and popularity.
maxiblocks.com/go/help-desk
maxiblocks.com/pro-library
www.youtube.com/@maxiblocks
twitter.com/maxiblocks
linkedin.com/company/maxi-blocks
github.com/orgs/maxi-blocks
wordpress.org/plugins/maxi-blocks

Kyra Pieterse
Author
Kyra is the co-founder and creative lead of MaxiBlocks, an open-source page builder for WordPress Gutenberg.
You may also like