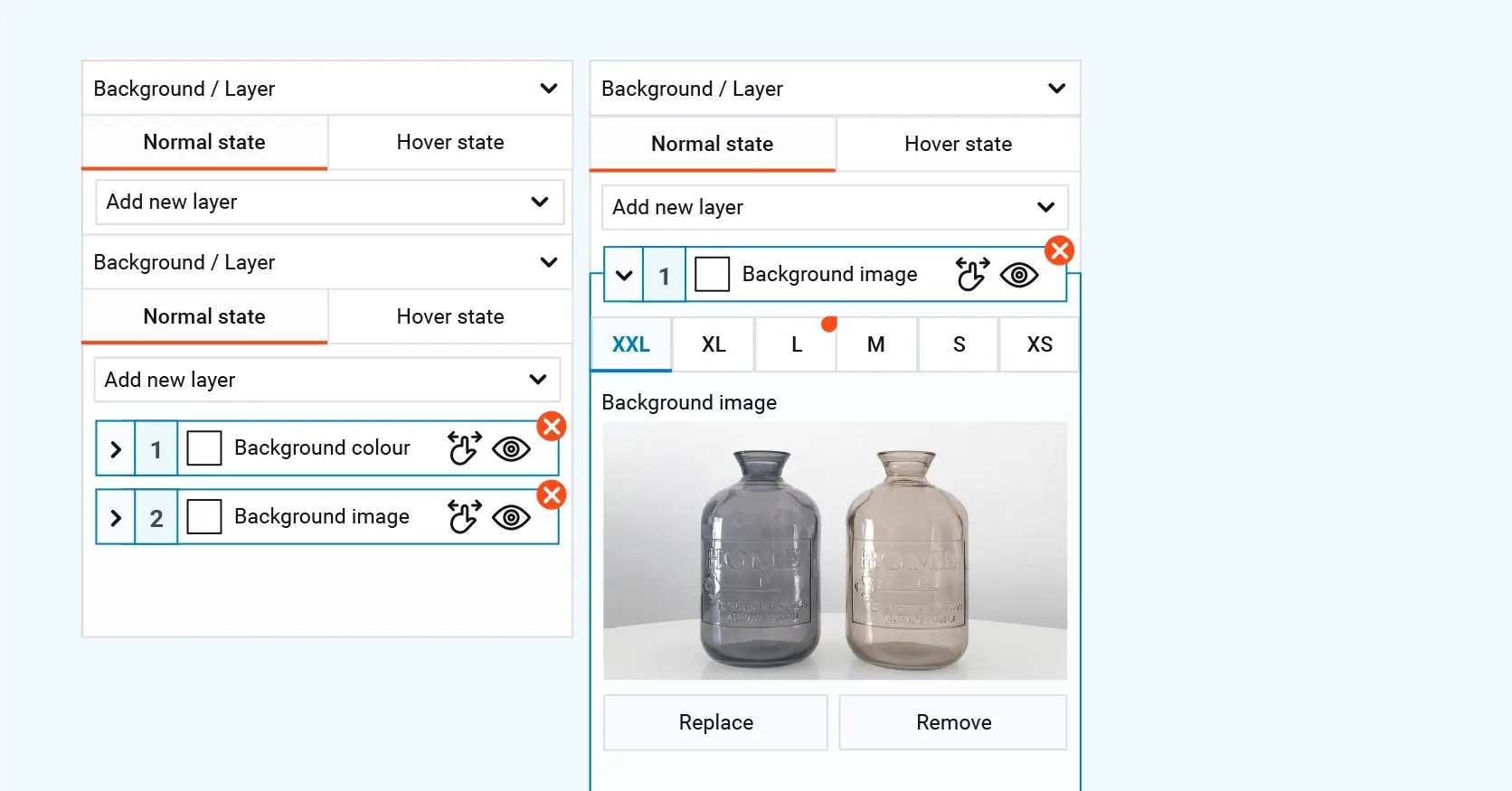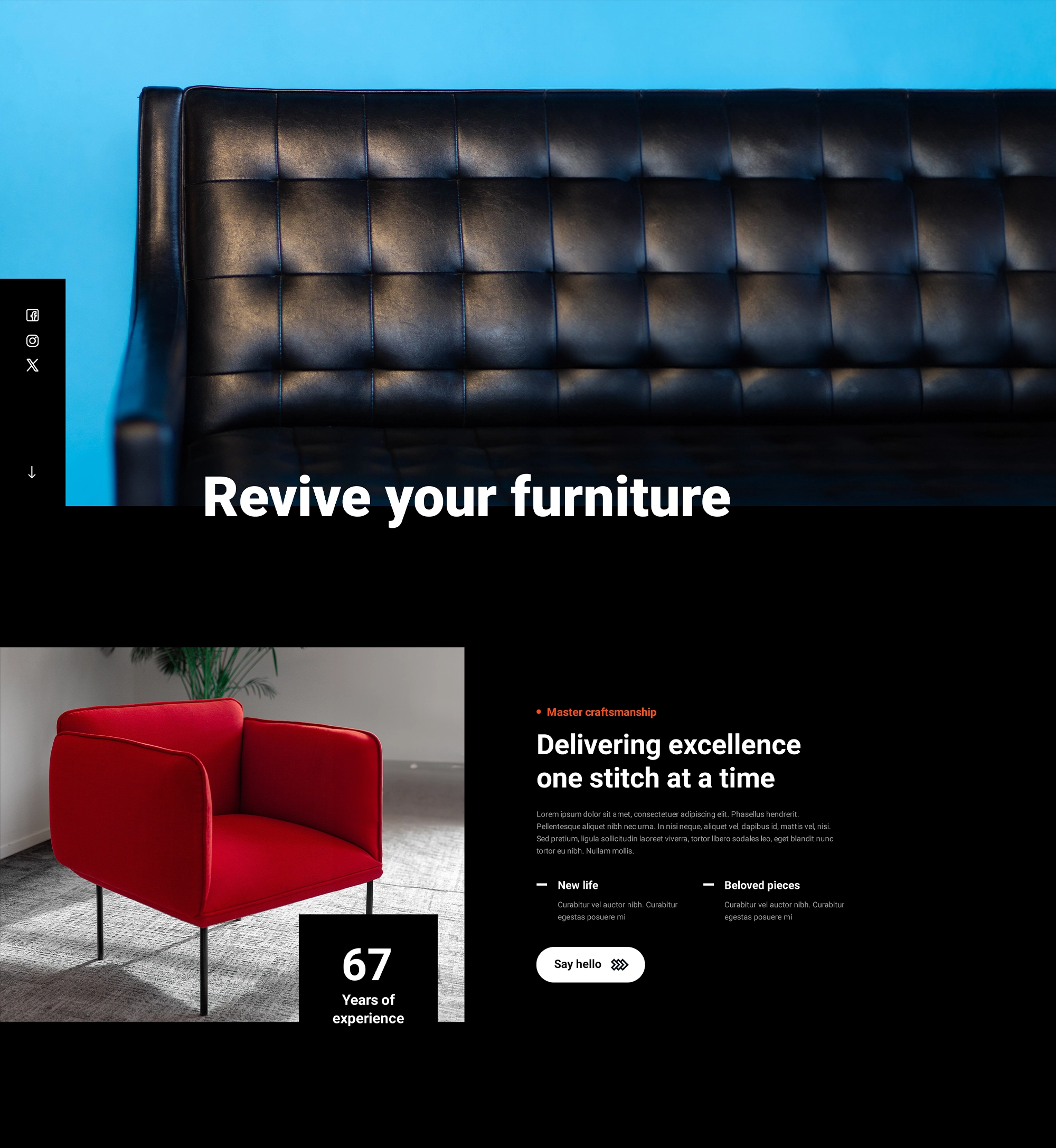WordPress theme customisation
Try MaxiBlocks for free with 500+ library assets including basic templates. No account required. Free WordPress page builder, theme and updates included.
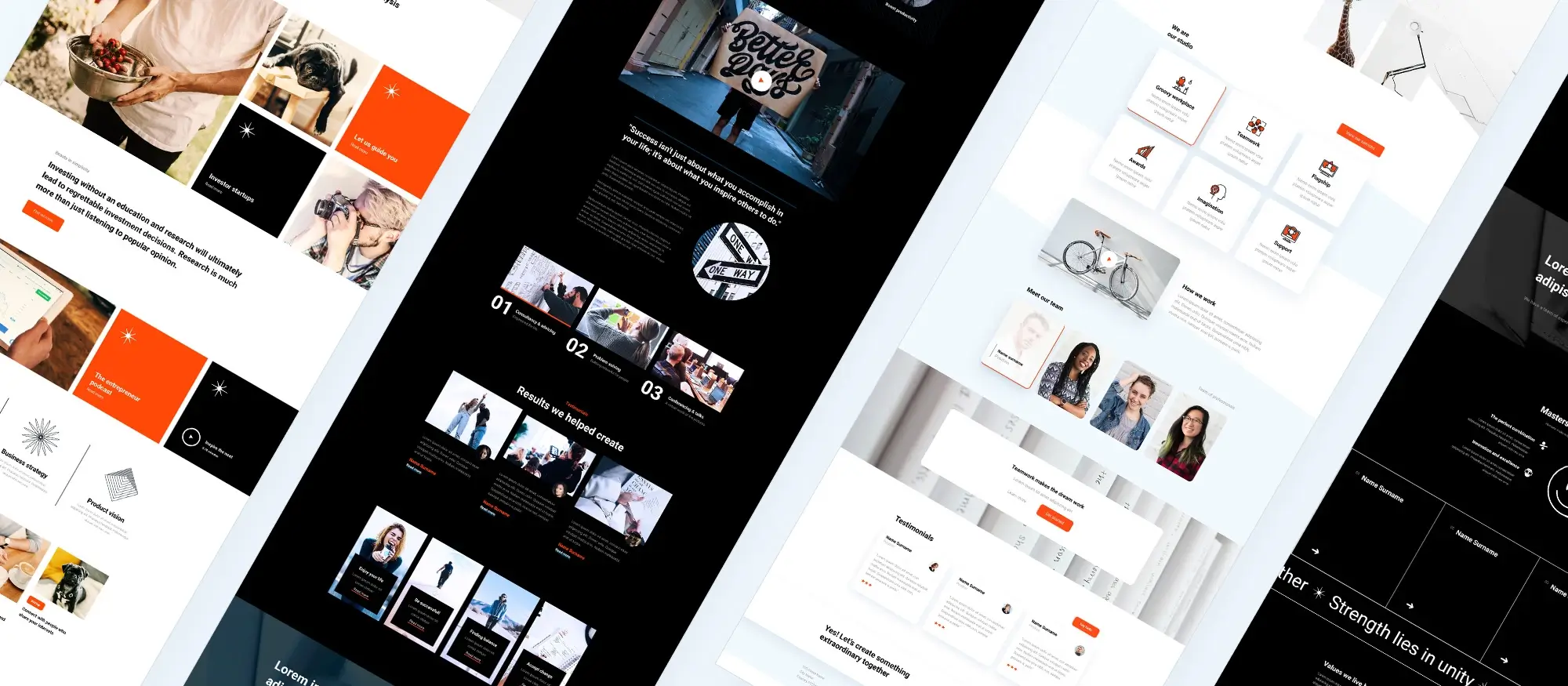
Updated 15th May 2025
How to customise your WordPress theme for a unique website
WordPress is an exceptional platform for building websites of all types, from blogs and portfolios to ecommerce stores and business sites. One of its greatest strengths is how easy it is to customise your site’s appearance through themes. Whether you’re just starting out or you’re ready to take on more advanced design changes, customising your WordPress theme allows you to create a truly personalised website that reflects your brand and goals.
Understanding WordPress themes
A WordPress theme controls the visual appearance and layout of your website. Themes define the design framework for elements like headers, footers, page layouts, fonts, colours, and more. When you install WordPress, it includes a default theme, but thousands of free and premium themes are available to suit any niche or industry.
How themes shape your website
Each theme provides its own set of templates and customisation options. Some are minimal and fast, while others are packed with features and layout variations. Choosing the right theme is a crucial step in building your site, as it determines not just the look, but also compatibility with plugins, editing tools, and performance expectations.
Can WordPress themes be customised?
Absolutely. One of the reasons WordPress is so widely used is its flexibility when it comes to customisation. No matter your experience level, you can make your website your own.
Basic theme customisation
Most modern themes support the WordPress Customiser, which allows you to make changes to site elements like colours, fonts, and layouts with a live preview. You can also upload your own logo, set a homepage, and control widget areas all without writing code.
Advanced customisation options
If you have development experience, you can go further by editing theme files directly or using a child theme to preserve changes during updates. You might also use custom CSS, build reusable block patterns, or integrate with full site editing (FSE) tools for deeper control over layout and structure.
Which WordPress theme is best for customisation?
The best theme for customisation depends on your specific goals, but some are consistently praised for their flexibility, speed, and ease of use.
Recommended themes for flexibility
MaxiBlocks Go is an excellent choice for users who want to work with the native block editor. It’s designed to work seamlessly with the MaxiBlocks plugin, offering visual design freedom without compromising performance.
GeneratePress is lightweight, modular, and developer-friendly. It offers extensive customisation through the Customiser and supports both traditional and block-based editing.
OceanWP is another versatile theme, known for its compatibility with page builders and a wide range of layout options.
Each of these themes offers enough flexibility to adapt to your needs whether you want a fast-loading minimalist site or a visually rich, fully interactive experience.

How to prepare for customising your WordPress theme
Before diving into theme customisation, it’s essential to take a few important steps to protect your website and ensure a smooth editing experience. These precautions will save you time and prevent any accidental loss of data or design work.
Why preparation is important
Customising your theme allows for creativity, but it also involves risk especially if you’re modifying theme files directly. By backing up your site and creating a child theme, you’re setting up a safe environment where changes can be made confidently and restored if needed.
Backing up your website before editing
Before making any modifications, it’s highly recommended to back up your entire site. This includes your files, themes, plugins, and database. You can use reliable backup plugins like UpdraftPlus or your hosting provider’s built-in backup tool. In the event something goes wrong, a full backup ensures you can restore your website quickly and without hassle.
Creating a child theme for safe edits
A child theme is a copy of your original theme that inherits its functionality but allows you to make your own edits. This is especially useful when the original theme receives updates your custom changes won’t be overwritten. Setting up a child theme involves creating a new folder in your themes directory, adding a properly formatted stylesheet, and linking it to the parent theme.
This approach is ideal for developers or anyone planning to modify theme code, add new templates, or change functions.
Familiarising yourself with the WordPress Customiser
If you’re not planning to edit code, WordPress includes a built-in tool that makes visual customisation easy. The WordPress Customiser offers an intuitive interface for changing site elements such as colours, fonts, headers, menus, and widgets.
Where to find the Customiser
You can access the Customiser from your WordPress dashboard by navigating to Appearance > Customise. This opens a panel on the left side of the screen alongside a live preview of your site. As you make adjustments, you can immediately see how they’ll appear before publishing any changes.
The Customiser is theme-dependent, meaning available options may vary depending on which theme you’re using. However, most modern themes support a wide range of editable settings through this interface.
Subscribe to our newsletter
How to customise your WordPress theme: From basics to advanced coding
Customising a WordPress theme allows you to tailor your site’s appearance and functionality to suit your needs. Whether you prefer a point-and-click interface or you’re comfortable writing code, WordPress provides the tools you need to shape your website.
Basic customisations using the WordPress Customiser
The WordPress Customiser is designed to give you easy access to visual changes without touching any code. It’s ideal for beginners or anyone who wants to make quick, effective updates.
What you can do with the Customiser
From your WordPress dashboard, navigate to Appearance > Customise. This opens the Customiser panel, where you can:
- Update your site title and tagline
- Choose new colours for backgrounds, links, and text
- Adjust typography such as font style and size
- Rearrange page layouts, sidebars, and widget positions
- Upload a logo and site icon (favicon)
As you make changes, you’ll see a live preview on the right-hand side of the screen. Nothing is published until you hit Save & Publish, so it’s a safe space to experiment with different looks.
Advanced theme customisations
If you’re comfortable working with code, you can go far beyond what the Customiser offers. Advanced customisation allows you to fine-tune the design and add new features tailored to your site’s goals.
What’s involved in advanced editing
To get started with advanced customisation, you’ll typically need knowledge of HTML, CSS, and PHP. These languages allow you to edit how your theme looks and behaves. For example, you might:
- Add custom CSS rules for precise styling
- Use the functions.php file to register new features or modify existing ones
Before editing any files, always create a child theme. This protects your changes when the parent theme receives updates and ensures your custom work isn’t overwritten.
How to customise a WordPress theme with code
If you’re ready to make changes manually, there are two main ways to access your theme files: via the WordPress dashboard or through FTP.
Accessing and editing theme files
Within WordPress, go to Appearance > Theme File Editor. From here, you can open any file in your active theme and make changes directly. However, be cautious mistakes in code can break your site. For safer editing, it’s often better to use an FTP client to access your theme files and edit them locally.
To adjust styling, you can write CSS in the style.css file or use the Additional CSS panel in the Customiser for smaller tweaks.
More advanced edits involve modifying template files such as header.php, footer.php, or single.php. These files control different sections of your site layout. For functional changes, you’ll use the functions.php file, where you can register menus, enqueue scripts, or define custom features.
By combining code-based customisations with the WordPress Customiser’s visual tools, you’ll have full control over your site’s design and functionality.

Extending WordPress theme customisation with plugins and templates
Once you’ve explored the basics of the WordPress Customiser and some code-based changes, you might want to take your theme even further. WordPress plugins and custom page templates are excellent tools for extending your site’s layout and functionality without needing to start from scratch.
Customising with plugins
Plugins allow you to modify or expand your theme without altering its core files. They’re ideal for users who want more control without diving into code.
Using plugins to enhance your theme
There are countless plugins designed specifically for theme customisation. Some allow you to add extra design elements like sliders, icons, or sticky headers. Others offer layout control, letting you build advanced sections such as custom footers or widget-ready sidebars. Plugins like MaxiBlocks, for example, integrate with the block editor and offer drag-and-drop customisation, ideal for creating modern layouts without writing a line of code.
These tools let you add new features and adjust the design in ways that many themes don’t support by default making them an excellent option if you want flexibility without the technical work.
Customising the header and footer
Your site’s header and footer play a key role in usability and branding. They often contain menus, logos, contact information, or scripts so making them your own is essential.
Editing headers and footers
Depending on your theme, you may be able to customise the header and footer using the WordPress Customiser or a plugin. If you need more control, especially over layout or content, you can edit the header.php and footer.php files within your theme (ideally in a child theme to preserve your changes).
Adding social media links, navigation menus, custom widgets, or tracking codes such as Google Analytics or Facebook Pixel can all be done within these files or via a plugin that allows header/footer code injection.
Creating custom page templates
Not every page on your site needs to follow the same layout. Creating custom page templates gives you the flexibility to design unique layouts for specific purposes like landing pages, portfolios, or a full-width contact page.
How to create a custom page template
To build a custom template, you’ll create a new PHP file in your theme’s folder and include a special comment at the top to tell WordPress it’s a template. From there, you can structure the layout using HTML and PHP, pulling in content as needed with WordPress template tags.
Once created, you can assign this template to any page within the WordPress editor under Page Attributes. This allows you to design different sections of your site independently, while keeping a consistent overall design.
Build like a pro
Final steps in WordPress theme customisation: Performance, testing, and encouragement
As you customise your WordPress theme, performance and usability should always remain a priority. A beautiful website is only effective if it loads quickly, works across devices, and offers a smooth experience for your visitors.
Enhancing theme performance
Site speed plays a crucial role in user satisfaction and search engine rankings. A slow website can lead to higher bounce rates and fewer conversions, no matter how attractive the design is.
How to optimise theme performance
Start by using lightweight themes that don’t include unnecessary features or bulky assets. Compress your images, use clean and efficient code, and enable browser caching and compression via plugins or server settings. Tools like Google PageSpeed Insights, GTmetrix, and Pingdom can help you measure performance and pinpoint areas for improvement. Also, consider using a content delivery network (CDN) and reliable hosting to serve your site faster to a global audience.
Testing and troubleshooting customisations
Once you’ve made your theme changes, don’t forget to test your site thoroughly. It’s important to ensure everything displays and functions properly on different screen sizes, browsers, and devices.
How to test and fix issues
Begin by reviewing your site on desktop, tablet, and mobile. Look for layout shifts, broken elements, or inconsistent spacing. Check across browsers like Chrome, Firefox, Safari, and Edge to ensure compatibility. If you notice styling issues, revisit your CSS or customiser settings. For functionality problems, deactivate plugins one by one to identify any conflicts. The WordPress support forums, theme documentation, and developer communities are excellent places to seek help when troubleshooting.
A few words to end on
Customising your WordPress theme is not only rewarding it’s also one of the best ways to learn more about how your website works. From simple visual updates in the customiser to more advanced code edits and template tweaks, every step gives you greater control over your site’s design and functionality.
Don’t be afraid to experiment and try new things. Mistakes are part of the process, and with tools like backups and child themes, you can always revert or try again. WordPress has one of the most supportive communities on the web, so if you get stuck, there’s always someone ready to help.
Happy customising and enjoy building a site that truly reflects your vision

Final thoughts and next steps with MaxiBlocks
Customising your WordPress theme is one of the most effective ways to create a website that looks and feels exactly how you want it to. Whether you’re using the built-in WordPress Customiser, exploring advanced code edits, or building out unique layouts with custom templates, the possibilities are virtually endless.
A few key takeaways to remember as you continue your customisation journey: always work from a child theme if you’re editing code, back up your site regularly, and test your changes across multiple devices. Don’t hesitate to use plugins to expand your design capabilities they can save you time and make your work more efficient.
If you’re ready to take your site design further without the hassle of heavy page builders, the MaxiBlocks plugin is a powerful choice. It gives you an intuitive way to build stunning layouts using the native block editor. For the best results, pair it with the MaxiBlocks Go theme, which is designed to be lightweight, fast, and fully compatible with the plugin.
With the right tools and a bit of creativity, there’s no limit to what you can build. MaxiBlocks makes it easier to create beautiful, responsive pages without sacrificing performance or flexibility.
Now’s the perfect time to make your WordPress site truly your own. Give it a fresh, modern look and bring your vision to life.
Explore how to create a powerful WordPress website
Learn how to design, build, and optimize your WordPress website from start to finish.
FAQs – Guide to WordPress theme customization
What is WordPress theme customisation?
WordPress theme customisation is the process of adjusting a theme’s appearance and functionality to better suit your website’s goals and style. It includes tasks such as changing colours, adjusting typography, modifying layouts, and adding personalised elements. Customisation helps turn a standard template into a unique digital presence that reflects your brand.
How can I customise a WordPress theme without coding?
You can customise your WordPress theme without writing code by using the WordPress Customiser. This built-in tool provides a visual interface for adjusting site settings such as fonts, colours, menus, and layout elements. Alternatively, drag-and-drop page builders like Elementor and WPBakery offer even more flexibility, allowing you to design complex layouts through an intuitive interface.
What are theme options and how do they work?
Theme options refer to the settings built into a WordPress theme that allow users to control design elements like layout styles, colour schemes, and typography. These settings are typically found in the Customiser or a separate theme settings panel and vary depending on the theme you’re using. They make it easy to tailor the design without altering code.
How do I create a child theme for customisation?
Creating a child theme involves setting up a new directory in your themes folder, adding a stylesheet with specific header information, and linking it to the parent theme. A child theme lets you customise safely by keeping your changes separate from the original theme’s files. This way, any updates to the parent theme won’t overwrite your custom code or settings.
What is theme customisation in the WordPress Customiser?
Theme customisation within the WordPress Customiser allows you to edit your website’s look in real-time. It includes options for changing the site title, adjusting colours, uploading a logo, configuring widgets, and managing menus. As you make changes, you can see a live preview before saving, making it easy to test ideas and visual tweaks instantly.
How can I modify theme files directly?
To modify theme files directly, you can access them through the Theme File Editor in your WordPress dashboard or use an FTP client for more control. Files like header.php, footer.php, and page templates can be edited to adjust your theme’s structure. It’s highly recommended to use a child theme for this purpose to preserve your changes during updates.
What are theme templates and how can I use them?
Theme templates are specific PHP files within your theme that control how different types of content are displayed. For example, single.php is used for individual posts, while page.php handles standard pages. You can customise these files to change layouts, add elements, or conditionally display content, giving you greater design flexibility across your site.
How can I adjust theme typography?
You can change typography settings using the WordPress Customiser if your theme supports it, allowing you to choose from different fonts, adjust sizes, and set line heights. For more advanced control, you can apply custom styles using CSS. Plugins like Easy Google Fonts also extend typography options by adding a user-friendly interface to manage font settings.
What are theme widgets and how can I customise them?
Widgets are blocks of content that can be placed in widget-ready areas of your site, such as sidebars or footers. You can manage and customise these through the WordPress Customiser or the Widgets section of your dashboard. Widgets can include menus, search bars, recent posts, and social icons, among many others, depending on the widgets your theme supports.
How do I customise theme colours?
Theme colours can be changed using the colour controls within the WordPress Customiser. Many themes provide built-in colour pickers for backgrounds, text, and accent elements. If you need more control, you can add custom CSS to fine-tune specific styles and override default colour settings across the site.
Can I add custom CSS to my WordPress theme?
Yes, you can add custom CSS directly in the WordPress Customiser under the Additional CSS section. This is a safe way to override default styles without editing your theme files. You can also use a custom CSS plugin if you want to manage styles separately or apply them conditionally across different pages.
What is the role of a theme framework in customisation?
A theme framework provides a reliable foundation with built-in functionality, often used by developers to speed up theme development. Frameworks offer structured code, reusable components, and best practices out of the box, making it easier to customise and extend a theme while ensuring compatibility and maintainability.
How do I add custom functionality to my theme?
You can add new features by writing functions in your theme’s functions.php file. This can include custom shortcodes, new widget areas, or changes to how certain features behave. WordPress hooks actions and filters are used to connect your code to WordPress at the right moment without modifying core files.
What are theme hooks and how can I use them?
Theme hooks are predefined locations in your theme where you can insert or modify content using WordPress functions. Action hooks let you add content or run code at specific points, while filter hooks allow you to change data before it’s displayed. Using hooks is a powerful way to customise functionality cleanly and safely.
How can I test my theme customisation changes?
The easiest way to test changes is by using the live preview feature in the WordPress Customiser. For more complex edits, it’s a good idea to use a staging environment provided by your hosting provider. This lets you make and test changes without affecting your live website.
What is theme customisation for mobile responsiveness?
Mobile responsiveness ensures your theme adapts well to screens of all sizes. You can customise for mobile by using responsive design principles in your CSS and testing layouts on phones and tablets. Many themes are responsive by default, but additional tweaks may be needed to optimise spacing, navigation, and readability on smaller screens.
How do I integrate third-party services into my theme?
You can integrate services like social feeds, analytics, or email marketing tools by embedding code snippets, installing relevant plugins, or using APIs. For example, Google Analytics can be added via your theme’s header or through a dedicated plugin, while newsletter signup forms can often be embedded using HTML blocks or shortcodes.
What should I consider when choosing a theme for customisation?
When choosing a theme, look for clean code, responsiveness, compatibility with the block editor, and flexible customisation options. A well-documented and actively supported theme will be much easier to modify and maintain over time. Consider your design goals and whether the theme’s layout and features support them.
How can I ensure my customisations are future-proof?
To make your customisations future-proof, always use a child theme when editing files, stick to best coding practices, and regularly update your theme and WordPress core. Avoid modifying core files or relying on unsupported plugins, and keep backups of your work in case anything needs to be restored later.
How can I back up my theme customisations?
Backups can be made using backup plugins or manually by saving your theme files and exported settings. If you’ve written custom code, it’s helpful to keep a version-controlled copy using Git. Backing up regularly ensures you can roll back changes or recover from issues quickly and safely.
Fun ideas for your WordPress website
Inject creativity into your online presence by exploring innovative design and functionality ideas. These questions and answers offer inspiration on how to use WordPress in fresh, unexpected ways.
What creative website concepts can I try with WordPress?
WordPress is incredibly versatile, you can build anything from dynamic portfolios and interactive blogs to niche e-commerce sites and membership platforms. For a burst of inspiration, take a look at these fun ideas for your WordPress website to see creative examples that might spark your next project.
WordPress costs and value
Understanding the financial commitment is crucial before you dive into website building. This section addresses common questions about pricing, ongoing expenses, and the overall value of investing in a WordPress site.
How much does it cost to design a professional WordPress site?
The cost varies widely, from budget DIY projects to professionally designed websites with custom features. For a detailed breakdown, check out this guide on how much it costs to design a WordPress website that outlines factors affecting the overall cost.
Can I build a high-quality WordPress site on a tight budget?
Absolutely. Whether you’re just starting out or need a cost-effective upgrade, this article on designing a website on a budget provides practical tips on how to keep expenses low without compromising on quality.
What are the ongoing costs of running a WordPress site?
Beyond the initial design, ongoing expenses like hosting, premium plugins, and regular maintenance should be considered. For an in-depth look, refer to this guide on building a WordPress website cost, which helps you plan for long-term expenses.
Is investing in WordPress really worth it?
Given its scalability, customisation options, and robust community support, WordPress offers excellent value. Learn why it remains a favourite for many in this benefits of WordPress guide.
WordPress popularity and reputation
Wondering if WordPress is still the best choice in today’s digital landscape? This section answers common questions about its widespread adoption and continued relevance.
Which well-known websites use WordPress?
You may be surprised to discover that many leading brands and high-profile websites are built on WordPress. For examples that demonstrate its versatility, explore this showcase of famous WordPress sites.
Is WordPress still widely used and reliable in 2025?
Yes, WordPress continues to be a dominant force in website development due to its open-source flexibility and ongoing innovation. If you’re curious about its current relevance, this article on whether anyone still uses WordPress provides reassuring insights.
WordPress itself
Official Website
wordpress.org – This is the official website for WordPress, where you can download the software, find documentation, and learn more about using it.
WordPress Codex
codex.wordpress.org/Main_Page – This is a comprehensive documentation resource for WordPress, covering everything from installation and configuration to specific functionality and troubleshooting.
WordPress Theme Directory
wordpress.org/themes – The official WordPress theme directory is a great place to find free and premium WordPress themes. You can browse themes by category, feature, and popularity.
maxiblocks.com/go/help-desk
maxiblocks.com/pro-library
www.youtube.com/@maxiblocks
twitter.com/maxiblocks
linkedin.com/company/maxi-blocks
github.com/orgs/maxi-blocks
wordpress.org/plugins/maxi-blocks

Kyra Pieterse
Author
Kyra is the co-founder and creative lead of MaxiBlocks, an open-source page builder for WordPress Gutenberg.
You may also like