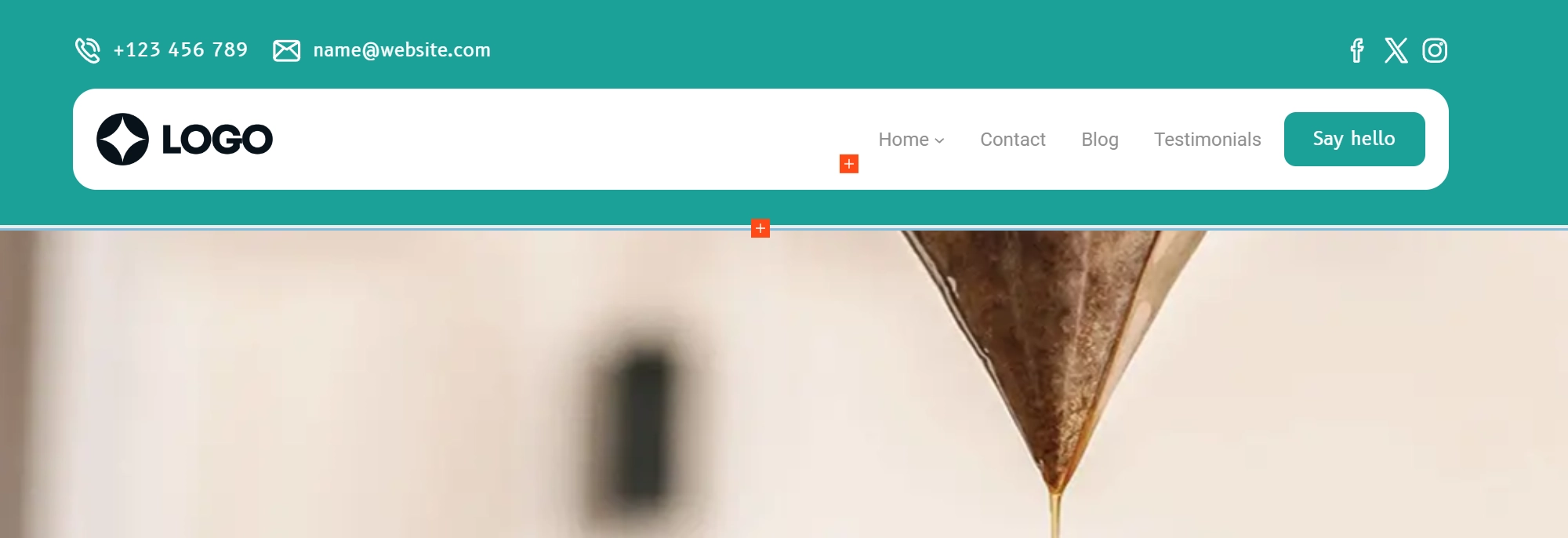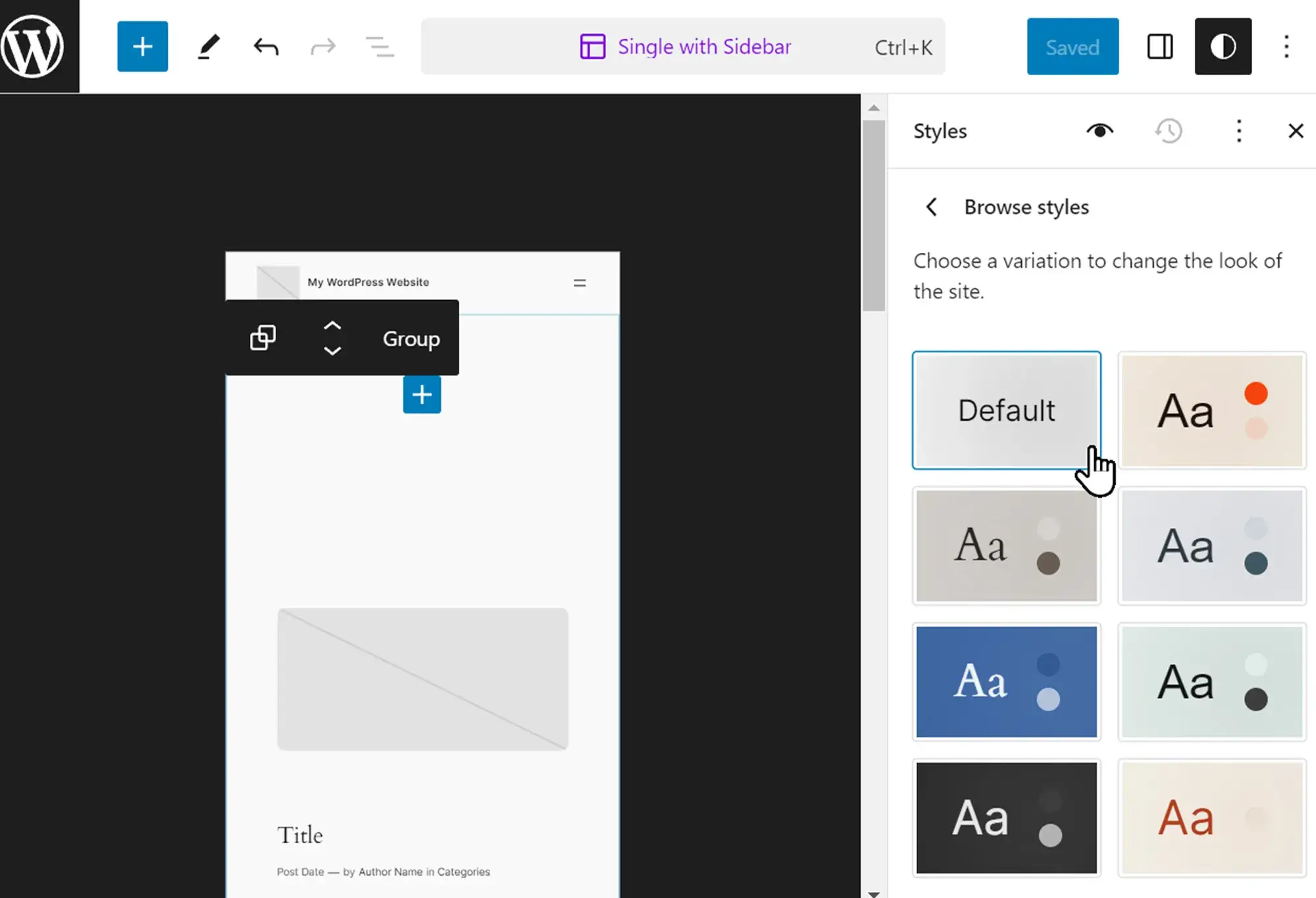Block‑first: Building WordPress websites with block themes
Try MaxiBlocks for free with 500+ library assets including basic templates. No account required. Free WordPress page builder, theme and updates included.

Updated 15th May 2025
Adopt the block-first approach with MaxiBlocks
Think in blocks, not templates
A modern WordPress theme is no longer a single layout you apply across your site. It is a flexible kit of blocks and patterns that you can combine in countless ways. With MaxiBlocks and Gutenberg, you build from smaller, reusable parts. This gives you complete control over structure, style, and performance.
MaxiBlocks enhances the block-first workflow by offering responsive foundation blocks, real-time editing, and zero locked features. You can design every element visually and reuse your work across projects without starting over.
Why block-first changes everything
From full templates to flexible elements
Traditional WordPress themes required full-page PHP templates. The block editor changed this. Now you build with small design elements such as blocks, patterns, and template parts. MaxiBlocks makes this even easier by providing layout-friendly containers, buttons, and typography settings that adapt to your design goals.
Design rhythm built in
The WordPress pattern library lets you browse hero sections, headers, and footers like music samples. It encourages quick layout building and visual experimentation. MaxiBlocks supports this flow by offering thousands of compatible patterns and a fast, intuitive editor.
Real-time collaboration
The latest version of Gutenberg includes real-time editing and inline commenting. This allows your entire team to work on the same page at once. With MaxiBlocks, designers and content creators can build together in one shared environment.
The three pillars of a block-first workflow
Use patterns to start faster
Begin every page by inserting a pattern rather than opening a blank canvas. Patterns provide structure with pre-set headings, buttons, spacing, and responsive layout rules. MaxiBlocks includes hundreds of ready-made patterns and blocks that align with modern best practices.
Set global styles once
Define your brand colours, font styles, and spacing in one place using global styles. These settings apply across all blocks, keeping your design consistent. MaxiBlocks supports this approach by integrating smoothly with theme settings and accessibility tools like tone variants.
Reuse template parts for flexibility
Split your site into template parts like headers, footers, and content cards. If you want to change one section of the site, you only need to swap one part. MaxiBlocks lets you build these parts using reusable foundation blocks, so you never need a child theme or extra code.
Simple upgrades with quick wins
Replace hard-coded sections
Instead of adding hero sections directly into template files, save them as reusable patterns in MaxiBlocks. You can insert them anywhere on your site and edit them with one click.
Avoid duplicated CSS
Global tone variants in MaxiBlocks give you a light and dark style switch without writing separate rules. This improves accessibility and saves time.
Edit content directly
Use Gutenberg’s co-editing tools to make changes inside the editor. No more managing external documents or copying and pasting. MaxiBlocks keeps your workflow unified.
Your next step
Set up a test site and install the latest version of Gutenberg. Use only blocks and patterns to rebuild a simple page. Try doing it with MaxiBlocks and experience the difference in speed, clarity, and control.
MaxiBlocks is built for this new way of working. It pairs perfectly with the core WordPress editor and helps you stay focused on design, not code. Block-first is the foundation of future WordPress design, and with MaxiBlocks, you are already ahead.

Paint with a personal palette using global styles and CSS variables
Build consistent, brand-aligned websites with precision and ease
With WordPress and MaxiBlocks, your design system lives in one place. Define your colours, fonts, and spacing once, and apply them across every block, pattern, and template automatically. This approach ensures visual consistency while saving time.
MaxiBlocks fully supports the global styles engine in WordPress. It also adds visual tools that simplify complex design tasks allowing you to build, preview, and adjust your style system without touching code.
Declare once and apply everywhere
Define your design language in theme settings
The theme.json file is where your palette, font scales, spacing values, and other tokens live. This file is the heart of your design system.
WordPress converts each setting into a CSS variable, like --wp--preset--color--ink-900, and makes them available in both the site editor and on the front end. Editors use a guided colour picker, while designers get a single source of truth for every element.
Light and dark themes automatically
Support user preferences without code
Modern browsers respect system preferences for dark and light modes. By creating two palette files (such as styles/light.json and styles/dark.json), WordPress can switch themes based on the user’s device settings.
Use semantic variable names like --colour-background instead of hard-coded colours. This makes it easy to manage changes and apply contrast improvements later.
Fluid typography and spacing
Responsive design without breakpoints
You can define scalable font sizes and spacing with the clamp() function. –font-size-h1: clamp(2rem, 1.3rem + 3vw, 4rem);
Add this to the theme.json file under styles → typography → fontSize. All your heading blocks will scale smoothly across devices, without any media queries.
MaxiBlocks supports this approach and applies your responsive tokens across all typography blocks.
Style variations for instant redesigns
Create multiple looks in one theme
You can offer design variations by saving alternative JSON files in a /styles folder. For example:
- blue.json
- serif.json
- highcontrast.json
In the site editor, users can choose from these variations with the Browse Styles panel. It updates fonts, colours, and layout tokens instantly. MaxiBlocks works with these changes seamlessly.
This is ideal for theme developers, client designers, and brands with multiple style modes.
Best practices for clean design systems
Keep your palette scalable and accessible
- Prefix all custom variables with –brand– or –project– to prevent conflicts with WordPress core tokens
- Place light and dark colour pairs next to each other for easier editing
- Add comments to explain the purpose of each variable or group
- Always audit colour contrast after making any palette change
These steps help future-proof your design system and ensure accessibility for all users.
MaxiBlocks style cards for visual workflows
Apply complete design systems in one click
MaxiBlocks includes over 100 style cards that connect directly to global styles. Each card applies a complete set of colours, fonts, link hovers, tone settings, and more. You do not need to touch code or edit JSON files.
This is perfect for designers who prefer visual tools or want to test new ideas quickly. You can switch cards at any time to change the look of your site.
Next, we will turn this design system into responsive layouts that scale smoothly from mobile portrait to 4K screens without using breakpoints or custom media queries.
Subscribe to our newsletter
Responsiveness reimagined with MaxiBlocks: six breakpoints, one design
Design once and adapt across every screen
Every device offers a different view of your website. From the smallest smartphone to the largest ultra-high-definition display, your content needs to look polished and consistent. MaxiBlocks helps you achieve this with a built-in responsive system that removes the need for complicated media query code.
The six breakpoints in MaxiBlocks
MaxiBlocks includes six responsive breakpoints as part of its layout engine. These cover every major screen size, from extra small phones to ultra-wide monitors. Each breakpoint builds on the one above it, meaning that once you make adjustments at a higher tier, the lower tiers will follow unless you choose to refine them further.
This approach encourages a top-down design method. You begin with the largest view and work your way down. By doing so, you set strong spacing and layout rules that flow naturally into smaller screens. This reduces editing time and improves layout consistency.
With live previews available at each screen size, MaxiBlocks gives you full control over your design without any guesswork.
Flexbox controls that respond instantly
MaxiBlocks uses Flexbox for its layout system but enhances it with visual controls. You can adjust layout direction, column order, and spacing directly in the editor. This means you can instantly see how your design looks on tablets or phones without writing a single line of code.
For example, if you want to change the order of content for mobile, you simply select the row and choose the new direction from a dropdown. The editor handles everything for you, saving time and keeping your design workflow simple and visual.
Scalable typography and spacing
Typography and spacing in MaxiBlocks automatically adapt across screen sizes. Font sizes scale smoothly from mobile to large displays, ensuring readability and balance at every resolution.
This flexibility is built into the global style system. When you set a heading or paragraph size, it automatically responds to screen size changes. The same applies to padding and margin values, which adjust proportionally based on the viewing context.
The result is a cleaner, more accessible layout that feels natural on any device.
Accessibility at every breakpoint
While precision in layout matters, accessibility is always the priority. MaxiBlocks makes it easy to follow accessibility guidelines without interrupting your design process.
Button sizes remain large enough for touch interaction on smaller screens. Content order stays logical even if you change the visual layout. Contrast settings can be previewed at every screen size to ensure readability.
You can test and refine your design directly inside the editor, so accessibility is never an afterthought.
Designed for performance
MaxiBlocks encourages clean, efficient layout practices that support fast performance. All screen sizes use the same markup, and style changes are managed through CSS. This helps reduce page load times and ensures your site works reliably on any connection.
Responsive images and optimised spacing help maintain balance between performance and design. MaxiBlocks supports modern layout techniques that keep your site lightweight and easy to maintain.
Patterns that save time and improve consistency
MaxiBlocks includes a large library of responsive patterns, all tested across the full range of breakpoints. When you insert a pattern, you can preview how it behaves at every size. Once adjusted, your changes are saved across the layout.
This method ensures that your designs remain consistent, flexible, and easy to update, even on large or complex sites.
With six built-in breakpoints, visual layout tools, responsive typography, and a performance-first mindset, MaxiBlocks gives you full control over your design on every screen. You can create layouts that feel native to each device without writing custom code or managing breakpoints by hand.
In the next section, we will explore how to add subtle motion, visual depth, and meaningful interaction to your pages, turning responsive design into an engaging user experience.

Layer, animate, and delight with MaxiBlocks micro interactions
Add motion that feels natural, never distracting
Thoughtful motion adds life to your website. It guides attention, creates depth, and adds polish when used carefully. With MaxiBlocks, you can layer visuals, apply subtle animations, and design delightful experiences without needing to touch code.
Build depth through visual layering
MaxiBlocks allows you to stack elements visually, much like setting a stage. You can combine background shapes, images, and text to create a sense of depth and motion. A soft blur behind a hero image, a crisp visual in the foreground, and a title blended creatively using mix settings can create a striking result.
Because every layer is still a block, editors can replace images or adjust layout settings without breaking the overall design. This means you maintain flexibility while adding visual richness to your pages.
Use hover interactions to add subtle movement
Adding movement on hover is one of the easiest ways to create an engaging user experience. With MaxiBlocks, you can apply hover effects like lift, scale, and glow with just a few clicks in the style tab.
These interactions are powered by performance-friendly properties that run smoothly across devices. When you move your cursor over a button or card, the change feels immediate and natural. Since MaxiBlocks uses GPU-safe animation methods, you avoid unnecessary delays or visual lag.
Trigger animations on scroll without writing code
Scroll-triggered animations can make a page feel more dynamic as users move down the screen. With support for modern browser features, MaxiBlocks allows fade-ins, reveals, and parallax effects that run smoothly without requiring JavaScript.
Every scroll effect comes with a built-in toggle for reduced motion. This ensures users who prefer fewer animations are still supported. MaxiBlocks handles this automatically by listening to system preferences, allowing you to build accessibly by default.
Add impact with SVG masks and clip paths
MaxiBlocks includes tools for visual masking and custom shapes, letting you add section dividers, floating elements, or stylised containers. These effects stay crisp on every screen size and do not increase file size. You can apply them through presets or paste your own settings into the visual interface.
This gives you full control over layout creativity without increasing page load or complexity.
Keep performance and accessibility in balance
MaxiBlocks ensures every animation is optimised for speed and accessibility. The platform avoids layout-shifting properties and instead relies on opacity and transform animations that are handled by the browser’s compositor. Animations are kept brief for a smooth feel, and fallback states are always available for users who reduce motion in their system settings.
By animating only what matters and keeping it short and consistent, your site feels fast, responsive, and respectful of user preferences.
MaxiBlocks makes it simple to apply motion
All animations and effects are available inside the style tab of each block. Whether you are working with a hover effect, a clip path, or a scroll animation, you can choose from presets or customise your own. Each effect follows your global style settings, so colours, shadows, and overlays match your brand design instantly.
MaxiBlocks also includes built-in controls for accessibility and motion reduction, so your site adapts to user needs without extra configuration. You do not need external plugins or scripts every feature is included, without restrictions.
Summary
Micro interactions can turn a basic layout into a rich and memorable experience. With MaxiBlocks, you get the tools to apply these effects quickly, cleanly, and responsibly. From layered visuals to scroll reveals and animated buttons, every motion is designed to enhance usability without slowing down your site.
Coming up next in Section 5, we will look at how to optimise your design for performance, ensuring all of your animations still earn top marks in Core Web Vitals.
Build like a pro
Ship clean, ship fast with MaxiBlocks: code hygiene for SEO and sustainability
Performance begins with your markup
Your markup speaks for your design. A clean, lean theme does more than load quickly. It scales easily, ranks higher, and creates a solid foundation that lasts. MaxiBlocks is built to support clean development by generating streamlined, semantic code that meets modern SEO and performance standards.
Build lean HTML, not page-builder clutter
Every extra wrapper, empty element or unnecessary comment adds weight to your page. Over time, this slows down rendering and increases the browser’s workload. MaxiBlocks uses foundation blocks that follow semantic HTML patterns such as header, article and figure. These are lightweight, accessible and easy to maintain.
Themes created with MaxiBlocks avoid redundant containers and deeply nested elements. This means faster rendering, clearer code and a stronger foundation for long-term scalability. To keep your theme fast, you can also use optimisation tools to remove unused styles and scripts. With less code to process, the browser can render your site faster and with fewer resources.
Core Web Vitals: what to focus on in 2025
Google uses Core Web Vitals as a signal in its page experience ranking. To perform well, your site should load quickly, respond instantly, and remain visually stable during loading.
The largest contentful paint should remain under two and a half seconds. This can be achieved by inlining critical CSS and loading offscreen images only when needed.
Interaction to next paint must stay under two hundred milliseconds. You can improve this by deferring non-essential scripts and using background workers for heavy tasks.
Cumulative layout shift should stay below a score of zero point one. To avoid unexpected jumps in your layout, always define fixed dimensions for images and video containers.
MaxiBlocks supports these goals out of the box by providing clean markup and performance-aware features across all blocks.
Use reusable template parts to reduce load times
When you divide your site into reusable parts such as headers, footers and content cards, the browser can cache these elements and reuse them on every page. This reduces the number of HTTP requests and makes navigation between pages feel faster.
You can also combine your theme’s CSS and JavaScript files into single bundles to reduce request overhead. Modern browsers support multiplexing, which allows these combined files to load more efficiently.
By serving static files such as icons and fonts through a content delivery network, and setting long cache times, you improve repeat load speed for returning visitors.
MaxiBlocks turbo mode for performance
MaxiBlocks includes built-in features to help your site pass performance tests with ease. Unused block styles are removed automatically. Critical CSS is inlined for your active patterns, and a cache manifest is generated for all template parts.
You can test your site using tools such as Lighthouse to verify your Core Web Vitals score. Enable asset purging in the theme settings to keep your CSS and scripts lightweight. Check that template parts only load once by inspecting the network tab, and set up automated tests to catch any regressions before launch.
MaxiBlocks provides all of this with no locked features or hidden extras. Everything is included so that you can launch fast, stay fast and build with confidence.
In the next section, we will explore how MaxiBlocks foundation blocks and style cards help you work faster, stay consistent and unlock true creative freedom.

Turbocharge your workflow with MaxiBlocks
Build faster, work smarter, design without friction
MaxiBlocks is designed to accelerate every stage of your workflow. Whether you are building a landing page, developing a full site, or prototyping client concepts, the tools inside MaxiBlocks help you move faster and stay focused. The drag and drop interface, responsive blocks, and one-click style controls give you everything you need to create modern websites with confidence.
The foundation blocks approach
MaxiBlocks replaces bulky collections of widgets with a refined set of versatile building blocks. Each block is designed to be lightweight, fully responsive, and easy to combine into any layout. Rather than relying on ten widgets to build a single section, you can use one powerful block and apply pattern presets to customise its structure.
All blocks in MaxiBlocks are fully unlocked. You never encounter a paywall or feature restriction mid-way through a design. Each block outputs clean, semantic HTML that keeps your markup lean and improves both performance and maintainability.
This foundation-first approach simplifies every part of your project. You avoid clutter, reduce complexity, and stay in control of your design.
A visual editor that stays out of the way
MaxiBlocks features a smooth, real-time editing environment. You can insert blocks or patterns with a single command, adjust settings through simple toolbars, and see changes as they happen.
Every control is placed where you need it, when you need it. This means no digging through complex menus or switching between screens to preview your layout. You stay in flow, keep your focus, and reduce the friction that often slows down page building.
Instant design changes with style cards
MaxiBlocks includes over one hundred style cards. These are ready-made design profiles that instantly apply a complete visual identity to your website. When you select a card, your global colours, typography, hover effects, and tone settings update across the entire site.
You can switch between style cards during design exploration, or customise a card and save it as your own branded variation. There is no need to write or edit JSON manually as MaxiBlocks handles everything behind the scenes.
Style cards help you build consistent branding quickly, whether you are working on one project or managing a portfolio of sites.
No restrictions, ever
MaxiBlocks is built for creators who value freedom and flexibility. There are no limits on how many sites you can build, no locked features or hidden upgrades, and no licence keys to manage. You get access to the full icon library, pattern collection, and performance tools from the moment you install the plugin.
Updates are delivered through the WordPress repository and can be applied directly through the dashboard. This means less time managing admin tasks and more time building websites.
Workflow tips to work even faster
With MaxiBlocks, you can take advantage of design techniques that reduce repetitive tasks and improve creative flow. Starting with a few patterns helps you sketch pages quickly and swap out blocks in seconds. Saving headers, footers, and content sections as reusable templates allows you to maintain consistency across your site.
Global updates to colour tokens and font sizes can be made instantly across all parts of your theme. The interface is built for efficiency, with keyboard shortcuts and quick navigation tools that keep your hands off the mouse and your attention on your design.
How to get started with MaxiBlocks
Installing MaxiBlocks is simple. You can find the plugin in the WordPress directory by visiting the Plugins section of your dashboard and searching for MaxiBlocks. Once activated, open the site editor under Appearance and enable the MaxiBlocks panel from the preferences menu.
You can begin by selecting a style card to apply a full theme or start building layouts with foundation blocks directly in the editor. Either way, you will experience a faster, more focused way of working.
Conclusion: mastering the art of block theme design
You have explored the six core principles of modern WordPress design, all guided by a block-first mindset. From using reusable blocks and flexible layouts to crafting responsive designs with global styles and fluid spacing, you now understand how to create websites that are clean, scalable, and beautiful.
Along the way, you learned how foundation blocks and global styles work together to streamline your design system. You saw how layering and animation can bring your pages to life without compromising performance. Most importantly, you discovered how tools like MaxiBlocks help you build faster, cleaner websites while staying fully in control of your creative process.
MaxiBlocks is more than just a plugin. It is a full visual workflow for WordPress, with everything you need to build professional sites quickly. The free MaxiBlocks plugin on WordPress.org gives you access to unlocked blocks, flexible layout tools, responsive design controls, and a massive design library. When paired with the MaxiBlocks Go theme, you get a clean starting point that is fully optimised for full site editing.
So what should you do next?
Take any page from your current website or project and rebuild it using core blocks and MaxiBlocks. Use style cards to transform the look with a single click. Preview your layout at different breakpoints and adjust visually. Run a performance audit to confirm how clean and fast your design really is. Then start again on your next site faster, clearer, more focused.
Design is an iterative craft, but the right tools make all the difference. MaxiBlocks helps you build without friction, scale without limits, and create without compromise.
Now is the time to rethink how you design for WordPress. Use MaxiBlocks, work block-first, and start building the kind of websites that are as strong in code as they are in experience.
WordPress themes for every style and project
Find beautiful WordPress themes for portfolios, businesses, blogs, and online stores.
FAQs – WordPress themes
What is a block theme?
A block theme is a WordPress theme built entirely using Gutenberg blocks, patterns, and template parts. There are no traditional PHP page templates. Everything from the header to the footer is controlled visually through the Site Editor. Layouts and styles are stored in JSON files, giving you full drag and drop control over every area of your site.
Do I need to know CSS or JavaScript to use a block theme?
You do not need to write any code to create a professional website with a block theme. Core blocks and patterns allow you to build almost any layout. Global styles manage your colour system, typography, and spacing without writing CSS. If you want to apply advanced styling or behaviour, you can use custom code, but it is entirely optional.
How are global styles different from the classic Customiser?
Global styles place all design settings in a single file, known as theme JSON. These settings appear automatically in the Site Editor, keeping your front-end and back-end styles consistent. In contrast, the old Customiser spread settings across multiple panels and required custom PHP code to connect changes to your theme.
Can I preview a dark mode design live?
Yes. WordPress 6.5 supports automatic colour scheme switching using JSON-based styles. You can create both light and dark style variations and toggle between them directly in the Site Editor. This setup also respects the visitor’s operating system preference, all without using any extra plugins or custom scripts.
Should I use clamp for fonts and spacing?
Using clamp is recommended for responsive typography and layout spacing. It allows your sizes to scale fluidly between small and large screens without needing media queries. It also respects user preferences such as zoom levels. This helps keep your design consistent while reducing the complexity of your style rules.
Do animations affect performance or SEO?
Animations created with lightweight CSS, such as transform and opacity, are handled by the browser’s graphics engine and do not impact layout performance. As long as you honour reduced motion preferences, these animations add visual polish without slowing your site or hurting Core Web Vitals scores.
How does MaxiBlocks work with block themes?
MaxiBlocks is designed specifically for block theme workflows. It provides a focused set of foundation blocks that output clean, semantic HTML. You also get more than one hundred style cards that update your global styles in one click. The built-in pattern library lets you build pages quickly and stay consistent with your brand. Everything is unlocked with no licensing complications. You can install the MaxiBlocks plugin from WordPress and start building immediately.
Can I move from a classic theme to a block theme during a project?
Yes, you can switch from a PHP-based theme to a block theme, but it takes planning. You will need to recreate your layouts using blocks and save them as patterns or templates. Your style settings will need to be added to the theme JSON file. A good approach is to convert one page first and become comfortable with the workflow before changing the entire site.
Where can I learn more and get support?
To learn more about block themes, visit the official WordPress Block Themes Handbook. You can also explore the MaxiBlocks Go theme, which is fully compatible with full site editing. Inside the MaxiBlocks plugin, you will find tutorials, demos, and style examples to help you get started. For questions or community support, visit the WordPress Slack channel for full site editing or join the conversation using the hashtag BlockFirstDesign on social media.
What are the best WordPress themes for business websites?
Finding the right theme depends on your business type and how much flexibility you need. If you’re just getting started, this guide helps explain what to look for. You can check out a variety of strong options in this business theme roundup or explore ten popular theme ideas. For something free and reliable, have a look at these no-cost business themes. There are even niche designs, like themes for hairdressers and carpet cleaners.
What are WordPress block themes and how are they different?
Block themes are built for WordPress’s full site editing system. They give you more visual control over every part of your site. You can start with an intro to what block themes are, or go deeper into how they work with this guide, this overview, or this one-pager. Want theme suggestions? Try this best-of list or check a broader look at options. For added features, explore top block theme features and how they impact SEO.
Can I build and sell my own WordPress theme?
Yes, you can create and even sell themes with the right setup. You’ll want to start with this walkthrough on theme building and selling. To make it profitable, see how to monetise block themes and ensure yours is block-enabled and fully compatible. It’s also worth brushing up on design tips for block-based themes.
What other tools and tips should I consider when building my site?
To round out your setup, start with the essentials from this list of WordPress plugins. If you’re building your first site, this guide walks you through it. You can also learn how to match your design to your business needs from this post. And if you want to explore advanced layout options, don’t miss this guide to Gutenberg themes and plugins or check out some of the top theme builders available.
WordPress itself
Official Website
wordpress.org – This is the official website for WordPress, where you can download the software, find documentation, and learn more about using it.
WordPress Codex
codex.wordpress.org/Main_Page – This is a comprehensive documentation resource for WordPress, covering everything from installation and configuration to specific functionality and troubleshooting.
WordPress Theme Directory
wordpress.org/themes – The official WordPress theme directory is a great place to find free and premium WordPress themes. You can browse themes by category, feature, and popularity.
maxiblocks.com/go/help-desk
maxiblocks.com/pro-library
www.youtube.com/@maxiblocks
twitter.com/maxiblocks
linkedin.com/company/maxi-blocks
github.com/orgs/maxi-blocks
wordpress.org/plugins/maxi-blocks

Kyra Pieterse
Author
Kyra is the co-founder and creative lead of MaxiBlocks, an open-source page builder for WordPress Gutenberg.
You may also like