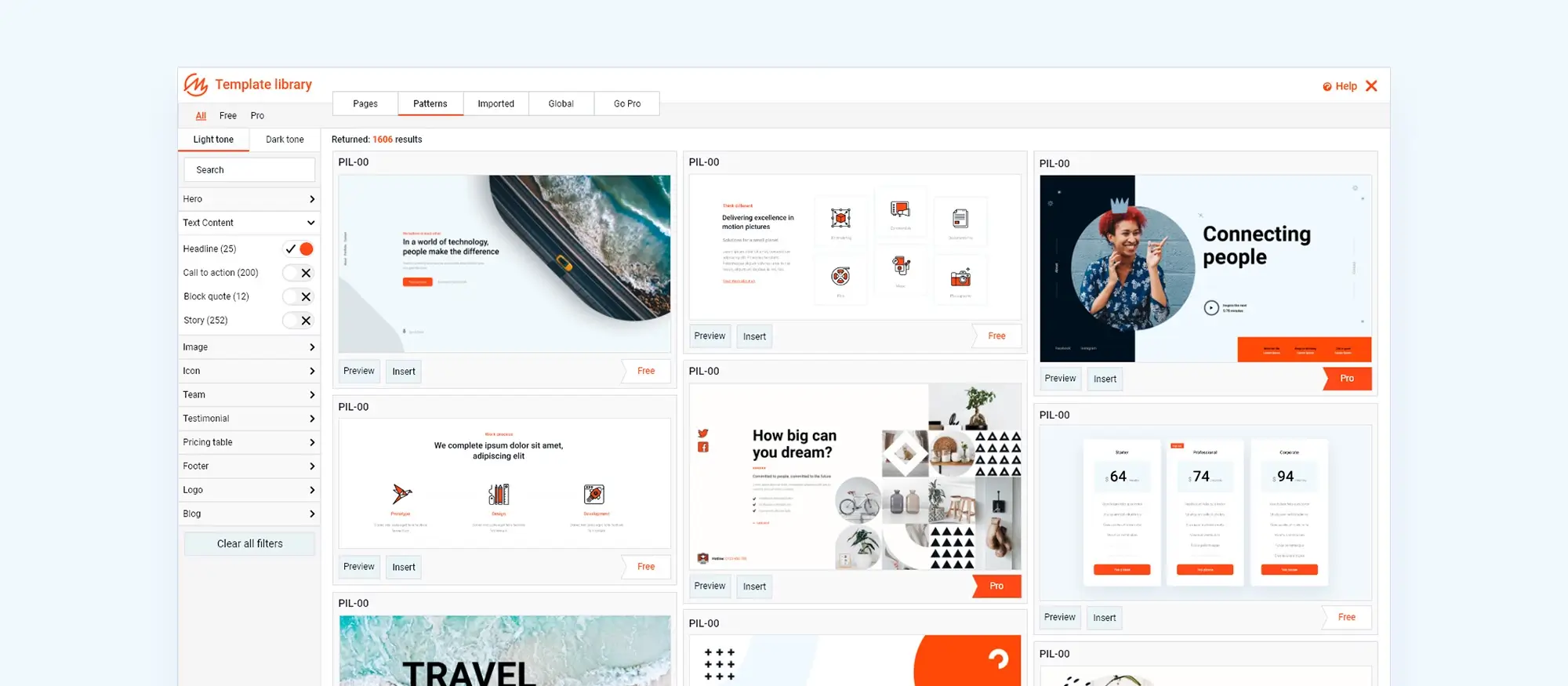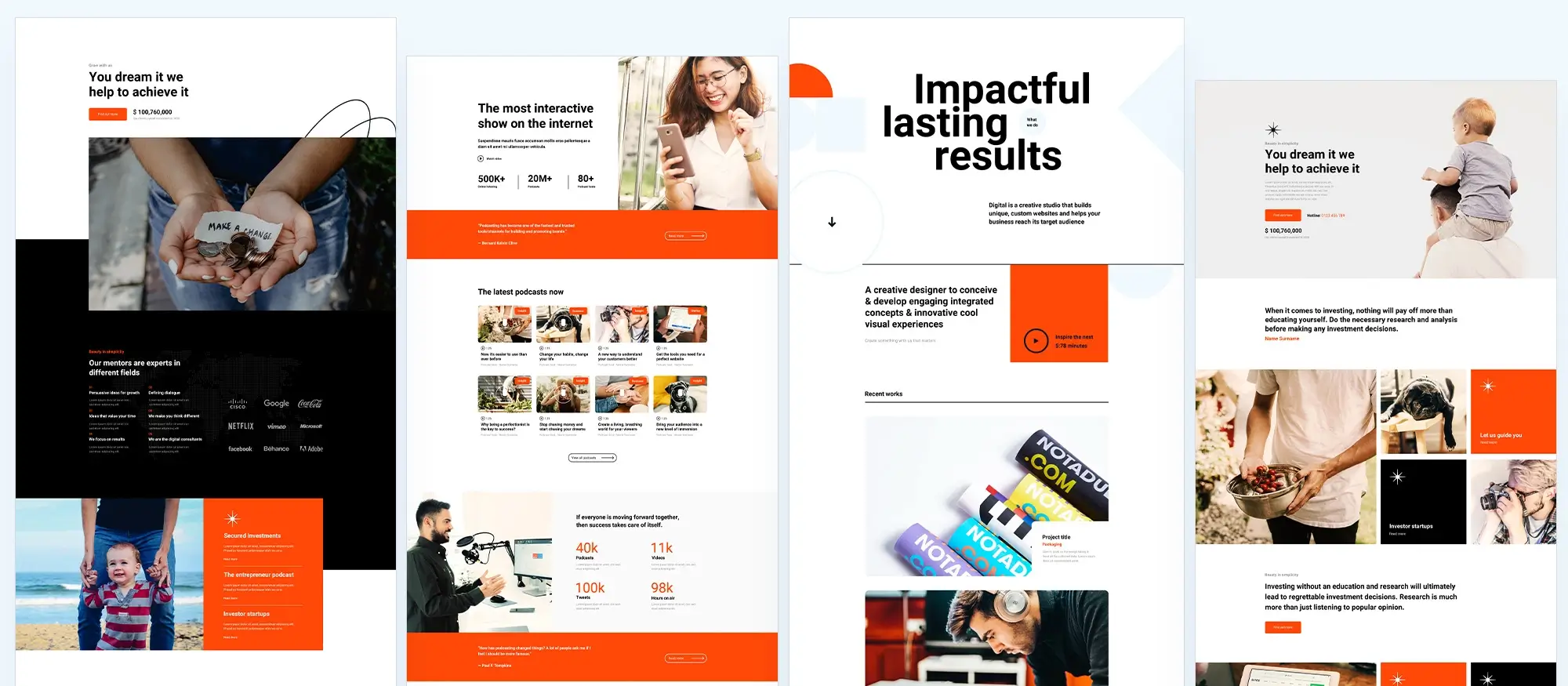Try MaxiBlocks for free with 500+ library assets including basic templates. No account required. Free WordPress page builder, theme and updates included.
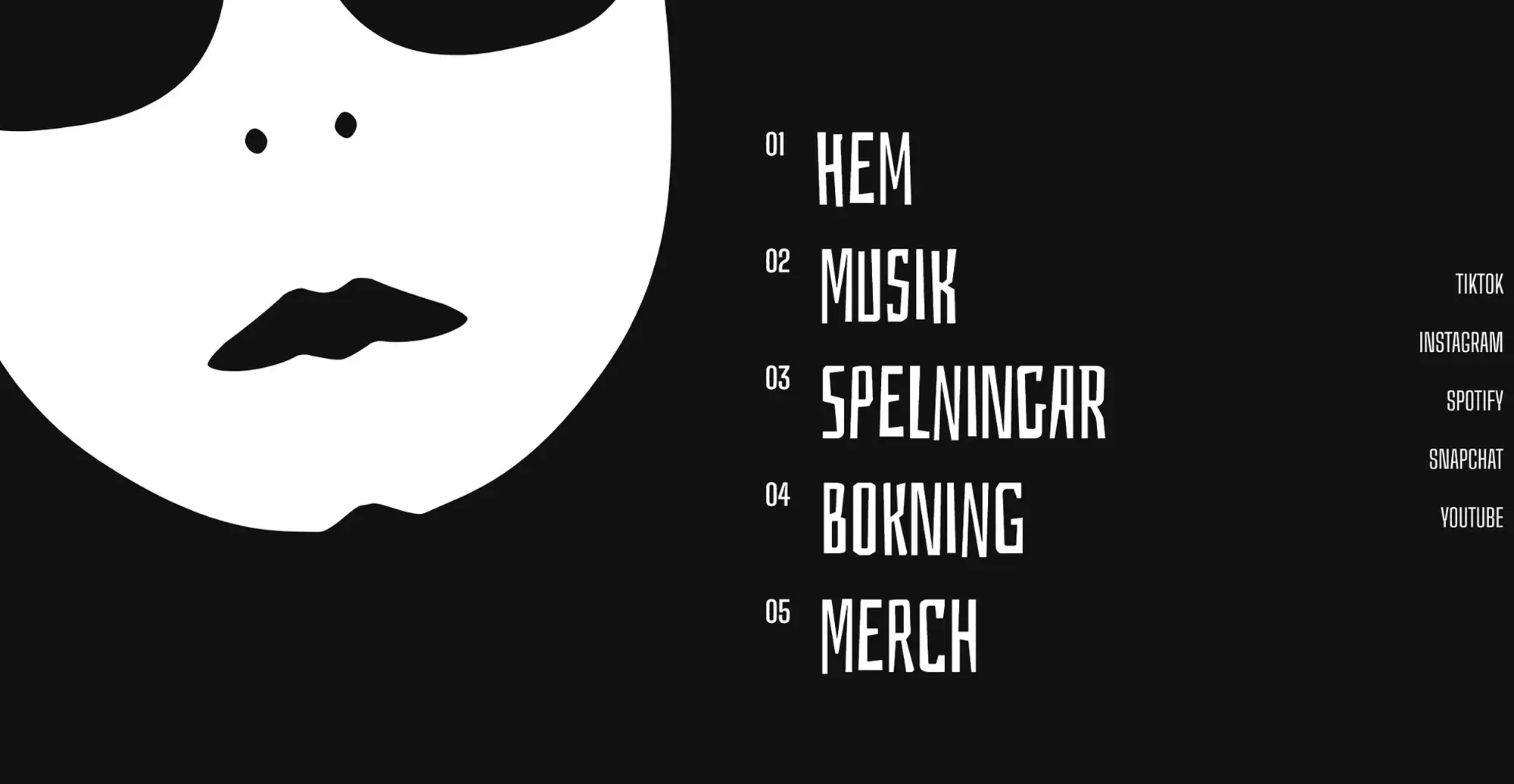
To change how your WordPress navigation menu looks, you can use the WordPress Customizer, the Site Editor, or make changes directly to your theme’s CSS. These options let you adjust things like colours, fonts, spacing, and other visual details so the menu fits the overall design of your site.
Updated 21 May 2025
Navigation is more than just a menu. It is the path visitors follow, the structure behind your content, and a core part of how search engines understand your site. When done well, it helps people feel confident, improves your SEO, and keeps your website easy to manage over time.
Why it matters
A clear navigation menu gives your audience direction and gives your site room to grow.
Clarity
Visitors know where they are and how to move forward, without confusion or second guessing.
For your audience
They can find what they need quickly. Clear labels and simple menu structures reduce frustration and make every interaction feel intentional.
For your site
Bounce rates go down, session times go up. Visitors are more likely to stay longer, engage with more content, and return.
Structure
Organised navigation shows that your content has purpose. When pages are grouped logically, users build trust in your site.
For your audience
They can explore confidently. Predictable groupings help people scan and understand your content faster.
For your site
Content becomes easier to update. Logical menu structures reduce errors and simplify future maintenance.
SEO visibility
Search engines use navigation to understand your site’s structure and relevance. Good menus support strong rankings.
For your audience
They reach relevant content more easily. Clean menus improve internal linking, which leads to better site discovery.
For your site
You benefit from better crawlability, more keyword rankings, and higher chances of rich sitelinks appearing in Google results.
A quick tip to simplify
If your site has more than seven main pages, group secondary items under a clear heading like Resources or Learn. This keeps things easy to scan while reducing clutter. With MaxiBlocks, you can manage dropdowns visually, ensuring menus stay clean and consistent across all devices.
Before adding advanced layouts or animations, it helps to build your navigation the right way using the built-in WordPress tools. A strong foundation makes your menu easier to customise, update and scale especially when using a flexible visual builder like MaxiBlocks.
Start with the Menus screen
From your WordPress dashboard, go to Appearance and then Menus. Click Create a new menu, give it a name such as “Main Menu” or “Site Navigation“, and save it.
Add your menu items
WordPress lets you add four main types of content to your menu:
- Pages like Home, About, or Contact
- Posts to highlight blog entries or updates
- Categories to group content by topic
- Custom links to external websites or resource hubs
Tick the boxes for the items you want and click Add to Menu. These will appear in the menu structure panel on the right.
Organise with drag and drop
Drag and drop each item into the order you prefer. Want a dropdown? Just nest items under a parent link by dragging slightly to the right. This is perfect for services grouped by category, learning modules or product sub-pages.
Choose where your menu appears
Select a Display Location such as Header, Footer or Off-canvas if supported by your theme. Save your menu when done.
If you are using MaxiBlocks, you can place this menu inside any layout block header, sidebar, or even a slide-out drawer and control how it looks and behaves across mobile and desktop views.
Helpful tip for clean URLs
Keep your menu links tidy. Instead of default WordPress URLs like /index.php?page_id=42, make sure your site uses readable slugs such as /about/. This improves both SEO and user trust.
Subscribe to our newsletter
Meet MaxiBlocks: your visual styling powerhouse
MaxiBlocks gives you complete visual control inside the WordPress Site Editor, without writing a single line of code. Designed to work seamlessly with Gutenberg, it lets you manage styles, colours, and layout across your entire site using a visual interface.
Launch the visual editor
To begin, open any page or template and click the Maxi icon in the WordPress toolbar. This launches the visual design panel where you can adjust typography, colours, spacing and more.
Use Style Cards to stay consistent
Inside the panel, go to Style Cards and select Customise Card. Give your new style card a name that matches the site or project you are working on. Think of style cards as reusable design presets. They let you apply consistent colours, fonts and layouts across multiple pages with just a few clicks.
Set the tone for your design
Choose either Light or Dark as your base tone. This automatically matches your typography, buttons and menus to your site’s background, giving everything a clean and unified appearance. It is especially useful for sticky headers or overlay navigation areas.
Check your changes in real time
After each major tweak, click Preview. MaxiBlocks supports live site refresh, so you will see exactly how your changes appear on the front end. This makes it easy to experiment with spacing, alignment and tone without publishing until everything looks just right.
By combining visual editing with global styles, MaxiBlocks makes it easier to maintain design consistency across your entire WordPress site whether you’re working on navigation or complete page layouts.
Design like a pro with Style Cards
Once your menu structure is in place, it is time to make it look and feel like your brand. With MaxiBlocks Style Cards, you can fine‑tune every element from fonts to colours to hover states without touching code. These adjustments may seem small, but they have a big impact on how users perceive your site.
Fonts that speak your brand
Typography is one of the most powerful ways to shape your brand’s voice.
Choose your typeface
In the typography settings, use the dropdown to select from trusted web‑safe fonts or explore the full Google Fonts library.
Keep it readable
Use a minimum size of 16 pixels for desktop and 14 pixels for mobile. This ensures clear legibility across all devices.
Visual hierarchy through size and weight
Your menu should guide the eye. Use sizing and weight to define importance.
Adjust link size
Increase the font size by 2 pixels for top‑level menu items. This makes them feel more prominent and helps users scan quickly.
Set a strong weight
Use a weight of 600 (semi‑bold) or 700 (bold) for menu text. This anchors attention and signals key navigation points.
Colour choreography for better interaction
Well‑chosen colours help users understand what they can click and what happens when they do.
Set your link colours
In the Item Link Colour Settings, select a tone from your brand palette. It should be visible and consistent with your overall design.
Add hover feedback
In the Hover Colour Settings, pick a contrasting colour that responds clearly when a user hovers. This adds micro‑interaction and reinforces usability.
Style your dropdown menus
In the Sub‑Item Background Colour, apply a subtle tint of your main brand colour around five to ten percent opacity to create a soft background that still matches your theme.
Spacing and touch-friendly design
A good menu is not just about how it looks, but how it feels to use.
Add breathing room
Set padding to at least 0.75 rem vertically and 1 rem horizontally. This gives mobile users enough space to tap links without error.
Suggest depth
A light shadow such as 0 2px 4px rgba(0, 0, 0, 0.04) can lift your menu off the background slightly, helping it stand out without feeling heavy.
With MaxiBlocks Style Cards, you can apply all of these refinements across your entire site in seconds. It is design made simple, with professional results every time.
Build like a pro
Ongoing care and power user tips
Navigation is not a set-and-forget task. Keeping your menus sharp means regular checks and thoughtful refinements. With MaxiBlocks, many updates can be made visually and quickly but ongoing care helps ensure your menu remains fast, accessible and aligned with your users’ needs.
Validate accessibility quarterly
Check that your menu can be used with a keyboard and is readable by screen readers. Use tools like WAVE or Google Lighthouse to scan for common issues, including focus traps and low contrast. These checks support WCAG compliance and make your site usable by everyone.
Prune dead links monthly
Outdated or broken links create friction for users and weaken SEO. Install a tool like Broken Link Checker to monitor your site and remove or update problem links. Focus especially on external resources and old blog posts that may have changed over time.
Optimise for speed at all times
Your menus should feel fast on every device. Use a caching plugin and compress images, especially those used in dropdowns or mobile headers. WebP is a great format to use. MaxiBlocks works well with caching tools and avoids bloated code, keeping performance tight.
Test your labels twice a year
Small wording changes can make a big difference. Run A/B tests on menu item labels for example, “Learn” instead of “Blog” or “Help Centre” instead of “Support.” Tools like Google Optimize or Split Hero can track which label drives more clicks.
Keep a record of Style Card versions
Before making big visual changes, duplicate your Style Card. This gives you a fallback if you want to restore your previous settings. With MaxiBlocks, you can quickly copy, rename and experiment with variations without disrupting your live site.
Final thoughts and next steps
Your website menu is more than just a list of links. It is the roadmap that guides every visitor and shapes their experience. Done well, it creates clarity, improves search visibility and reflects your brand’s voice across every screen size.
By combining the core WordPress menu tools with the visual power of MaxiBlocks, you get a design workflow that is both intuitive and flexible. Whether you are launching your first site or refining a complex layout, MaxiBlocks helps you build fast, accessible menus that look polished and perform beautifully.
Key takeaways
- Keep menus clean and structured to support user confidence
- Use visual hierarchy, colour and spacing to improve readability
- Optimise for speed, accessibility and mobile interaction
- Document your changes and revisit your navigation regularly
- Let MaxiBlocks simplify your styling with no code required
Start building with the MaxiBlocks plugin and the MaxiBlocks Go theme, both available for free in the WordPress repository. For more design tips, browse tutorials in the MaxiBlocks Help Centre or test your menu ideas in a staging site before going live.
The best navigation feels effortless. With the right tools, yours will too.
Discover how to create clear, responsive, and stylish WordPress menus with expert tips and resources.
How do I create a menu in WordPress?
Go to your WordPress dashboard, then select Appearance followed by Menus. Click “Create a new menu,” give it a name, then start adding pages, posts, or custom links. You can organise menu items using drag and drop. If you’re using MaxiBlocks, your menu can be placed and styled visually inside any block layout.
Can I create dropdown navigation menus in WordPress?
Yes. In the Menus screen, drag a menu item slightly to the right underneath another item to nest it. This creates a dropdown. With MaxiBlocks, you can visually control how these dropdowns appear across devices, including spacing, hover effects, and background styling.
How do I style my navigation menu without using code?
Use the WordPress Customiser or a block-based visual builder like MaxiBlocks. MaxiBlocks’ Style Cards let you change fonts, colours, spacing, and hover interactions without touching CSS. It also lets you preview changes instantly.
How many navigation menu items should I use?
Aim for five to seven main items in your top navigation. If you need more, group extra pages under a dropdown like Resources or Learn. This keeps your navigation clean and prevents overwhelming your visitors.
How do I improve accessibility in my navigation menu?
Ensure keyboard navigation works, use clear link labels, and follow colour contrast guidelines. Tools like WAVE or Lighthouse can help. MaxiBlocks templates are designed to support accessible navigation out of the box.
What is the best way to test navigation menu performance?
Use tools like Google Lighthouse for speed and usability checks. Run A/B tests on menu wording or layout using plugins or platforms like Split Hero. MaxiBlocks makes it easy to duplicate and tweak layout variations to support testing.
How can I make my mobile navigation menu more user friendly?
Use a toggle or hamburger icon that expands to show the menu on smaller screens. MaxiBlocks includes mobile‑ready header patterns and lets you control how menus collapse or expand depending on screen size.
Can I use icons in my navigation menu?
Yes. You can manually add icons with plugins or choose a theme or block builder like MaxiBlocks that supports icon integration. MaxiBlocks includes access to over 14,000 SVG icons you can add directly to menu items.
What is a Style Card?
A Style Card in MaxiBlocks is a reusable visual style preset that controls your typography, colours, buttons, spacing and more. You can apply it site‑wide or per section, and even duplicate it to experiment with design updates safely.
Is MaxiBlocks free to use?
Yes. The core MaxiBlocks plugin and the MaxiBlocks Go theme are both free and available on WordPress.org. You get access to visual layout tools, starter templates, and customisable Style Cards all without needing to upgrade.
WordPress itself
Official Website
wordpress.org – This is the official website for WordPress, where you can download the software, find documentation, and learn more about using it.
WordPress Codex
codex.wordpress.org/Main_Page – This is a comprehensive documentation resource for WordPress, covering everything from installation and configuration to specific functionality and troubleshooting.
WordPress Theme Directory
wordpress.org/themes – The official WordPress theme directory is a great place to find free and premium WordPress themes. You can browse themes by category, feature, and popularity.
maxiblocks.com/go/help-desk
maxiblocks.com/pro-library
www.youtube.com/@maxiblocks
twitter.com/maxiblocks
linkedin.com/company/maxi-blocks
github.com/orgs/maxi-blocks
wordpress.org/plugins/maxi-blocks

Kyra Pieterse
Author
Kyra is the co-founder and creative lead of MaxiBlocks, an open-source page builder for WordPress Gutenberg.
You may also like