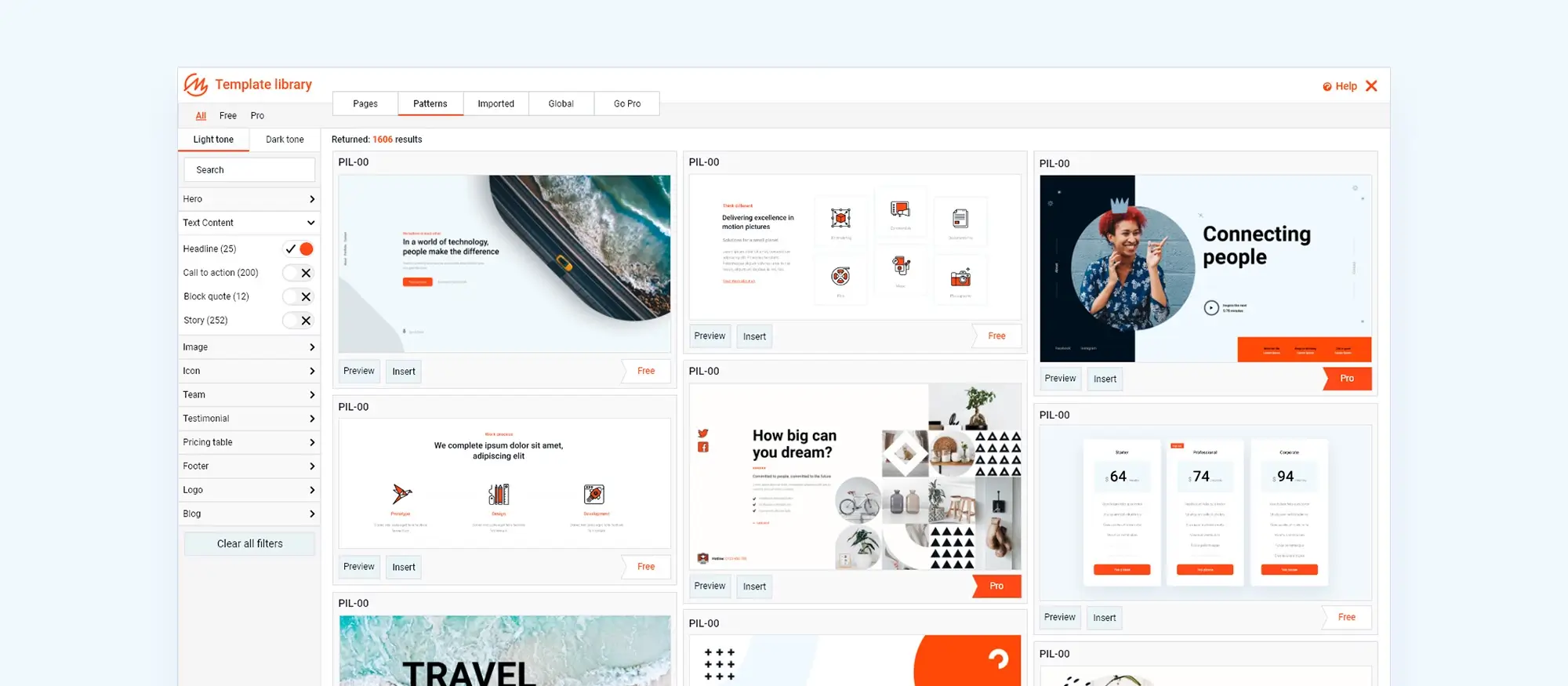How to edit a WordPress website using MaxiBlocks
Try MaxiBlocks for free with 500+ library assets including basic templates. No account required. Free WordPress page builder, theme and updates included.
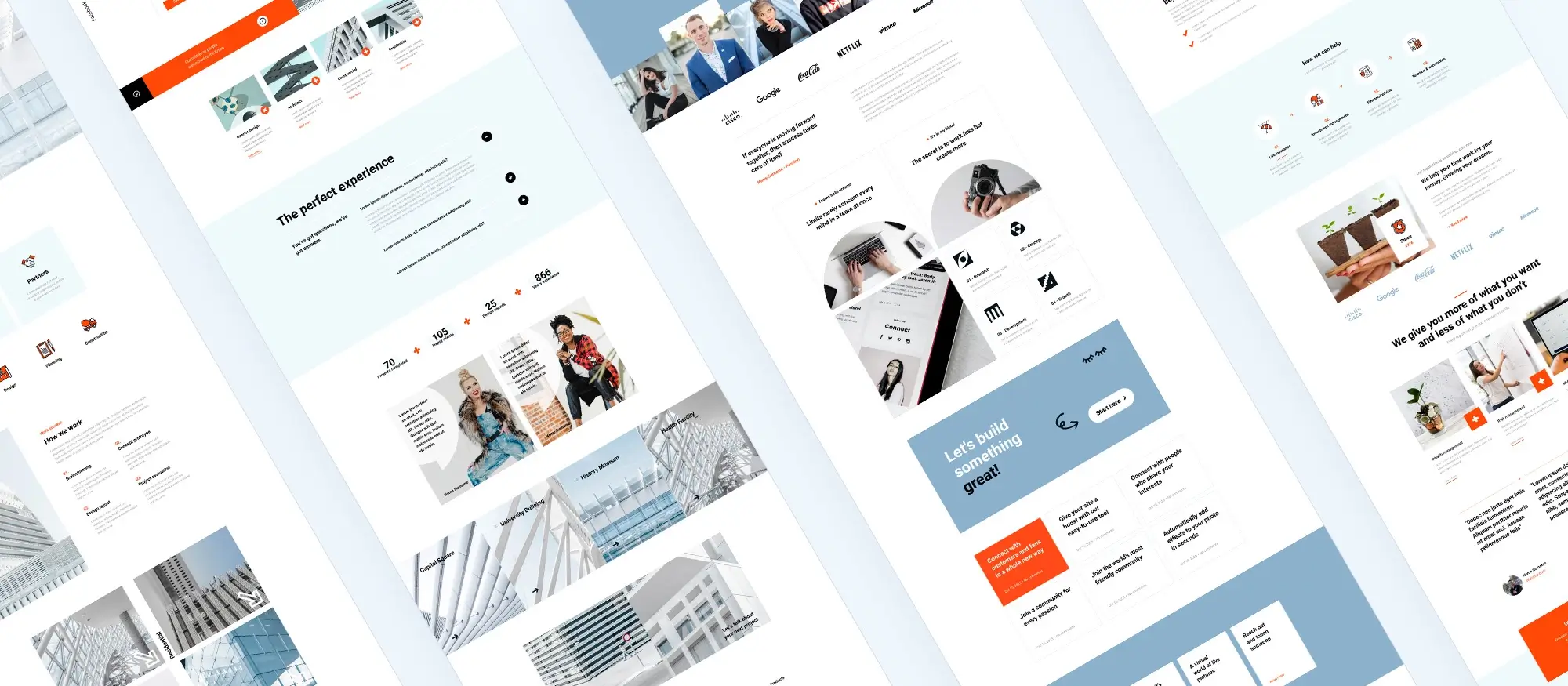
Updated 15th May 2025
What makes WordPress a top choice for website creation
WordPress is a popular, open-source content management system used by millions of websites around the world. It is trusted by individuals, small businesses, and large organisations because it is flexible, reliable, and easy to use. Anyone can build and manage a website on WordPress, even without coding skills.
How plugins enhance WordPress functionality
A key feature of WordPress is its plugin system, which allows users to add new features without editing code. There are thousands of plugins available, from SEO tools and contact forms to security systems and online shops. Page builders are among the most useful, providing a visual way to design and edit pages inside WordPress.
MaxiBlocks: A free WordPress page builder with no limits
What MaxiBlocks offers WordPress users
MaxiBlocks is a free plugin that adds advanced page building tools to WordPress. It integrates directly with the Gutenberg editor and allows users to build pages by dragging and dropping blocks. You can create layouts, add content and customise everything visually. This means you can launch professional websites without writing code.
Design control and visual editing with MaxiBlocks
Each content block in MaxiBlocks such as text, images or buttons is fully customisable. You can adjust colours, fonts, spacing and layout directly inside the editor. The interface is built for beginners but also offers features that developers and designers will find helpful. For example, MaxiBlocks supports full-site design tools, responsive controls and reusable templates.
Optimised for performance and SEO
MaxiBlocks produces clean HTML and CSS, so your website loads quickly and performs well in search engine results. The plugin is built to avoid unnecessary code or scripts, which helps reduce page load times and improve the user experience.
Who MaxiBlocks is for
Whether you are building a personal blog, a business website or managing multiple client projects, MaxiBlocks gives you the flexibility and freedom to do it efficiently. It supports responsive design, offers a growing library of patterns and templates, and is backed by a growing community of users and contributors. This makes it a practical, scalable solution for anyone working with WordPress.
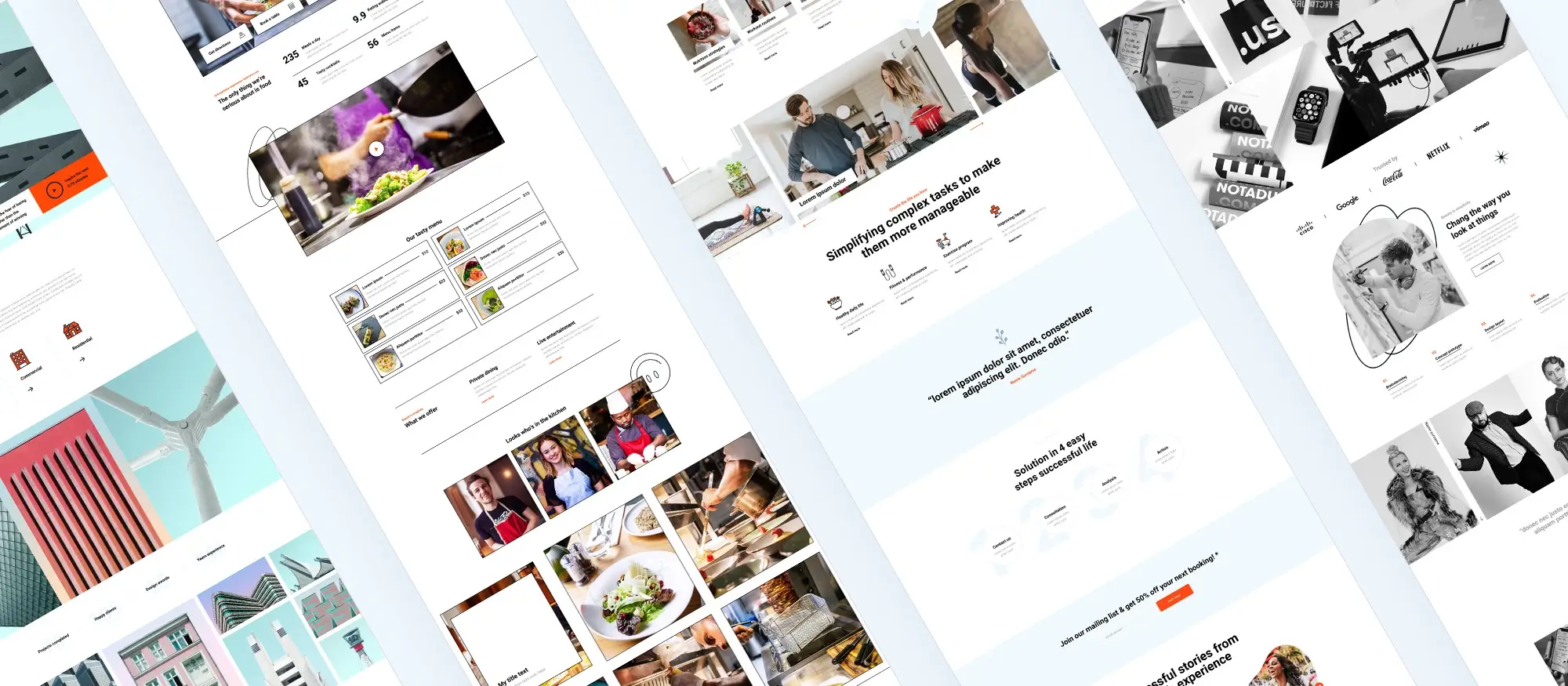
How to set up MaxiBlocks on your WordPress site
Installing and activating the MaxiBlocks plugin
Setting up MaxiBlocks takes just a few minutes and doesn’t require any technical knowledge. Start by logging in to your WordPress dashboard, usually at yoursite.com/wp-admin. From the main menu on the left, go to the Plugins section and select Add New. In the search field, type MaxiBlocks and wait for the results to load. Click Install Now when MaxiBlocks appears, then activate the plugin when the option is available.
After activation, MaxiBlocks will be ready to use within the standard WordPress editor. You don’t need to configure anything else to begin building pages.
Exploring the MaxiBlocks editor interface
Once installed, MaxiBlocks becomes part of the native WordPress block editor. You can start a new page or post and begin adding blocks by clicking the plus icon that appears in the content area. This opens the block library, which includes a wide selection of layout patterns, content blocks, and design elements.
When you insert a block into your layout, the right-hand settings panel lets you adjust colours, typography, spacing, alignment, and more. This gives you precise control over how each element looks and behaves. The changes you make are visible immediately, so you can adjust the design as you go.
To see how your page will appear to site visitors, click the Preview button at the top of the editor. When you are ready to make the page live, use the Publish button. WordPress will ask you to confirm before it goes online.
Customising pages visually with no coding
With MaxiBlocks, building a website is as simple as placing content blocks, adjusting their styles, and publishing when you’re ready. This visual, drag-and-drop workflow means you can design pages quickly and clearly, without needing to edit HTML or CSS. Whether you’re adding a call-to-action section, image gallery, or full-width banner, the process is consistent and easy to follow.
By combining straightforward setup with a familiar WordPress editing experience, MaxiBlocks makes it easier to launch polished websites that are fast, mobile-friendly, and easy to manage.
Subscribe to our newsletter
Understanding the basics of MaxiBlocks
What are blocks in MaxiBlocks?
MaxiBlocks is built around a block-based editing experience. This means every piece of content on your site, whether it’s a heading, paragraph, image or layout section, is created and managed using blocks. These blocks can be moved, customised and combined to build complete web pages. This modular approach helps you keep full control over design while staying within a visual, code-free workflow.
Types of blocks available in MaxiBlocks
Container block
This block allows you to group other blocks into defined sections. It is useful for setting background colours, layout spacing and organising content in a structured way.
Text block
The text block is used for headings, paragraphs and any other written content. You can adjust font styles, sizes, colours and alignment to match your design needs.
Image block
This lets you place images directly on your page. You can control their size, alignment, margins and captions to suit your layout.
Button block
The button block adds clickable call-to-action elements. You can customise their shape, text, colour and what action they perform, such as linking to another page.
Group block
This is used for combining several blocks into one unit. It’s handy for creating reusable sections or applying shared settings across multiple elements.
SVG block
For icons or logos, the SVG block is ideal because it uses scalable vector graphics. These graphics stay sharp on all screen sizes without slowing down your site.
Map block
This block embeds a map into your page, allowing you to show your business address or any location. It helps visitors find you without needing to leave your site.
Slider block
The slider block enables you to display multiple pieces of content in a single space. It’s great for showing testimonials, portfolios, featured blog posts or product showcases.
Each of these blocks is fully customisable through the settings panel. You can adjust spacing, alignment, colour schemes and visibility across devices. By learning how each block works, you can create dynamic and responsive layouts with very little effort.
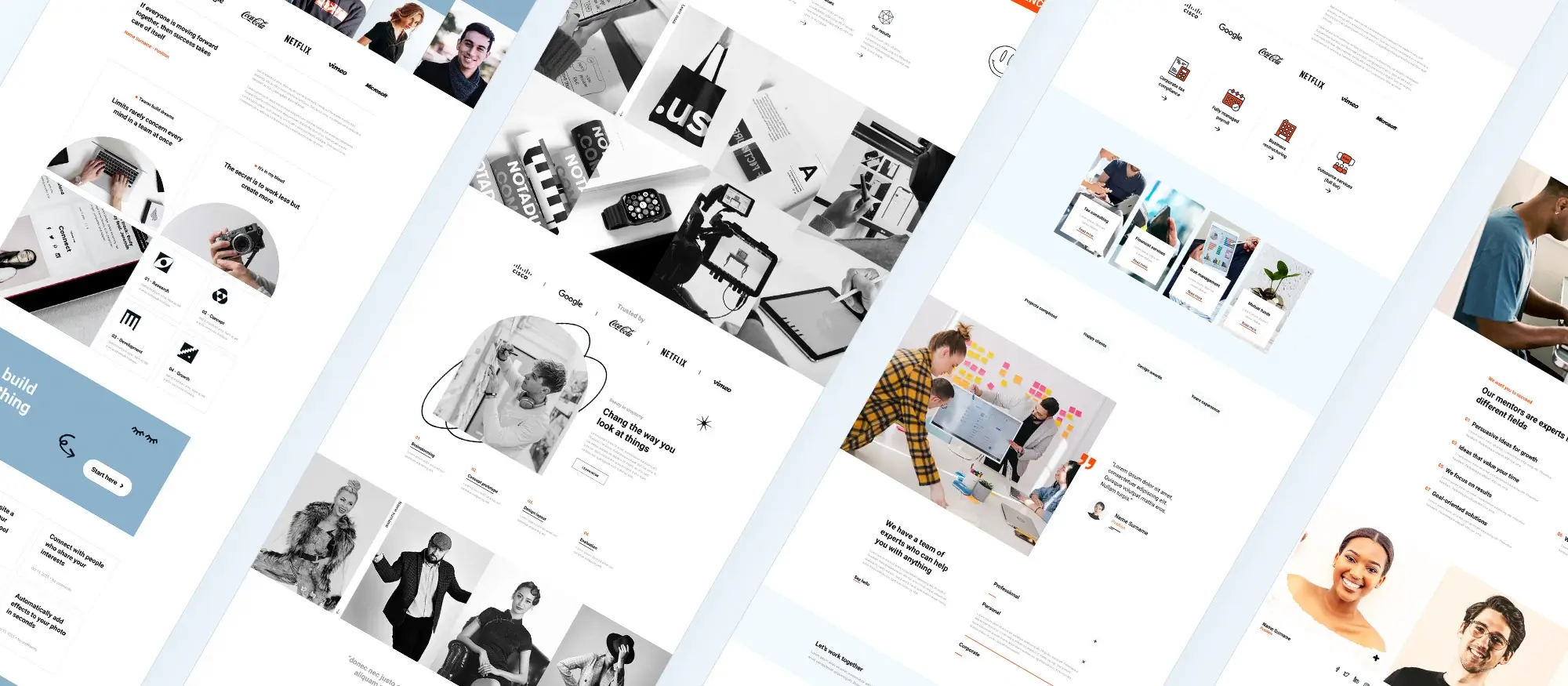
Editing your homepage and managing blocks with MaxiBlocks
Adding, moving and deleting blocks in MaxiBlocks
How to add a block
Click the plus icon either in the top toolbar or within your content layout. This opens the block library. Choose the block you want and click to insert it directly into your page.
How to move a block
Select the block you want to move. Use the arrow controls in the block toolbar to shift it up or down, or drag it with your mouse to a new location.
How to delete a block
Click the block to select it, then use the three-dot menu in the block toolbar and choose ‘Remove Block’. This will delete it from your layout.
Editing your WordPress homepage using MaxiBlocks
Step 1: Access your homepage
Log into your WordPress admin dashboard, go to Pages, and select the homepage to edit.
Step 2: Open in MaxiBlocks
If not already in the MaxiBlocks editor, select ‘Edit with MaxiBlocks’ to begin designing with block tools.
Step 3: Add a hero section
Use a full-width hero block or container with heading and image elements. Update the content to reflect your brand message and call to action.
Step 4: Add a content section
Include text, image or gallery blocks to communicate more about your services, purpose or features. Adjust spacing, colours and fonts as needed.
Step 5: Add a footer
Choose a footer block from the library or build your own. Add contact details, links and social icons to complete your homepage.
Build like a pro
How to choose and customise blocks for your homepage
Keeping your design consistent
When designing your homepage, keep the look uniform by using the same fonts, colours and styles throughout. This helps your site feel polished and professional. It also ensures that your visitors don’t get distracted by unnecessary visual changes from one section to the next.
Focusing on user engagement
Use high-quality images, clear headings and strong call-to-action buttons. Your homepage should guide users to where you want them to go next, whether that’s contacting you, reading a blog post or exploring your products or services.
Simplifying the layout
Avoid clutter. You don’t need to include every piece of information up front. Stick to the essentials that introduce your website and clearly explain what it offers. Let deeper pages carry the rest of the detail.
Previewing your progress
Use the preview tool regularly to see how your homepage appears on mobile, tablet and desktop. This helps you adjust spacing, image sizing or text flow before publishing.
Creating a homepage with MaxiBlocks is simple. You choose the blocks that suit your purpose, customise them with a few clicks and see the changes appear in real time.
Using style cards to customise your WordPress website
What is a style card
A style card is a pre-designed group of visual settings, including fonts, colours, link styles and hover effects. When you apply one, your whole site adopts the new style instantly, making your site feel cohesive and visually aligned.
How to change colours and fonts
Each style card modifies your site’s typography, background colours and links in one go. This means you can update your design without needing to adjust each block manually. You can also preview different style cards to test how they look before settling on one.
Wide range of design options
MaxiBlocks offers over 100 style cards. Whether your brand is minimal, bold, traditional or modern, you’ll find one that suits your direction. You can then adjust individual elements like font sizes or colours to make it your own.
Creating a unique look
You’re not limited to the preset options. If a style card is close to what you want, you can tweak it and save your customised version. This is especially useful if you’re working with a brand that has its own style guide.
Why consistency matters
Applying one style card across your site keeps everything visually connected. It helps your users focus on your content instead of being distracted by layout inconsistencies. This also reinforces your brand and builds trust.
Hover effects and finishing touches
The link and button hover styles follow the design rules of the selected style card. This means that every interaction on your site feels intentional and well-designed, even down to small movements like a mouse hover.
Easy to apply
You don’t need design experience to use style cards. Simply scroll through the available options, click to apply, and view the results in real time. It’s an efficient way to transform your whole site in seconds.
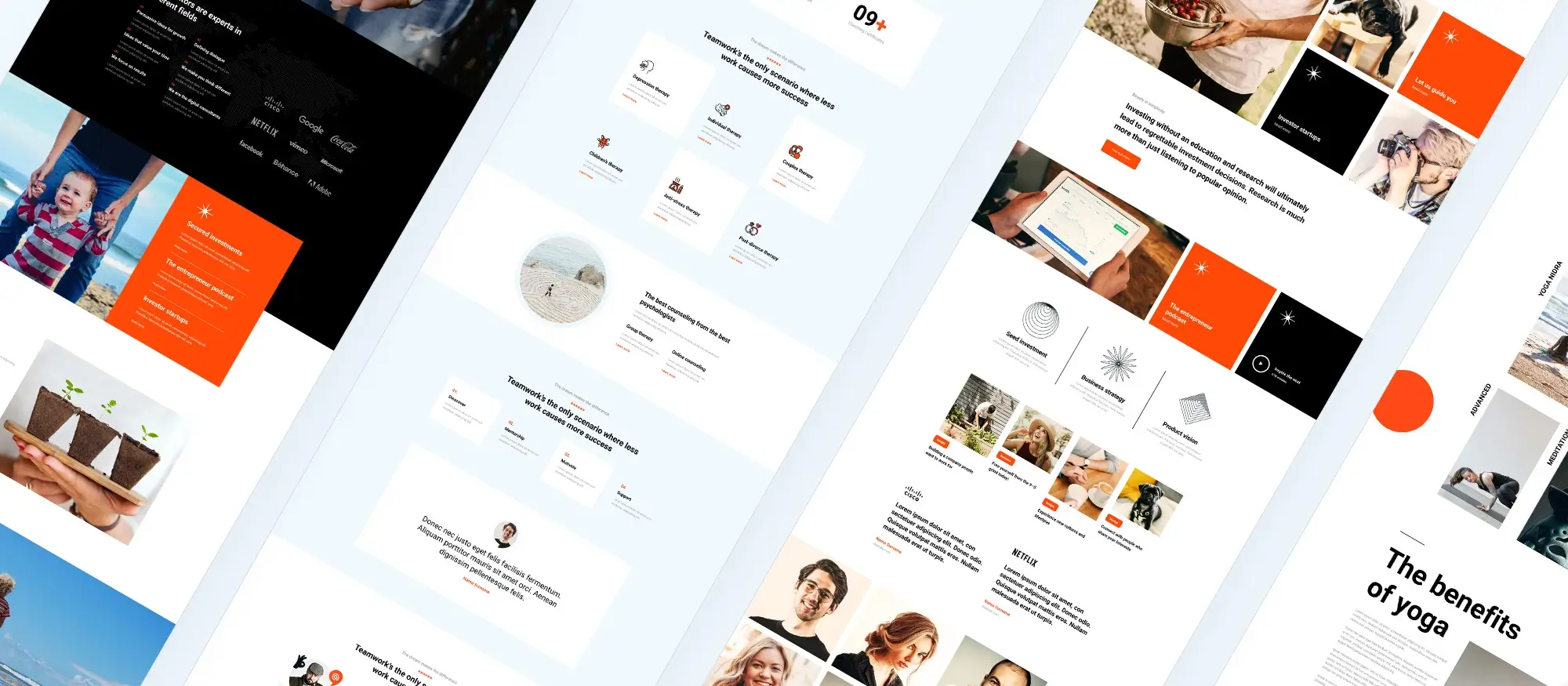
Final thoughts on MaxiBlocks
MaxiBlocks is a robust, intuitive, and free WordPress page builder that allows users of all skill levels to create professional and visually appealing websites. With its user-friendly interface, powerful features, and the flexibility to handle complex designs, MaxiBlocks stands out as a top choice for anyone looking to build high-performance websites without the cost of premium tools.
The integration of advanced options such as style cards, dynamic content, and responsive design controls empowers both beginners and professionals to create unique websites that align with their brand’s identity. Whether you’re launching a personal blog, an eCommerce site, or managing client projects, MaxiBlocks provides the tools you need to design and optimise your site quickly and efficiently.
Key takeaways:
- MaxiBlocks is completely free, with no hidden costs or limitations. All features are available without restrictions, offering you the freedom to design without worrying about upgrading to a premium version.
- The drag-and-drop editor is easy to use, making it perfect for beginners, while also offering advanced tools for experienced developers.
- With a library of over 2,300 patterns, 280+ page templates, and more than 14,000 icons, MaxiBlocks ensures you have the design flexibility to build any type of website.
- The built-in style cards allow you to create a cohesive design with just a click, applying consistent typography, colours, and layout styles across your site.
- MaxiBlocks integrates seamlessly with WordPress, and its clean code ensures fast load times and better SEO performance.
MaxiBlocks is a game-changer for WordPress users looking for a cost-effective and feature-rich solution for building dynamic websites. For a seamless page-building experience, try the MaxiBlocks plugin today. To fully unlock the potential of your designs, consider using the MaxiBlocks Go theme, which integrates perfectly with the plugin, giving you a complete website solution.
Start your website-building journey with MaxiBlocks and experience the ease and flexibility it offers. Whether you’re new to web design or an experienced developer, MaxiBlocks is the tool you need to create beautiful, responsive websites that stand out.
Creative fun: Build, design, and learn with MaxiBlocks
Build faster, smarter websites with MaxiBlocks an all-in-one design library, page builder made for WordPress web designers.
Frequently asked questions about MaxiBlocks
What is MaxiBlocks?
MaxiBlocks is a free, open-source WordPress page builder that works directly within the Gutenberg editor. It offers drag-and-drop functionality, pre-built design patterns, and responsive layout tools to help users create professional websites without writing code.
Is MaxiBlocks really free to use?
Yes, MaxiBlocks is completely free. It does not require any subscription, licensing key, or upgrade to access its core features. You can use it on as many websites as you like without restrictions. The MaxiBlocks plugin and MaxiBlocks Go theme are both free to download and use.
Do I need any coding skills to use MaxiBlocks?
No, you don’t need any coding knowledge to use MaxiBlocks. It’s designed to be beginner-friendly. You can create layouts, customise designs, and manage content using its visual interface. For those who want more control, it also supports custom CSS and HTML.
Can I use MaxiBlocks with my current theme?
Yes, MaxiBlocks works with most modern WordPress themes. However, for best results and seamless integration, it’s recommended to use the MaxiBlocks Go theme, which is optimised for performance and design consistency.
What are style cards in MaxiBlocks?
Style cards are pre-set design schemes that control the look and feel of your site, including fonts, colours, spacing, and hover effects. You can apply a style card with one click, giving your entire website a cohesive design in seconds.
Does MaxiBlocks support responsive design?
Yes, all layouts built with MaxiBlocks are responsive. You can preview and adjust how your site appears on desktops, tablets, and mobile phones, ensuring a consistent and user-friendly experience across devices.
Is MaxiBlocks suitable for agencies or freelancers?
Absolutely. MaxiBlocks is ideal for agencies and freelancers working on multiple projects. You can reuse blocks, save templates, and apply global styles. There are no site limits, which means you can use it on all your client projects at no additional cost.
Can I build an eCommerce site with MaxiBlocks?
Yes, you can. MaxiBlocks is compatible with WooCommerce, allowing you to build and customise online shops. You can style product pages, add call-to-action blocks, and integrate other WordPress tools as needed.
How is MaxiBlocks different from other page builders?
Unlike many other builders, MaxiBlocks does not hide core features behind a paywall. It’s fully integrated with WordPress, offers thousands of free design patterns, and is built for performance and SEO out of the box.
Where can I get support or tutorials for MaxiBlocks?
You can find documentation, support forums, and video tutorials on the official MaxiBlocks plugin page on WordPress.org. The developer community is also active and helpful for troubleshooting and tips.
WordPress itself
Official Website
wordpress.org – This is the official website for WordPress, where you can download the software, find documentation, and learn more about using it.
WordPress Codex
codex.wordpress.org/Main_Page – This is a comprehensive documentation resource for WordPress, covering everything from installation and configuration to specific functionality and troubleshooting.
WordPress Theme Directory
wordpress.org/themes – The official WordPress theme directory is a great place to find free and premium WordPress themes. You can browse themes by category, feature, and popularity.
maxiblocks.com/go/help-desk
maxiblocks.com/pro-library
www.youtube.com/@maxiblocks
twitter.com/maxiblocks
linkedin.com/company/maxi-blocks
github.com/orgs/maxi-blocks
wordpress.org/plugins/maxi-blocks

Kyra Pieterse
Author
Kyra is the co-founder and creative lead of MaxiBlocks, an open-source page builder for WordPress Gutenberg.
You may also like