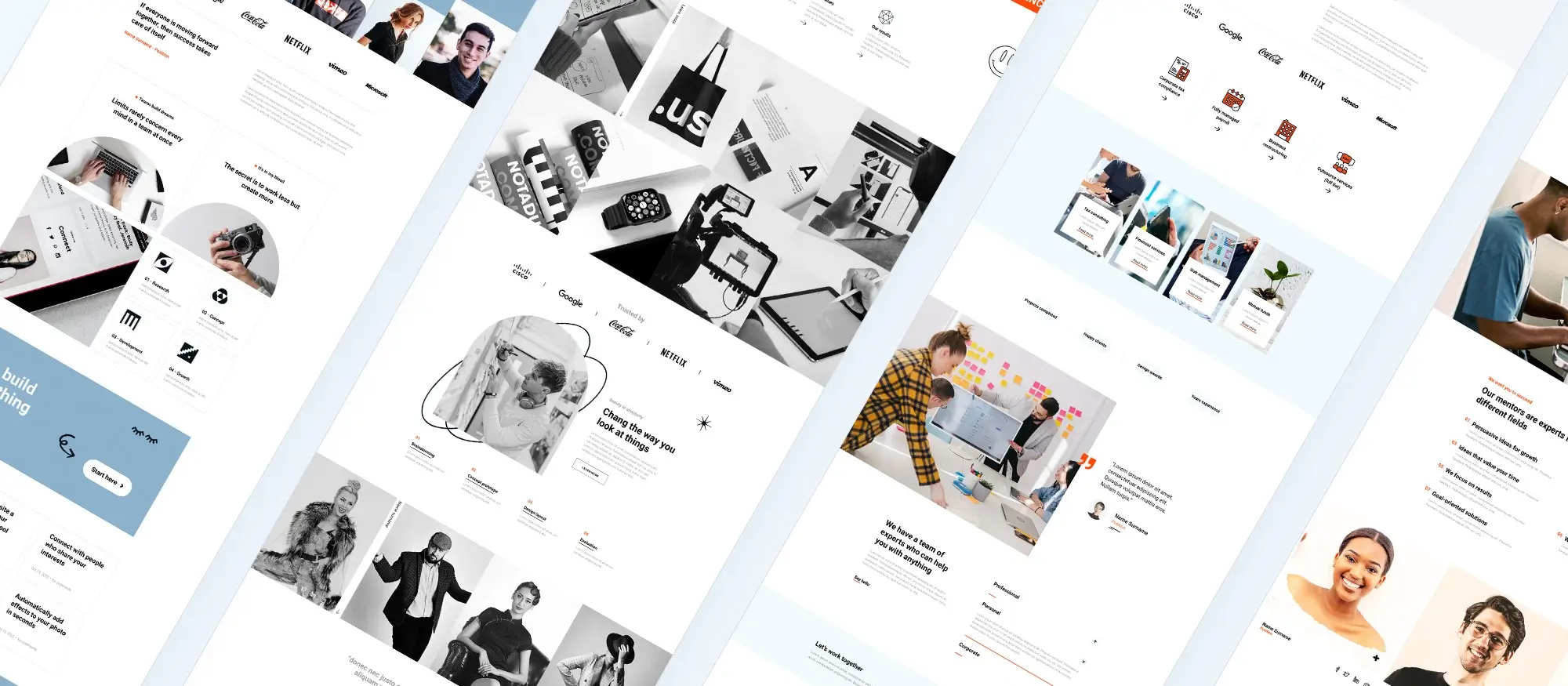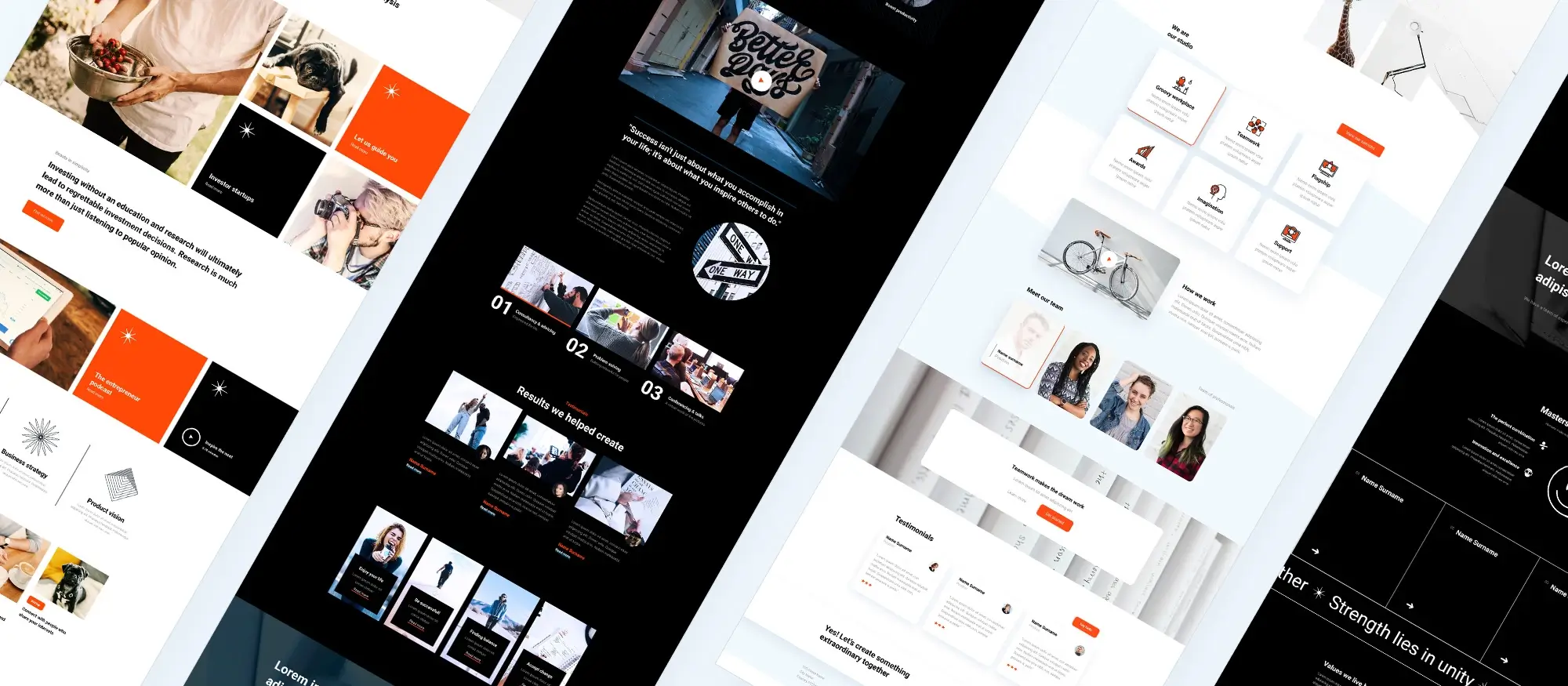A guide to WordPress debugging & troubleshooting
Try MaxiBlocks for free with 500+ library assets including basic templates. No account required. Free WordPress page builder, theme and updates included.
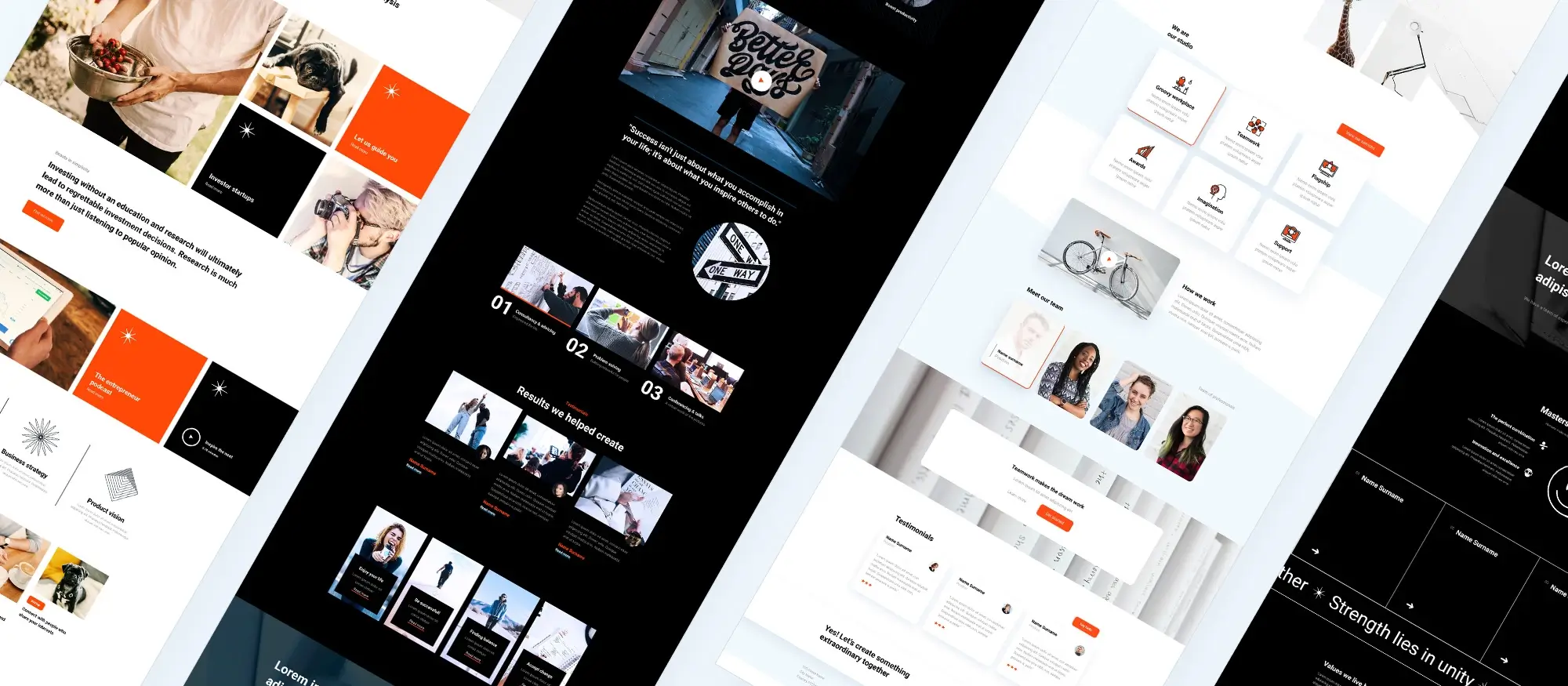
Updated 15th May 2025
Understanding logs for WordPress debugging: Their importance and role
Logs are the digital footprints of your WordPress website. Each entry represents an event whether that’s a user visiting a page, an internal script executing, or a system error occurring. In essence, logs act like a diary for your website, capturing detailed records of its activity. These records are vital for monitoring, troubleshooting, performance analysis, and maintaining strong security.
Monitoring user and system activity
Every time someone interacts with your WordPress site, the server logs that interaction. These logs include valuable information such as which pages were accessed, which users took specific actions, and what devices or browsers were used. Monitoring these entries regularly gives you insight into user behaviour and helps uncover patterns or anomalies that may require attention. This type of detailed tracking is crucial for maintaining smooth site functionality and identifying areas for improvement.
Troubleshooting problems with confidence
When your site goes down or starts behaving unpredictably, logs are often the first place to look. Common issues like the “white screen of death,” plugin conflicts, or server errors often leave behind specific entries in error logs. By reviewing these messages, you can pinpoint the source of the problem whether it’s faulty code, a resource limit being exceeded, or a server configuration error and act quickly to fix it.
Optimising WordPress performance
Logs can also highlight inefficiencies in your site’s performance. If certain pages are taking longer to load or specific scripts are placing too much demand on your server, these issues will often appear in your logs. Analysing this data helps you identify bottlenecks and make informed decisions to optimise speed, improve server load times, and create a better experience for your visitors.
Enhancing site security
With cyber threats on the rise, log files play a crucial role in defending your site. Security logs can reveal multiple failed login attempts, suspicious IP addresses, or attempts to access restricted areas. Regular log analysis allows you to detect and respond to these threats early before they turn into something more serious. By staying alert and acting on log data, you significantly strengthen your site’s overall security.

Why every WordPress administrator should understand logs
Logs are the heartbeat of your WordPress website tracking every movement, anomaly, and rhythm. For administrators, understanding how to read and interpret logs transforms them from passive data sources into powerful tools for maintaining, protecting, and optimising a site.
The benefits of monitoring logs for site health
Just as a routine health check can catch problems early, log monitoring gives your website a continuous diagnostic overview. Whether it’s a minor issue like a misconfigured plugin or a more serious problem such as unexpected downtime, logs provide early warnings. With regular checks, you can spot issues before they escalate, respond more quickly when they do, and maintain a consistently smooth experience for your visitors.
Understanding user behaviour and traffic patterns
Logs offer valuable insight into how users interact with your site. They show which pages are being visited, how long users stay, and where they tend to leave. This kind of behavioural data can inform your content strategy, improve user experience design, and shape your broader marketing efforts.
Beyond individual sessions, logs also help you recognise larger traffic patterns. You can identify peak traffic periods, popular content, and even seasonal trends. Armed with this knowledge, you’ll be better equipped to schedule promotions, allocate server resources, and plan updates around times of lower user activity.
Detecting security threats before they escalate
Security logs often reveal the early signs of trouble multiple failed login attempts, strange IP addresses, or unauthorised file changes. Reviewing this data regularly can alert you to suspicious behaviour before it becomes a full-blown breach. By acting on these insights promptly, you strengthen your site’s defences and maintain user trust.
Subscribe to our newsletter
Different types of logs in WordPress
When managing the backend of a WordPress website, it’s helpful to understand the different types of logs available. Each type provides unique insights into how your site is performing, what might be going wrong, and how secure your environment really is. Knowing what each log captures and why it matters can help you manage your site more effectively.
Access logs: Tracking visitor activity
Access logs keep a record of every visit to your site. These logs include data such as which pages were visited, how long users spent on each page, and the IP addresses of your visitors. This information can help you understand your audience better, uncover traffic trends, and measure the popularity of specific content. Analysing access logs is a practical way to optimise your content strategy and identify potential performance bottlenecks caused by high-traffic pages.
Error logs: Diagnosing problems quickly
Error logs record any issues that occur on your website, such as plugin malfunctions, broken links, or server-side errors. Each entry typically includes a timestamp, the type of error, and sometimes the file or line of code where the issue originated. This level of detail makes error logs a go-to resource when something on your site isn’t working as expected. Prompt review of these logs helps reduce downtime and keeps the user experience running smoothly.
Security logs: Protecting your site
Security logs focus on suspicious or potentially harmful activity. These logs capture events like failed login attempts, unexpected file changes, or access to restricted areas of the site. For administrators, regularly reviewing security logs is essential for identifying threats before they lead to serious breaches. Monitoring these entries can also reveal patterns that help fine-tune your security settings and harden your site against future attacks.
Debug logs: Tools for developers
When WordPress debug mode is turned on, debug logs begin recording detailed technical information, such as errors in themes, plugins, or core files. These logs include notices and warnings that may not affect the front-end experience but are important for developers working on improvements or troubleshooting issues. Debug logs are a critical part of the development process, helping ensure clean code and functional customisations.

How to enable and access WordPress debug and error logs
Running a WordPress website involves more than publishing content it also means keeping your site stable, secure, and error-free. One of the most effective tools for identifying and resolving technical issues is the debug log. By enabling debug and error logging in WordPress, you can monitor problems as they arise and fix them before they affect your visitors.
Accessing and editing the wp-config.php file
To enable logging, you’ll need to edit your wp-config.php file, which controls many of your site’s core settings.
Start by connecting to your site using an sFTP client such as FileZilla. Once connected, navigate to the root directory of your WordPress installation usually named public_html or similar. Locate the file called wp-config.php and download it for editing.
Open the file using a plain text editor such as Notepad or VS Code. You’ll be adding a few lines to enable debug logging.
Enabling WordPress debug mode
To activate debug logging, insert the following lines just above the line that says “That’s all, stop editing! Happy publishing.”
To enable WordPress debug mode, add:
define(‘WP_DEBUG’, true);
To log errors to a file instead of showing them on screen, add:
define(‘WP_DEBUG_LOG’, true);
To hide errors from displaying on the front end (ideal for live websites), add:
define(‘WP_DEBUG_DISPLAY’, false);
These settings tell WordPress to log all errors, warnings, and notices to a file called debug.log in your wp-content directory.
Viewing the debug log
After enabling debug logging, errors and warnings will be recorded in debug.log, located in the wp-content folder.
To access it:
- Reconnect to your website using sFTP.
- Navigate to the wp-content/ directory.
- Look for the file named debug.log.
- Download and open the file in a text editor.
Inside, you’ll find detailed records showing the date and time of each issue, along with information about the file and line of code involved. This data is invaluable when diagnosing plugin conflicts, theme errors, or PHP-related problems.
Build like a pro
Using plugins and tools for WordPress debugging
While WordPress provides native error logging through wp-config.php, manually enabling and reviewing logs can be time-consuming or confusing especially for non-developers. Fortunately, a variety of WordPress plugins are available to simplify the process. These tools not only make logs easier to access, but they also offer real-time monitoring, advanced filtering, and performance insights, all from the convenience of your dashboard.
Recommended plugins for WordPress error logging
WP Log Viewer
This plugin allows you to view PHP errors, database issues, and other log entries directly from your WordPress admin area. It’s user-friendly and ideal for site owners who want a quick overview of their site’s health.
Activity Log
Perfect for administrators who want full visibility into what’s happening on their website. From login attempts to post edits and plugin changes, this plugin provides detailed logs of every user action.
Other notable plugins to explore
Error Log Monitor
This plugin adds error summaries to the WordPress admin bar, keeping error visibility front and centre without leaving the dashboard.
WP Security Audit Log
A comprehensive option for security-conscious users, this plugin tracks unauthorised changes, failed login attempts, and more ideal for compliance, auditing, and peace of mind.
Query Monitor
Favoured by developers, this tool offers a deep dive into database queries, HTTP requests, PHP errors, and hooks, making it invaluable for advanced debugging and optimisation.
Benefits of using plugins for log management
Integrated dashboard access
These plugins eliminate the need to access your site via sFTP or hosting panels. Logs can be viewed and analysed right inside the WordPress dashboard.
Real-time alerts
Some tools notify you instantly when critical errors or suspicious activity occurs. This means you can respond quickly and prevent minor issues from escalating.
Filtered views
Most plugins allow you to filter logs by type, severity, and time. This focused view makes it easier to isolate the root cause of issues without getting lost in unrelated data.
Efficient archiving and cleanup
Logging tools often include features for archiving older logs and clearing unnecessary data. This helps reduce server bloat and maintain performance over time.
Interpreting and analysing WordPress logs
Logs may seem complex at first, but once you understand how to read them, they become powerful diagnostic tools. Learning to interpret entries can help prevent downtime, resolve bugs, and improve performance.
Common WordPress error messages and what they mean
White Screen of Death – Often caused by PHP errors, memory exhaustion, or conflicts with a plugin or theme.
Error Establishing a Database Connection – Usually related to incorrect database credentials in wp-config.php, or issues with the database server itself.
404 Not Found – Indicates that a link points to content that has been moved, deleted, or never existed.
Spotting these errors early can help you apply targeted fixes and avoid unnecessary troubleshooting.
Tips for effective log analysis
Use timestamps to track errors back to specific changes or events. For example, if a plugin was updated at 2:15 pm and a series of errors followed, it’s likely related.
Focus on warnings and errors rather than notices unless you’re actively developing. Prioritising severity helps avoid unnecessary distractions.
Look for repeated entries over time. Persistent issues are often signs of misconfigurations, compatibility problems, or long-standing bugs that need deeper attention.
Detecting security and performance issues through logs
Identifying potential security threats
Logs can alert you to activity that may indicate a security breach. Repeated login failures from a single IP, unexpected file modifications, or login attempts during odd hours can be early warning signs. Many plugins can help highlight and alert you to this behaviour.
Spotting performance bottlenecks
Performance issues often reveal themselves in patterns. Spikes in server response times may point to bloated plugins or high traffic. Logs may also show repeated database errors, which could be caused by inefficient queries or outdated software.
Errors following a plugin or theme update can indicate a compatibility problem that needs to be resolved before your site suffers from degraded performance or broken functionality.
Using logs to improve website performance
Debug and activity logs aren’t just for fixing things they can also help make your site faster and more efficient.
How logs reveal slow-loading components
Track how long it takes to load specific resources, such as images, JavaScript, or CSS files. If certain assets consistently slow down your pages, consider compressing, replacing, or removing them.
Plugin performance monitoring
If you notice increased load times immediately after activating a plugin, it may be dragging down your site’s performance. Logs can help confirm this by showing when response times spiked and which process was responsible.
External scripts and third-party integrations
Sometimes, it’s not your WordPress site causing the delay, but third-party scripts like analytics tools or embedded ads. Logs can help pinpoint these delays so you can decide whether to replace, optimise, or remove them.

Final thoughts: Making the most of WordPress logs and tools
Understanding how to work with WordPress logs whether through manual methods or plugins is an essential skill for any site administrator or developer. Logs act as your site’s silent observers, catching errors, tracking activity, and flagging potential issues before they escalate. From improving performance and security to troubleshooting bugs with precision, logs offer a level of insight that can significantly elevate how you manage your website.
By using tools like WP Log Viewer, Query Monitor, or debug settings in wp-config.php, you can stay one step ahead of problems and maintain a smoother experience for your visitors. The more familiar you become with your logs, the more empowered you’ll be to proactively optimise and protect your site.
And when it comes to creating beautiful, efficient websites, your debugging skills pair perfectly with a flexible builder. That’s where MaxiBlocks comes in. With over 500 pre-built design assets and seamless drag-and-drop functionality, MaxiBlocks makes it easy to build modern, high-performance pages. For the best experience, use it alongside the MaxiBlocks Go theme a block-first theme designed for speed, design freedom, and compatibility with full site editing.
Start building faster, smarter, and with confidence because when you understand how your site works behind the scenes, the front-end gets even better.
Explore how to create a powerful WordPress website
Learn how to design, build, and optimize your WordPress website from start to finish.
FAQs – WordPress debugging
What are WordPress logs and why are they important?
WordPress logs are files that record events on your website, such as errors, user actions, or system changes. They are essential because they help administrators and developers identify problems, monitor traffic, and maintain site security. By reviewing these logs regularly, you can resolve issues faster and improve overall site performance.
How do I enable debug mode in WordPress?
To enable debug mode, you’ll need to edit your wp-config.php file, which is located in the root directory of your WordPress site. By adding specific lines of code such as defining WP_DEBUG, WP_DEBUG_LOG, and WP_DEBUG_DISPLAY you can turn on error reporting and direct WordPress to save logs to a file within your wp-content folder. This is particularly useful for diagnosing technical problems behind the scenes.
Where can I find the WordPress debug log?
Once debug mode is enabled and logging is turned on, WordPress writes the log entries to a file named debug.log. This file is located inside the wp-content directory of your WordPress installation. You can access it by connecting to your server via sFTP and opening the file with a plain text editor to review the logged errors and warnings.
Are there plugins that help with WordPress error logging?
Yes, several plugins are designed to simplify error logging and log management. Tools like WP Log Viewer and Query Monitor allow you to view logs directly from your dashboard, making it easier to troubleshoot problems without needing server access. Other plugins, such as Activity Log or WP Security Audit Log, are ideal for tracking user actions and security-related events.
Can logs help identify security threats?
Absolutely. Security logs often reveal early signs of suspicious activity, such as multiple failed login attempts, unauthorised file changes, or unusual behaviour during off-peak hours. Monitoring these logs can help you detect and respond to threats before they lead to serious security breaches.
What kind of performance issues can logs uncover?
Logs can expose a range of performance problems, including slow-loading pages, inefficient database queries, or delays caused by third-party scripts. By reviewing the timestamps and frequency of certain errors or load times, you can identify whether a specific plugin, theme, or external integration is contributing to slower performance.
Is it safe to display errors on a live site?
It’s generally not recommended to display errors on a live site, as they can expose sensitive information to visitors or potential attackers. When enabling debug mode, it’s best to keep error display turned off using WP_DEBUG_DISPLAY, and instead log errors silently to a file using WP_DEBUG_LOG. This keeps your site secure while still giving you access to important diagnostic information.
How do I turn off WordPress debugging?
To disable debugging, simply return to your wp-config.php file and change WP_DEBUG to false. You can also remove or comment out the related lines for WP_DEBUG_LOG and WP_DEBUG_DISPLAY. Disabling these settings once you’ve finished troubleshooting helps maintain performance and keeps your log files from growing unnecessarily.
Getting started and developing a WordPress website
Starting your WordPress journey can feel overwhelming, but with the right guidance, it’s entirely manageable. This section answers key questions about how to begin and how to take your site to the next level.
How do I make a WordPress website from scratch?
Creating a WordPress website involves choosing a domain name, finding a hosting provider, installing WordPress, and selecting a theme. If you’re starting from zero, this detailed guide on how to make a WordPress website will walk you through every step.
What’s the best way to start a WordPress site as a beginner?
If you’re brand new to building websites, this guide to starting a WordPress website covers everything in simple terms, from setup to launch.
What does WordPress website development involve?
Beyond design, development includes custom functionality, third-party integrations, and performance optimisation. This article on WordPress website development explains how developers enhance websites for specific needs and scalability.
WordPress customisation, features and tutorials
WordPress gives you complete freedom to tailor your website to suit your brand and functionality. This section explores how to customise, create, and troubleshoot your WordPress site effectively.
How can I customise the look of my WordPress theme?
Customising a theme allows you to align your site with your brand. You can change colours, fonts, layouts and more. Visit this WordPress theme customisation guide to learn how to make your site uniquely yours.
Where can I learn how to use WordPress more effectively?
Whether you’re just starting or want to explore more advanced features, these WordPress tutorials cover everything from basic setup to creating dynamic content layouts.
What is the Gutenberg editor and how does it work?
Gutenberg is WordPress’s block editor, which allows you to build pages by adding content blocks for text, images, videos and more. For a hands-on introduction, check out this Gutenberg tutorial for WordPress. You can also explore the Gutenberg wiki for a deeper look into its features.
What should I do if something breaks on my WordPress site?
When issues arise, the first step is identifying the cause. This WordPress debugging and troubleshooting guide helps you diagnose common problems and apply fixes safely.
What are some fun or creative website ideas I can try with WordPress?
WordPress can be used for far more than standard blogs. If you’re looking for inspiration, this collection of fun WordPress website ideas showcases creative directions to explore.
WordPress costs and long-term value
Cost is an important factor when building a website. Understanding what you’ll spend, and what you’ll gain, can help you make a smarter decision. These FAQs break down the investment side of WordPress.
How much does it cost to design a WordPress site?
Costs vary depending on whether you’re building it yourself or hiring a professional. This breakdown of WordPress website design costs outlines the price ranges and what’s typically included.
Can I design a website on WordPress without spending too much?
Yes. With access to free themes, plugins and budget hosting, it’s possible to build a stylish, functional site affordably. This guide on how to design a WordPress website on a budget shows you how.
What are the ongoing costs of running a WordPress website?
Beyond the initial setup, you’ll need to budget for hosting, security, plugin licences and maintenance. This article on WordPress website costs covers the essentials to help you prepare.
Is WordPress a smart investment for long-term growth?
WordPress offers unmatched flexibility, full ownership and a huge ecosystem of tools. This guide to the benefits of WordPress explains why it remains one of the best-value platforms in 2025.
WordPress popularity and relevance
WordPress has been around for decades, but how does it stack up today? These FAQs explore its reputation, usage and staying power in a fast-changing digital world.
Which major brands use WordPress?
From magazines and news outlets to tech giants and retail brands, WordPress powers websites across nearly every industry. This list of famous WordPress sites shows just how widespread and trusted it is.
Is WordPress still relevant in 2025?
Absolutely. Despite new platforms emerging, WordPress remains the most used website builder globally. This article on WordPress’s current relevance explains why millions continue to rely on it today.
WordPress itself
Official Website
wordpress.org – This is the official website for WordPress, where you can download the software, find documentation, and learn more about using it.
WordPress Codex
codex.wordpress.org/Main_Page – This is a comprehensive documentation resource for WordPress, covering everything from installation and configuration to specific functionality and troubleshooting.
WordPress Theme Directory
wordpress.org/themes – The official WordPress theme directory is a great place to find free and premium WordPress themes. You can browse themes by category, feature, and popularity.
maxiblocks.com/go/help-desk
maxiblocks.com/pro-library
www.youtube.com/@maxiblocks
twitter.com/maxiblocks
linkedin.com/company/maxi-blocks
github.com/orgs/maxi-blocks
wordpress.org/plugins/maxi-blocks

Kyra Pieterse
Author
Kyra is the co-founder and creative lead of MaxiBlocks, an open-source page builder for WordPress Gutenberg.
You may also like