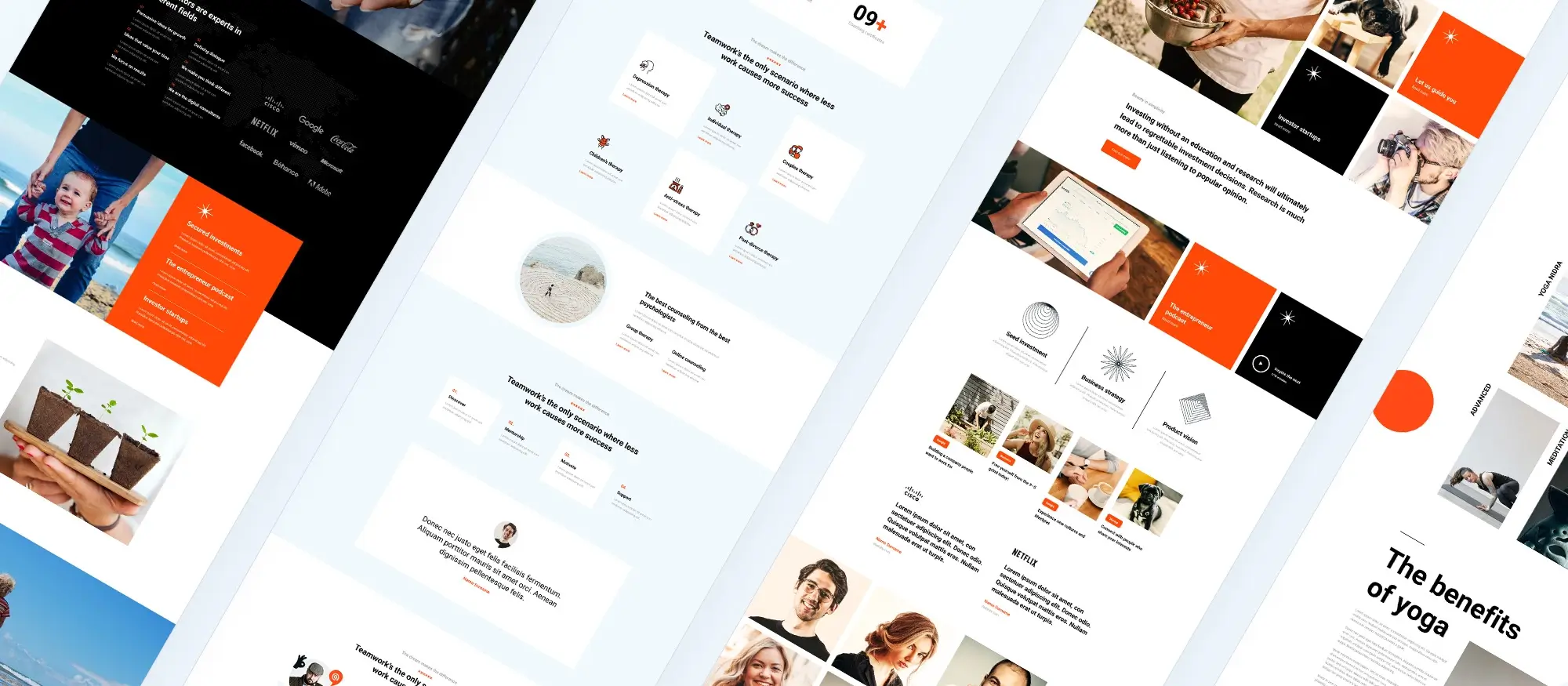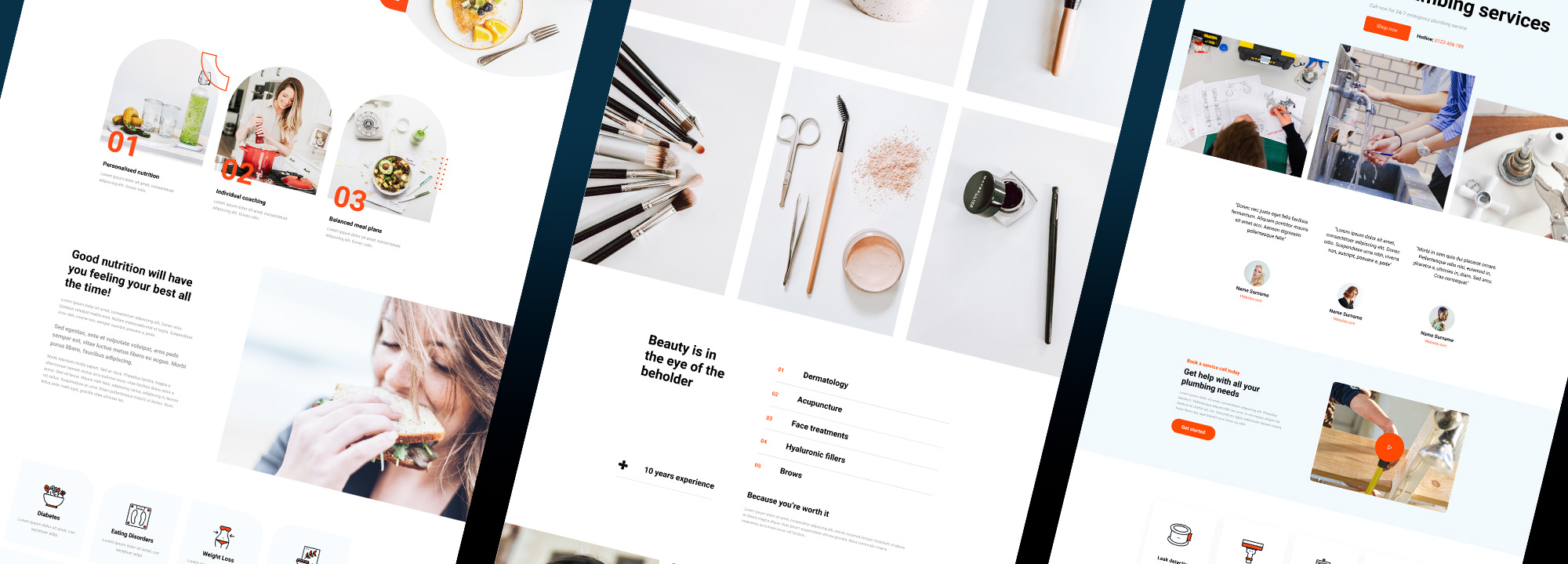Discover why WordPress is the top choice for your site
Try MaxiBlocks for free with 500+ library assets including basic templates. No account required. Free WordPress page builder, theme and updates included.
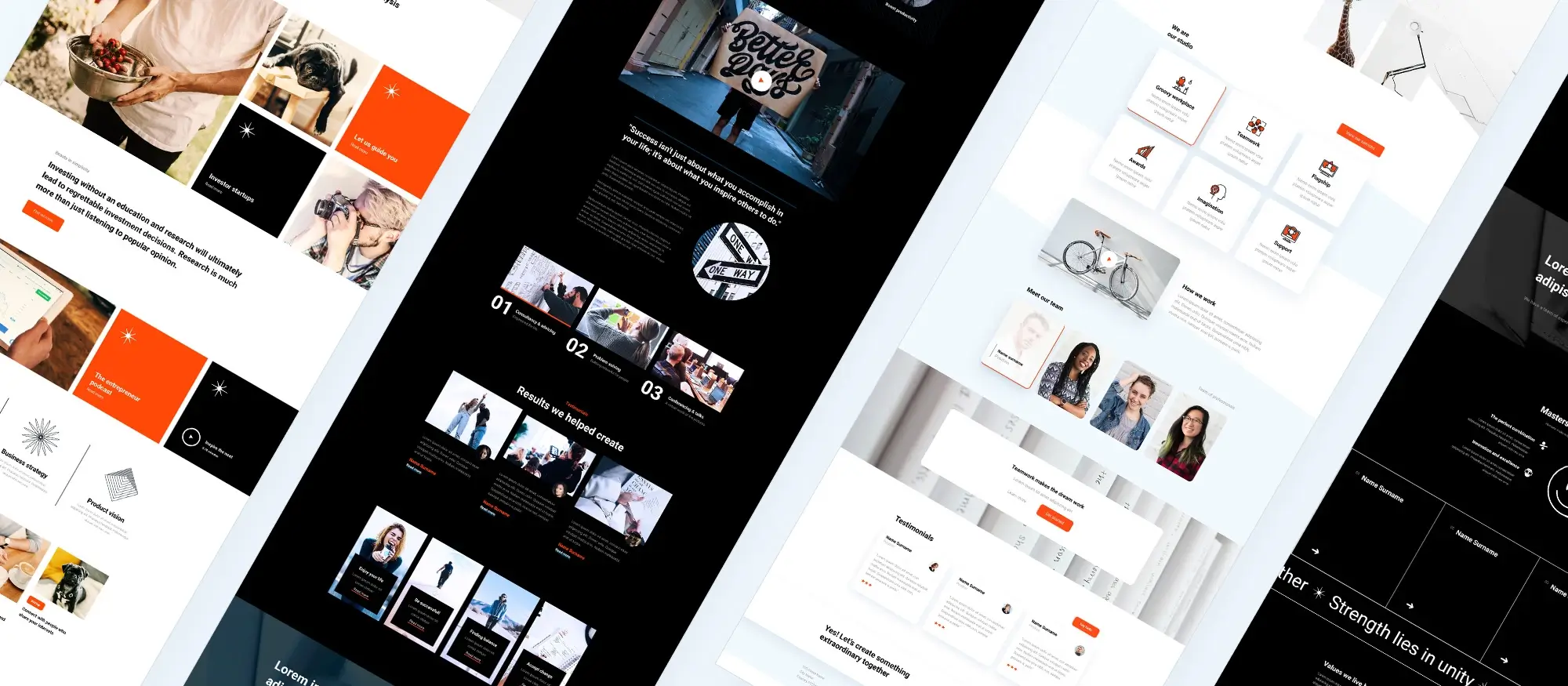
Updated 15th May 2025
Discover why WordPress is the top choice for your site
Introduction: Why choosing the right platform matters
When building a website whether it’s for a personal blog, business, portfolio, or online store the platform you choose lays the groundwork for everything that follows. It influences how easily you can manage your content, customise your design, scale your features, and ensure strong performance.
With so many platforms available, it can be difficult to know where to begin. But one name stands above the rest: WordPress. Powering over 40% of all websites globally, WordPress has become the most trusted content management system (CMS) for individuals, startups, and large organisations alike.
In this guide, we’ll look at the key reasons why WordPress continues to dominate the web-building space and why it might be the right choice for your project too.

Unmatched flexibility and customisation options
Why flexibility matters in a website platform
When choosing a platform for your website, adaptability plays a critical role. Whether you’re starting with a simple blog or planning a feature-rich online store, you need a system that grows with you. WordPress offers exactly that remarkable flexibility that works for projects of all shapes and sizes.
Custom themes for every type of website
Thousands of themes to choose from
WordPress offers an extensive collection of both free and premium themes. These allow you to instantly change your site’s look and layout without needing to touch a line of code. Whether you prefer minimalist design, bold visuals, or something highly niche, there’s a theme that fits your purpose.
Expanding functionality with plugins
Over 60,000 plugins available
The WordPress plugin ecosystem is one of its greatest strengths. From SEO tools and performance boosters to booking systems and eCommerce integrations, plugins allow you to add features effortlessly. You can start simple and scale up as your needs grow.
Developer-friendly customisation
Open-source and endlessly extendable
For those who want complete control, WordPress is built on an open-source framework. This means developers can create custom themes, edit functionality, or build entirely new features from the ground up. If you have the skills or work with someone who does WordPress doesn’t hold you back.
The sheer adaptability of WordPress is why it powers everything from personal blogs to enterprise-level platforms. No matter your project’s scale or goals, WordPress provides the tools to make it happen.
Subscribe to our newsletter
User-friendly for beginners and pros alike
A platform that adapts to your skill level
One of the reasons WordPress is so widely adopted is its ability to serve both newcomers and experienced developers. Whether you’re building your very first website or developing complex, custom solutions, WordPress offers the tools to help you succeed.
Intuitive tools for beginners
A visual editor that’s easy to master
The Gutenberg block editor makes content creation simple and visual. With its drag-and-drop functionality, you can build pages and posts using blocks for text, images, videos, buttons, and more all without writing any code. Navigation menus, page layouts, and site structure can be handled with just a few clicks, making it an ideal starting point for anyone new to web design.
Advanced capabilities for developers
Full control with custom development options
For professionals, WordPress offers a robust framework that supports deep customisation. You can build your own themes, create custom post types, and integrate third-party services using the REST API. Developers can also take advantage of WP-CLI for command-line control and work directly with core technologies like PHP, JavaScript, and HTML/CSS to craft bespoke solutions.
WordPress is designed to meet you where you are. As your confidence or project complexity grows, the platform offers more advanced tools without sacrificing the user-friendly experience that made it appealing in the first place.

SEO and performance advantages built in
Designed to help your website rank and run smoothly
If attracting visitors through search engines is part of your goal, WordPress provides a solid SEO framework from the moment you install it. Its structure, features, and plugin ecosystem make it easier to improve your site’s visibility and performance without requiring deep technical expertise.
Built for search engine friendliness
Clean code and mobile-ready design
WordPress generates clean, semantic code that helps search engines understand your site’s content more effectively. Many modern themes are mobile-responsive by default, which is essential for maintaining high rankings in mobile search results. Together, these features provide an excellent foundation for optimising your pages and posts for Google and other search engines.
Extend SEO with powerful tools
Leading plugins for complete optimisation
Plugins such as Yoast SEO and Rank Math allow you to fine-tune every aspect of your on-page SEO. From crafting custom meta titles and descriptions to generating XML sitemaps and evaluating readability, these tools offer step-by-step guidance for improving your content’s search performance. They also integrate seamlessly with Google Search Console, schema markup, and social previews.
Speed and performance enhancements
Caching and optimisation made simple
Fast-loading websites not only offer a better user experience but also perform better in search rankings. WordPress supports a wide range of performance-enhancing tools like WP Rocket and LiteSpeed Cache, which make it easy to implement caching, minify assets, and defer script loading. These plugins help reduce page load times and keep your site running efficiently even under high traffic.
WordPress combines technical best practices with user-friendly tools to help you build a website that ranks well, loads fast, and engages visitors from the very first click.
Build like a pro
Strong community, support, and security
A global ecosystem that powers WordPress
One of the most compelling reasons to choose WordPress is the strength of its global community. With millions of users, developers, and contributors across the world, WordPress is constantly evolving and improving. This vast ecosystem ensures that support, resources, and innovation are always within reach regardless of your experience level or website type.
Continuous updates and active development
A platform that evolves with the web
WordPress is updated regularly to introduce new features, enhance performance, and address security vulnerabilities. These updates are supported by a dedicated team of developers and an active open-source community that ensures the platform remains modern, stable, and secure. Staying up to date with the latest versions is quick and simple, keeping your site safe and efficient with minimal effort.
Trusted security solutions for peace of mind
Plugins that protect your site in real time
Security is a major priority, and WordPress offers a wide range of tools to help protect your site from threats. Plugins like Wordfence and Sucuri provide features such as malware scanning, firewall protection, login attempt limits, and real-time monitoring. When combined with good site management practices, these tools help safeguard your website against common vulnerabilities and attacks.
Accessible support and resources
Forums, documentation, and community-led help
Whether you’re searching for a quick fix or looking to deepen your knowledge, WordPress offers extensive support options. The official forums, user groups, and online communities are active and helpful. In addition, detailed documentation is available for almost every aspect of the platform making it easy to find answers, troubleshoot problems, or learn something new.
The combination of ongoing support, reliable security measures, and a thriving community makes WordPress one of the most dependable and future-ready website platforms you can choose.

Final thoughts: Is WordPress right for you?
A platform for creators, businesses, and beyond
Whether you’re building your very first website or refreshing an existing one, WordPress remains one of the most powerful and adaptable tools available. It combines ease of use with deep functionality, making it ideal for a wide range of users and projects.
Who WordPress is perfect for
From bloggers to online shop owners
WordPress is a smart choice for bloggers, content creators, and creatives who want full control over their digital presence. It also suits small businesses, startups, nonprofits, and community organisations that need reliable, professional websites on a manageable budget. With WooCommerce integration, it’s a solid foundation for launching and growing an online store.
Whatever your goals, WordPress gives you the tools to design a site that reflects your brand, engages your audience, and grows with you over time.
Take the next step with WordPress and MaxiBlocks
To make the most of WordPress’s capabilities, pairing it with the right design tools is key. MaxiBlocks is a free, intuitive WordPress page builder that helps you create visually impressive, high-performing websites using drag-and-drop simplicity. It comes with over 500 library assets, starter templates, and full responsiveness no coding required.
When used alongside the MaxiBlocks Go theme, you get a seamless editing experience and optimised design system built for speed, accessibility, and full site editing. Whether you’re a beginner or a pro, this combination sets you up for success.
Start by choosing a trusted hosting provider, installing WordPress, and exploring themes and plugins that align with your goals. The digital world is ready and WordPress, together with MaxiBlocks, is the perfect platform to help you build your vision.
Explore how to create a powerful WordPress website
Learn how to design, build, and optimize your WordPress website from start to finish.
FAQs – WordPress website
What makes WordPress different from other website builders?
WordPress stands out because of its balance between ease of use and deep customisation. Unlike many drag-and-drop builders that limit your options, WordPress offers complete control over your website’s functionality, appearance, and performance. It’s also open source, which means there’s a global community constantly improving and extending the platform.
Is WordPress a good choice for beginners?
Yes, WordPress is well-suited to beginners. The interface is intuitive, and features like the block-based Gutenberg editor allow users to create pages and posts visually. You don’t need to know how to code to get started, and with so many themes and plugins available, it’s easy to build a professional-looking site with minimal effort.
Can WordPress handle large or complex websites?
Absolutely. WordPress powers some of the largest websites on the internet, including major media outlets and eCommerce stores. It’s highly scalable and can grow alongside your business. With the right hosting and optimisation tools, WordPress can manage high traffic, complex content structures, and advanced functionality.
Is WordPress free to use?
The WordPress software itself is free to download and use. However, running a website does involve other costs, such as domain registration, hosting, premium themes or plugins, and optional developer services. The platform’s open-source nature means you can build as much or as little as you need, based on your budget.
How secure is a WordPress website?
WordPress is secure when properly maintained. Regular updates, reputable plugins and themes, and strong password practices help keep your site protected. You can also enhance security with plugins like Wordfence or Sucuri, which offer features such as firewalls, malware scanning, and real-time alerts.
What kind of support is available for WordPress users?
WordPress has one of the largest support communities in the world. You can find help through official forums, documentation, blogs, and video tutorials. In addition, many hosting providers and premium theme or plugin developers offer dedicated support channels to assist you when needed.
Can I build an online shop with WordPress?
Yes, WordPress integrates seamlessly with WooCommerce, one of the most popular eCommerce platforms globally. With WooCommerce, you can sell physical or digital products, manage inventory, take payments securely, and customise your shop’s layout all within the WordPress ecosystem.
How does WordPress perform in terms of SEO?
WordPress is built with clean, search engine–friendly code and provides many SEO advantages from the start. Plugins like Yoast SEO or Rank Math help you fine-tune content, optimise metadata, and generate sitemaps. Combined with fast-loading themes and responsive design, WordPress gives your site a solid foundation for ranking well.
WordPress itself
Official Website
wordpress.org – This is the official website for WordPress, where you can download the software, find documentation, and learn more about using it.
WordPress Codex
codex.wordpress.org/Main_Page – This is a comprehensive documentation resource for WordPress, covering everything from installation and configuration to specific functionality and troubleshooting.
WordPress Theme Directory
wordpress.org/themes – The official WordPress theme directory is a great place to find free and premium WordPress themes. You can browse themes by category, feature, and popularity.
maxiblocks.com/go/help-desk
maxiblocks.com/pro-library
www.youtube.com/@maxiblocks
twitter.com/maxiblocks
linkedin.com/company/maxi-blocks
github.com/orgs/maxi-blocks
wordpress.org/plugins/maxi-blocks

Kyra Pieterse
Author
Kyra is the co-founder and creative lead of MaxiBlocks, an open-source page builder for WordPress Gutenberg.
You may also like