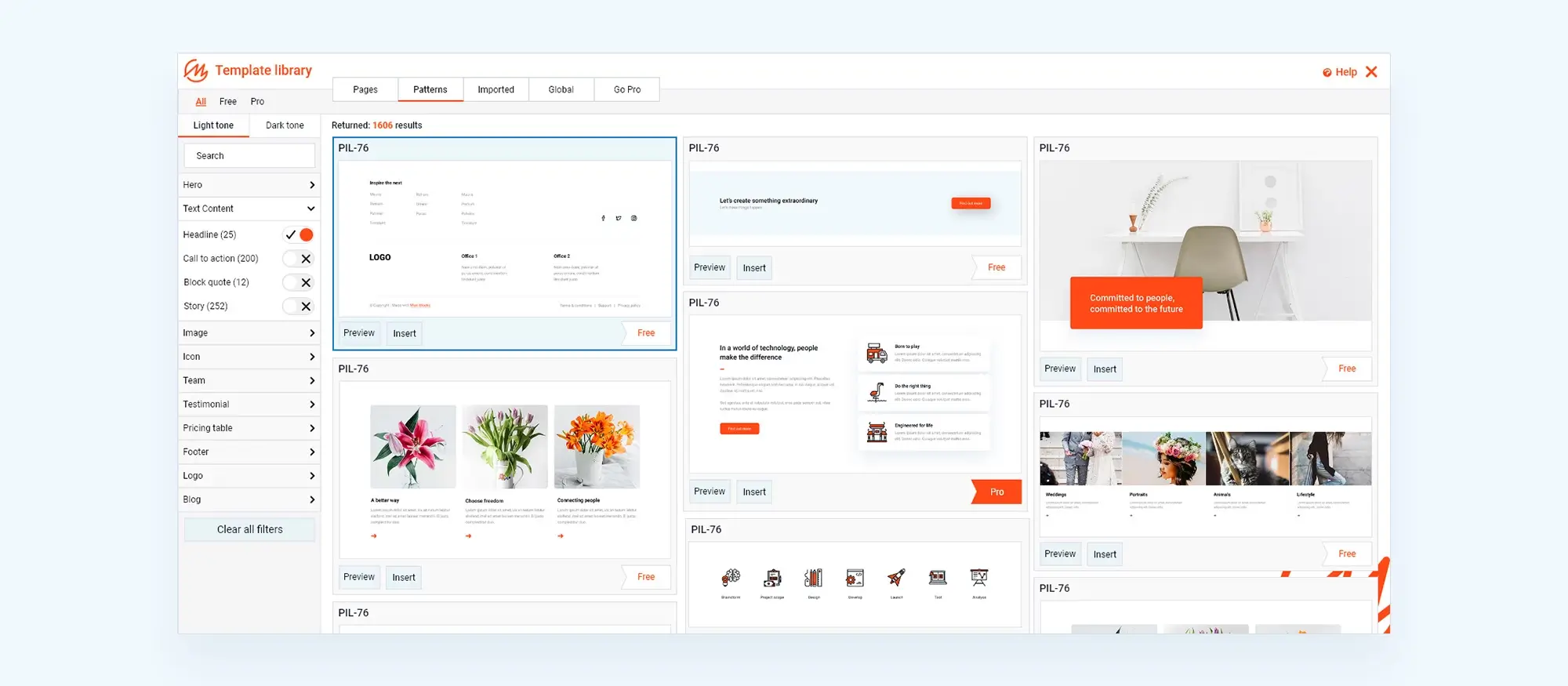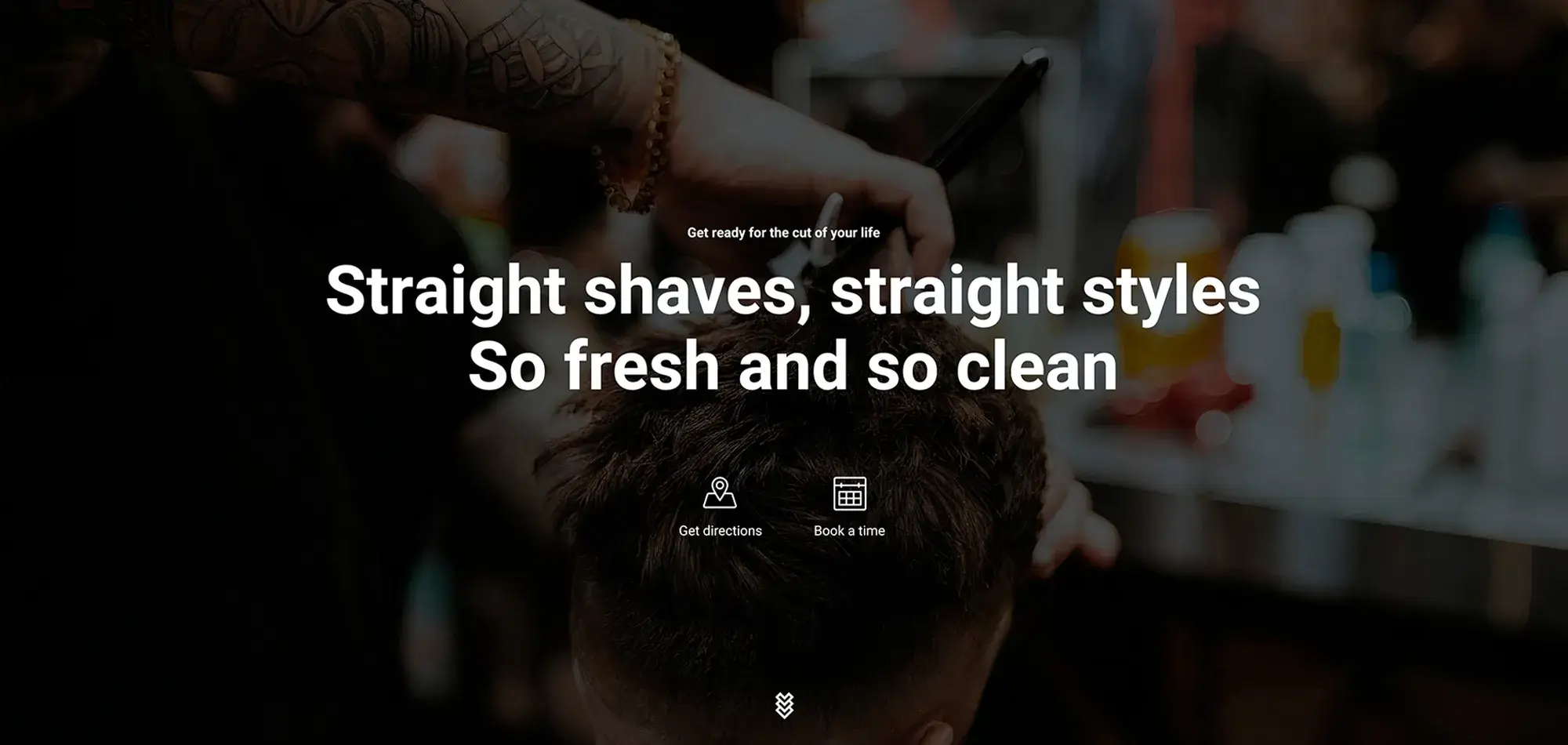Installing WordPress for beginners
Try MaxiBlocks for free with 500+ library assets including basic templates. No account required. Free WordPress page builder, theme and updates included.
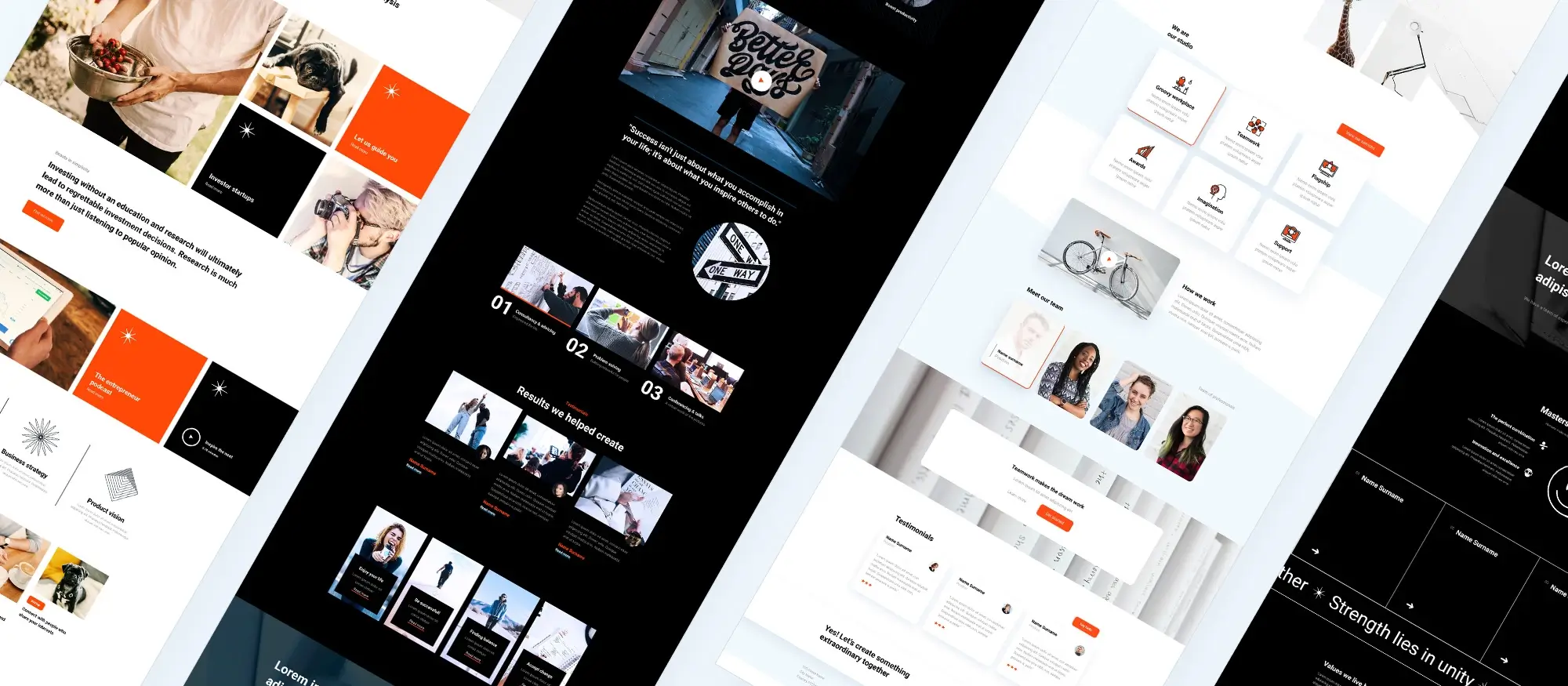
Updated 15th May 2025
How to get started with WordPress: A beginner’s guide
WordPress is a powerful, flexible platform that allows anyone to create and manage a website without needing to code. Whether you’re starting a blog, launching an online store, or building a business site, WordPress offers the tools and freedom to bring your ideas to life.
Why choose WordPress for your website
WordPress is the most popular content management system in the world and for good reason. It’s user-friendly, even for beginners, and offers a huge range of free and premium themes and plugins to customise your site. With its large global community, you’ll also find plenty of tutorials, forums, and support resources to help you at every stage.
Key benefits of using WordPress
One of the biggest advantages of WordPress is its ease of use. You don’t need technical skills to create a professional-looking site. It’s also highly customisable, making it suitable for anything from personal blogs to ecommerce stores. WordPress is SEO-friendly, mobile-responsive, and cost-effective, with many free tools and design options available to get you started quickly.
What you need before installing WordPress
Before you can set up your WordPress site, you’ll need two basic things: a domain name and web hosting. These form the foundation of your website and ensure that your content is accessible online.
Understanding domain names
A domain name is your website’s address on the internet what users type into their browser to visit your site. For example, yoursite.com. Choosing a domain name that’s easy to remember, relevant to your brand, and short enough to type quickly is crucial. Avoid using numbers or hyphens where possible, and ensure your name is unique and not trademarked.
Selecting a web hosting provider
Web hosting is the service that stores your website’s files and makes them accessible to users. It’s important to choose a reliable hosting provider that offers good performance, security, and support. Popular hosting companies like Bluehost, SiteGround, and HostGator offer beginner-friendly plans with one-click WordPress installation and 24/7 support.
How to register a domain name
Once you’ve decided on a domain name, you’ll need to register it. This can be done through registrars like GoDaddy, Namecheap, or through your chosen hosting provider. The registration process involves checking if your desired domain is available, entering your contact information, and paying a small annual fee. Many registrars also offer extras like domain privacy protection, which hides your personal details from public databases.
How to set up web hosting
Setting up your hosting account is a straightforward process. After selecting your hosting plan, you’ll create an account and link it to your registered domain. Most hosting companies provide step-by-step guidance and even include free domain registration as part of their packages. Once everything is connected, you’ll be ready to install WordPress and begin building your site.

How to install WordPress on your website
Once your domain and hosting are set up, the next step is to install WordPress. This can be done quickly and easily using a one-click installer offered by most hosting providers, or manually if you prefer more control over the setup process.
Installing WordPress using one-click installation
The simplest way to install WordPress is through your hosting provider’s one-click installer. This feature is available on most popular hosting platforms, including Bluehost, SiteGround, HostGator, and many others.
Steps for one-click WordPress installation
Log in to your hosting account and navigate to the control panel (often cPanel or a custom dashboard). Look for the WordPress or “Website” section and select the one-click installation option. Choose the domain where you want to install WordPress, set your site name and admin credentials, then click to install.
Within a few minutes, WordPress will be fully installed. You’ll receive a confirmation message with your login details, and you can access your site at yourdomain.com/wp-admin to begin customising it.
Installing WordPress manually
If you want full control or your hosting provider does not offer a one-click option, you can install WordPress manually. This method requires a few more steps but offers a good learning experience and more flexibility in advanced setups.
Steps for manual WordPress installation
Start by downloading the latest version of WordPress from WordPress.org. Use an FTP client like FileZilla to upload the extracted WordPress files to your web server, usually into the public_html directory.
Next, log in to your hosting account and create a new MySQL database along with a user and password. Assign the user to the database with full privileges.
Once your files are uploaded and your database is ready, visit your domain in a web browser. You’ll be guided through the WordPress installation wizard. Enter your database details, site title, admin username and password, then complete the setup. After a few seconds, your WordPress site will be ready to use.
Subscribe to our newsletter
How to configure and customise your WordPress website
After installing WordPress, the next step is to configure the initial settings and begin customising your site’s appearance and functionality. This is where your website starts to take shape so it’s worth taking your time to get things set up properly.
Configuring initial WordPress settings
Once WordPress is installed, it’s important to configure a few key settings to match your site’s purpose and preferences.
Basic site information
Go to Settings > General in your dashboard to enter your site title and tagline, which appear in browsers and search engines. You’ll also want to set your timezone, date format, and admin email address. These settings help define the identity and regional focus of your site.
Writing, reading, and discussion settings
Under Settings > Writing and Settings > Reading, you can set your default post category and configure how your homepage behaves (such as displaying a static page or your latest posts). In the Discussion section, manage comment preferences choose whether to allow comments, and decide how they’re moderated.
Configuring permalink structure
To make your URLs SEO-friendly, visit Settings > Permalinks and choose the “Post name” structure. This keeps your site links clean, readable, and optimised for search engines.
Understanding the WordPress dashboard
The WordPress dashboard is your control centre. Although it may feel unfamiliar at first, it’s easy to navigate once you understand the layout.
From the sidebar, you can manage posts, pages, media, and comments. You’ll also find options for customising your theme, adding plugins, creating menus, and updating site settings. Spend a bit of time exploring the menu items you’ll quickly feel at home.
Customising your WordPress site
Customisation is where your site really comes to life. The Customizer tool allows you to preview and change your site’s appearance in real time.
Using the Customizer
Go to Appearance > Customise to access options for colours, fonts, and layout settings. You can also upload a custom logo, add a favicon (site icon), and adjust your header or footer layout, depending on the theme you’re using.
Installing essential plugins
Plugins extend the functionality of your WordPress site, letting you add features without needing to code.
How to install and manage plugins
To install a plugin, go to Plugins > Add New, search for the one you want, then click Install Now followed by Activate. Popular plugin categories include SEO, security, contact forms, caching, and social media integration. Be sure to configure each plugin’s settings and check regularly for updates to maintain site performance and security.
Setting up themes and customisation
Choosing the right theme is one of the most important decisions when launching your site.
Finding and installing a WordPress theme
You can browse free themes via the WordPress Theme Directory directly in your dashboard under Appearance > Themes. For more advanced features and design flexibility, you might consider a premium theme from trusted providers.
Once you find a theme you like, click Install, then Activate. Most themes offer built-in customisation settings or integrate seamlessly with the WordPress Customizer, allowing you to tweak the design without needing any code.

How to create content and keep your WordPress site secure
After setting up your WordPress website and customising its design, the next step is to create your core content and ensure your site is protected. From publishing your first pages and blog posts to setting up backups and security measures, these early actions will lay the foundation for long-term success.
Creating your first page
Pages are ideal for static content things that don’t change often. Common examples include your homepage, about page, services, and contact page.
How to create a new page in WordPress
To create a new page, log in to your WordPress dashboard and navigate to Pages > Add New. You’ll be taken to the block editor, where you can add text, images, headings, buttons, and other elements to build your layout.
You can also organise pages using a parent and child structure, which is helpful for creating sections or nested navigation. For example, a page called “Services” could have child pages like “Web Design” or “SEO Consulting” underneath it. Be sure your pages are clear and well-structured, as these are often the first sections visitors will explore.
Writing your first blog post
Unlike pages, blog posts are used for time-sensitive or regularly updated content. This is ideal for sharing news, tutorials, stories, or updates with your audience.
Creating a blog post with categories and tags
Go to Posts > Add New in your dashboard to begin writing. The editor works much like it does for pages, allowing you to add rich content using blocks.
Use categories to group your posts by topic, and tags to highlight specific keywords or subtopics. This helps with both navigation and SEO. You can also schedule posts to go live at a future date, allowing you to plan your content in advance.
Publishing high-quality posts consistently helps attract traffic and build trust with your readers while also supporting your search engine visibility.
Ensuring website security
Securing your WordPress site is vital to protect it from hackers, spam, and malware. WordPress itself is secure, but it becomes vulnerable when outdated themes or plugins are used, or when security best practices are ignored.
Best practices for WordPress security
Use reputable security plugins like Wordfence or Sucuri to add firewalls, login protection, and malware scanning. Always keep WordPress, your plugins, and themes up to date, as updates often include security patches.
You should also use strong passwords, enable two-factor authentication, and limit login attempts where possible. These simple measures go a long way in preventing unauthorised access to your website.
Setting up regular backups
Backups are your safety net. If something goes wrong whether it’s a security issue, plugin conflict, or accidental content deletion a backup allows you to restore your site quickly and with minimal disruption.
How to set up automated WordPress backups
Install a backup plugin like UpdraftPlus or BackupBuddy, and configure it to run regular automatic backups daily or weekly, depending on how often your site changes.
Make sure to store backups securely in an offsite location such as Google Drive, Dropbox, or another cloud storage solution. Also, familiarise yourself with the restoration process so you’re prepared in case you need to use a backup.
Build like a pro
Final tips, troubleshooting, and resources for WordPress beginners
Getting started with WordPress can feel overwhelming at first, but with the right guidance and tools, it quickly becomes manageable and even enjoyable. As you build your website, it’s helpful to keep a few beginner-friendly tips in mind and know where to turn when issues arise or when you want to take your skills to the next level.
Practical tips for WordPress beginners
Starting with WordPress doesn’t require technical expertise, but learning the basics will give you a solid foundation. Spend some time exploring the dashboard to become familiar with where everything is. Try building a test page or blog post to practise using the block editor.
Join WordPress communities such as support forums, Facebook groups, or subreddits like r/WordPress. These spaces are great for asking questions, getting feedback, and connecting with others who are learning just like you.
Take advantage of beginner tutorials and videos on YouTube and WordPress.org. These step-by-step guides can help you learn at your own pace and build confidence as you go.
Troubleshooting common WordPress issues
At some point, you’ll likely run into a technical issue whether it’s a broken link, a plugin that causes your site to crash, or an error message you don’t understand.
One of the most valuable skills you can develop is knowing how to troubleshoot. Start by deactivating plugins one at a time to identify conflicts. Check your theme settings and consult the WordPress documentation for known issues and fixes.
If you need extra help, the official WordPress support forums are a great place to search for solutions or post your own questions. If the issue is beyond your comfort level, consider reaching out to a developer or support specialist who can resolve it quickly and professionally.
Helpful resources to learn more about WordPress
The best way to improve your WordPress skills is to keep learning. Popular blogs such as WPBeginner, the WordPress Developer Blog, and sites like Gutenberg Hub provide tutorials, news, and best practices for all experience levels.
If you prefer structured learning, courses on platforms like Udemy and LinkedIn Learning offer in-depth WordPress training. You can also follow video creators like WPCrafter and WPTuts for visual walkthroughs.
Forums, podcasts, newsletters, and community events like WordCamps are all excellent ways to stay up to date with the latest WordPress developments.

Final thoughts, key takeaways, and building better with MaxiBlocks
By now, you’ve seen how powerful and beginner-friendly WordPress can be. With the right foundation your domain, hosting, and installation in place you’re well on your way to building a website that reflects your brand and meets your goals.
A few key takeaways to remember:
Choose a domain name that’s simple, relevant, and memorable. Use a reliable hosting provider to ensure speed and uptime. Explore the WordPress dashboard, create useful pages and engaging blog content, and always keep your site secure with regular updates and backups. Don’t forget the importance of SEO-friendly settings and customisation these small details make a big difference over time.
Now that you have the basics covered, it’s time to elevate your design and content with tools that make WordPress even more flexible. If you want a faster, easier way to build pages and customise layouts visually, consider using the MaxiBlocks plugin. It adds a rich library of responsive, drag-and-drop blocks to your site perfect for creating professional designs without needing to write code.
For an even smoother experience, pair the plugin with the MaxiBlocks Go theme, which is built to work seamlessly with the block editor and provides a fast, lightweight foundation for any type of website.
With WordPress and MaxiBlocks working together, you can launch a beautiful, high-performance website quickly, efficiently, and entirely on your terms.
Now’s the time to take action. Start building with confidence and creativity. Your website is your space. Make it yours.
Explore how to create a powerful WordPress website
Learn how to design, build, and optimize your WordPress website from start to finish.
FAQs – Steps for installing WordPress for beginners
What is WordPress?
WordPress is a free, open-source content management system (CMS) that allows users to create, customise, and manage websites without needing to write code. It’s widely used for blogs, business sites, ecommerce stores, and portfolios, thanks to its flexibility and user-friendly interface.
What do I need to install WordPress?
To install WordPress, you’ll need a domain name and a web hosting account. You’ll also need access to an FTP client or your hosting provider’s control panel to upload files. Hosting providers like Bluehost, SiteGround, and HostGator offer beginner-friendly plans with one-click WordPress installation. If you’d like step-by-step guidance, check out this guide on Installing WordPress for Beginners.
How do I download WordPress?
You can download the latest version of WordPress directly from the official WordPress website. Just click the “Download WordPress” button to get a zip file of the core installation package.
How do I upload WordPress to my web server?
To upload WordPress manually, extract the downloaded zip file and use an FTP client like FileZilla to transfer the files to your server’s public_html directory. Alternatively, some hosts allow you to upload the zip file via their control panel’s file manager.
How do I create a database for WordPress?
Log in to your hosting control panel (e.g. cPanel) and navigate to the MySQL Databases section. Create a new database, a new user, and assign the user full privileges on that database. These credentials will be needed during the installation process.
How do I run the WordPress installation script?
Once your files are uploaded and your database is ready, open a browser and go to your domain name (e.g. https://yourdomain.com). The WordPress installation wizard will guide you through the process. Enter your site details, database credentials, and admin account info to complete the setup.
What information do I need during installation?
You’ll need to provide a site title, an admin username and password, your email address, and your database name, username, and password. Make sure to store this information securely.
How do I log in to my WordPress site?
After installation is complete, you can access the WordPress dashboard by going to https://yourdomain.com/wp-admin. Enter your admin username and password to log in and begin customising your site.
How do I choose and install a theme?
From your WordPress dashboard, go to Appearance > Themes. Click Add New to browse the free themes available, or select Upload Theme if you have a premium theme file. Once installed, click Activate to apply the theme to your site.
How do I install plugins?
To add new features to your WordPress site, go to Plugins > Add New in the dashboard. Search for a plugin or upload one you’ve downloaded. Click Install Now and then Activate. Be sure to configure each plugin as needed.
How do I update WordPress?
WordPress notifies you when updates are available. Go to Dashboard > Updates and click Update Now to install the latest version of WordPress, as well as updates for your themes and plugins.
How do I back up my WordPress site?
Using backup plugins like UpdraftPlus or BackWPup, you can create and schedule backups that are saved to remote locations such as Google Drive or Dropbox. It’s a good idea to back up regularly and before making any major changes to your site.
What should I do if I encounter an error?
Start by reviewing the error message. Deactivate all plugins and switch to a default theme like Twenty Twenty-One to rule out conflicts. You can also check the WordPress support forums or contact your hosting provider for help.
Where can I purchase a domain name?
You can buy a domain name from registrars like GoDaddy, Namecheap, or directly through your hosting provider. For help choosing a name, refer to this article on choosing a domain for WordPress.
How do I secure my WordPress site?
Use strong passwords, install a security plugin like Wordfence or Sucuri, and keep WordPress core, themes, and plugins updated. Choose a reputable host that provides built-in security features, and enable two-factor authentication where possible.
Which hosting option is best for beginners?
Shared hosting is often the most affordable and beginner-friendly option. It’s ideal for smaller websites and blogs. If you want something more tailored, managed WordPress hosting provides optimised performance and support specifically for WordPress users. You can compare plans on trusted hosts like Bluehost, SiteGround, and WP Engine.
Where can I find more help?
Helpful resources include the WordPress Codex, the WordPress.org support forums, and YouTube channels like WPCrafter and WPTuts. You can also explore blogs such as WPBeginner and online courses on platforms like Udemy and LinkedIn Learning for structured tutorials.
WordPress costs and value
If you’re considering WordPress for your website, it’s worth looking beyond just the setup. Understanding both the upfront and long-term costs can help you plan smarter and avoid surprises. These FAQs offer clear answers on what it takes to build and maintain a site using WordPress in today’s digital landscape.
How much does it typically cost to design a WordPress website?
Design costs can vary depending on your goals. A basic site with free tools may cost very little, while a fully customised build could involve professional fees. To explore different pricing options and what’s included at each level, check out this complete guide to WordPress website design costs.
Is it realistic to build a professional site without spending a lot?
Yes, many successful websites have been created using free or low-cost tools. WordPress offers plenty of ways to save money while still achieving a polished result. This budget-friendly WordPress website design guide provides practical advice on keeping your build affordable.
What ongoing costs should I expect with a WordPress site?
Once your site is live, you’ll need to cover essentials like web hosting, plugin updates, backups and occasional security tools. For a clear overview of what to plan for, this WordPress cost breakdown covers both initial and recurring expenses.
Is WordPress still a valuable platform in the long run?
Definitely. With full content ownership, unlimited customisation and a global ecosystem of themes and plugins, WordPress offers long-term flexibility. This overview of WordPress benefits explains why it’s still a top choice for businesses and creatives alike.
What kind of websites use WordPress today?
WordPress powers everything from personal blogs to the websites of major global companies. If you’re curious to see who’s using it at the highest level, browse these examples of famous WordPress sites for real-world inspiration.
Has WordPress kept up with modern website trends?
Yes, WordPress remains a dominant force in the web space. It continues to evolve through regular updates, strong community support and vast plugin options. To see why it’s still a popular choice, take a look at this article on the ongoing relevance of WordPress.
WordPress itself
Official Website
wordpress.org – This is the official website for WordPress, where you can download the software, find documentation, and learn more about using it.
WordPress Codex
codex.wordpress.org/Main_Page – This is a comprehensive documentation resource for WordPress, covering everything from installation and configuration to specific functionality and troubleshooting.
WordPress Theme Directory
wordpress.org/themes – The official WordPress theme directory is a great place to find free and premium WordPress themes. You can browse themes by category, feature, and popularity.
maxiblocks.com/go/help-desk
maxiblocks.com/pro-library
www.youtube.com/@maxiblocks
twitter.com/maxiblocks
linkedin.com/company/maxi-blocks
github.com/orgs/maxi-blocks
wordpress.org/plugins/maxi-blocks

Kyra Pieterse
Author
Kyra is the co-founder and creative lead of MaxiBlocks, an open-source page builder for WordPress Gutenberg.
You may also like