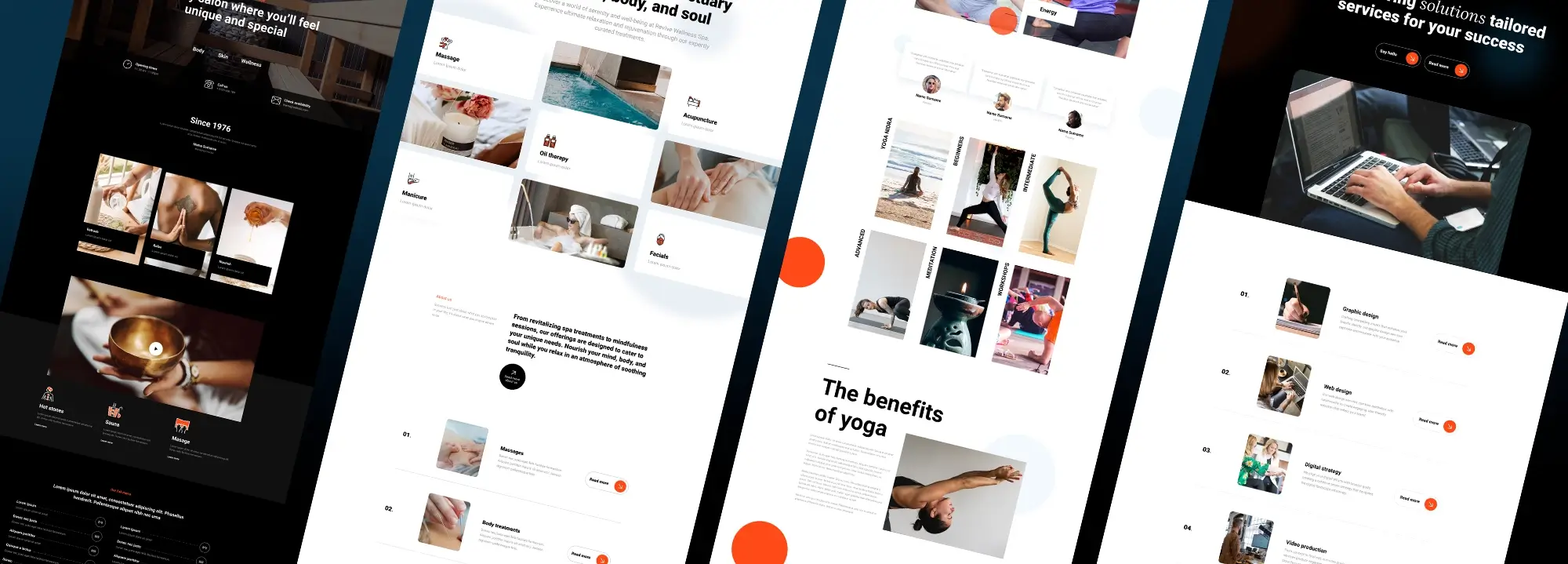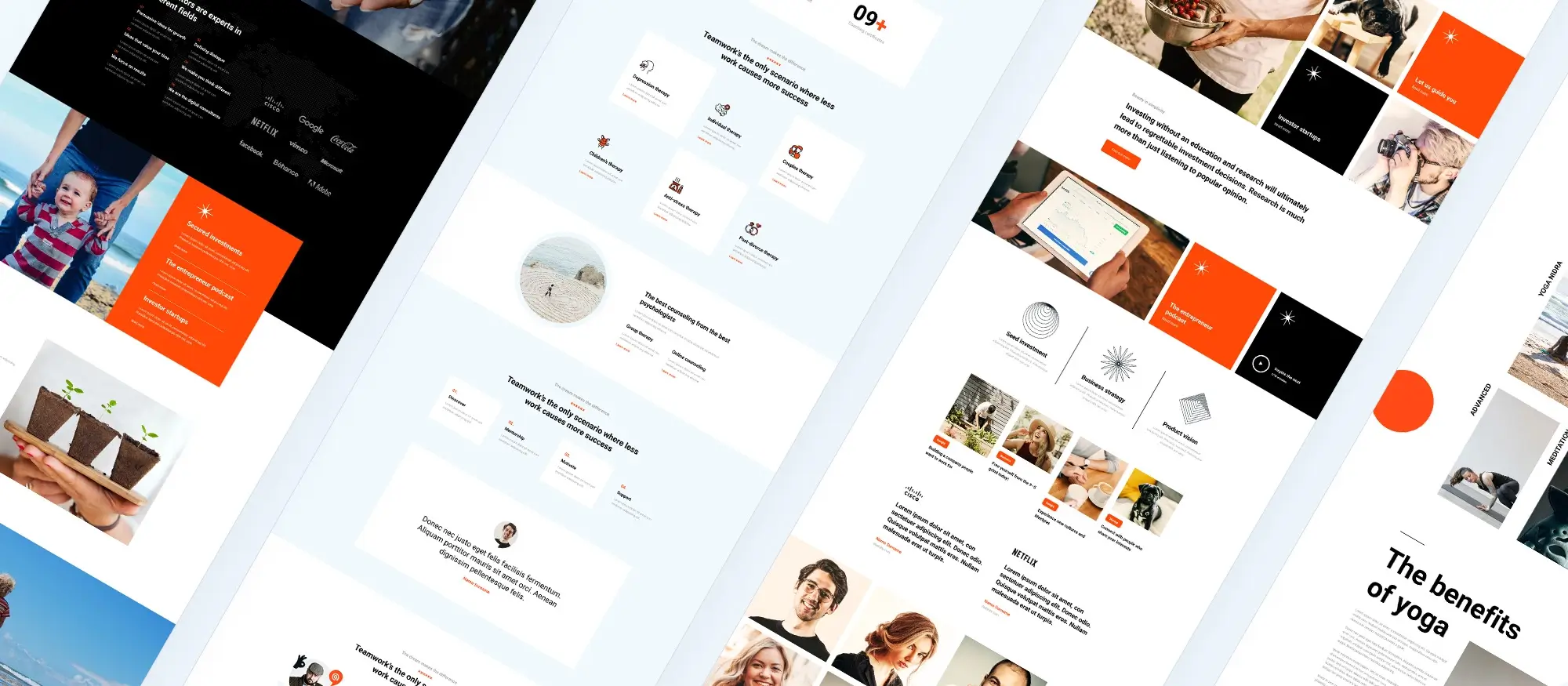WordPress website setup guide
Try MaxiBlocks for free with 500+ library assets including basic templates. No account required. Free WordPress page builder, theme and updates included.
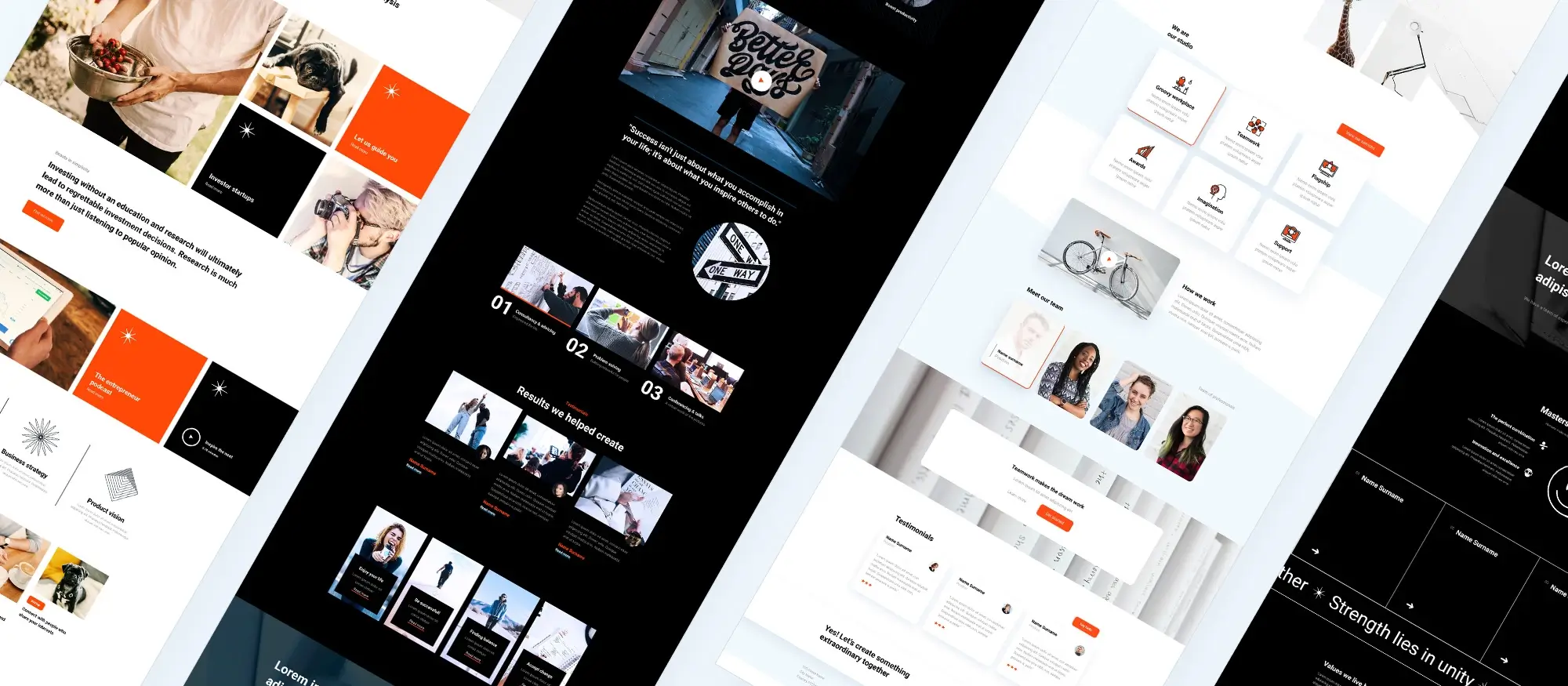
Updated 15th May 2025
How to build a website using the WordPress website builder
WordPress is a popular platform that allows you to create and manage your own website with ease. It has been around for years and has become the go-to choice for millions of users around the world. Whether you’re building a blog, setting up an online store, or launching a business site, a WordPress website builder provides the flexibility, tools, and support you need to do it all without needing to write code.
Benefits of using WordPress
There are many reasons to choose WordPress when starting a website. One of its biggest advantages is how user-friendly it is. Even if you’ve never built a website before, WordPress makes it easy to get started with a professional-looking design.
The platform is also highly customisable, offering thousands of free and premium themes and plugins. You can tailor everything from your site’s layout to its features without touching a single line of code.
Another major benefit is the large WordPress community, which offers endless tutorials, forums, and support articles. You’ll rarely find yourself without an answer or a solution. Finally, WordPress is cost-effective, with many free tools and flexible hosting options that make it accessible for businesses of all sizes.
Setting up a WordPress account
Before you begin building your site, you’ll need to set up a WordPress account. There are two main options to choose from: WordPress.com and WordPress.org.
WordPress.com vs WordPress.org
WordPress.com is a hosted platform where everything is taken care of for you, including hosting and security. It’s ideal for beginners who want a fast and easy setup, but it has some limitations when it comes to customisation and plugin access.
WordPress.org, on the other hand, is self-hosted. You’ll need to find your own hosting provider, but you gain full control over your website and can install any theme or plugin you like. This is often the better option if you’re serious about growing your site or need more advanced features.
Choose the version that suits your goals, then follow the account creation steps provided by the platform or hosting provider.
Choosing a domain name and hosting provider
Your domain name is your website’s address online for example, yoursite.com. It should be short, memorable, and relevant to your brand or topic. Once you’ve chosen a name, check if it’s available and register it with a trusted registrar or through your hosting provider.
You’ll also need web hosting, which stores your website files and makes your site accessible on the internet. Popular beginner-friendly hosting providers include Bluehost, SiteGround, and HostGator. These companies often offer domain registration, email services, and one-click WordPress installation, making setup even easier.
Installing WordPress
Installing WordPress is a quick and straightforward process. Most modern hosting providers offer one-click installation, allowing you to install WordPress in just a few minutes via your control panel.
If your host doesn’t provide this option, or if you prefer to do it yourself, you can install WordPress manually. Visit WordPress.org to download the latest version, upload it to your server using an FTP client, create a database, and run the installation script. While manual installation takes a bit longer, it gives you full control over the process.
Once WordPress is installed, you’ll be asked to enter a few key details such as your site title, admin username, and password. After setup, you can log in to your dashboard and start building.
Understanding the WordPress dashboard
The WordPress dashboard is your site’s control centre. It might seem complex at first, but it’s designed to be intuitive and easy to navigate once you understand the layout.
From the dashboard, you can:
- Create and manage posts and pages
- Upload and organise media like images and videos
- Choose and customise themes
- Add new plugins for extra functionality
- Adjust settings related to reading, writing, and discussion
Spend some time clicking through the dashboard menu and familiarising yourself with the tools. The more you explore, the more confident you’ll become in managing your site.

How to configure your WordPress settings and customise your website
Once WordPress is installed, the next step is to configure your site’s general settings, choose a theme, and install key plugins. These elements form the foundation of how your site looks, functions, and behaves for your visitors.
Configuring general WordPress settings
Before you start creating pages or publishing posts, it’s a good idea to fine-tune the basic settings of your website.
Adjusting site information and settings
Go to Settings > General in your dashboard. Here, you can update your site title and tagline, which appear in browser tabs and search engine results. You should also set your timezone, date and time format, and ensure your admin email address is correct.
Configuring writing, reading, and discussion settings
Under Settings > Writing, you can set default categories and formats for your posts. In Settings > Reading, choose whether your homepage displays a static page or your latest blog posts. If you plan to use WordPress as a business site, a static homepage often works best.
Visit Settings > Discussion to manage your comment settings. You can choose whether to allow comments on posts, require approval for new comments, and enable notifications.
Setting a clean permalink structure
Go to Settings > Permalinks and select the “Post name” option. This ensures your URLs are short, readable, and SEO-friendly e.g. yoursite.com/about instead of yoursite.com/?p=123.
Choosing and installing a WordPress theme
Your theme controls the appearance, layout, and style of your website. Choosing a theme that matches your brand and functionality goals is essential.
How to find the right theme
You can browse thousands of free themes from the WordPress Theme Directory by going to Appearance > Themes > Add New. Each theme offers a demo and preview option, allowing you to see how it will look on your site. If you’re looking for something more advanced or unique, premium themes are available from marketplaces such as ThemeForest, Elegant Themes, and StudioPress.
Installing and activating a theme
Once you’ve found a theme you like, click Install and then Activate. You can switch between themes at any time without losing your content. Just make sure to preview any changes to ensure your design still works as expected.
Customising your WordPress theme
With your theme activated, you can begin tailoring the design to suit your brand and preferences.
Using the WordPress Customiser
Navigate to Appearance > Customise to open the WordPress Customiser. Here, you can adjust colours, fonts, and layouts depending on the options your theme provides. You can also upload a custom logo, set a site icon (favicon), and tweak the layout of your homepage.
Experiment with the available settings until you find a style that suits your vision. Many themes offer additional sections for featured content, testimonials, or call-to-action areas ideal for making your homepage more engaging.
Installing essential WordPress plugins
Plugins are tools that extend the functionality of your site. Whether you need to improve SEO, connect social media, add a contact form, or speed up your website, there’s a plugin available for almost every task.
How to install and manage plugins
From your dashboard, go to Plugins > Add New. Use the search bar to find plugins by name or functionality. Click Install Now, then Activate. After activation, many plugins will add a new menu item or appear under Settings, where you can customise their features.
Some essential plugin categories include:
- SEO tools like Yoast SEO or Rank Math
- Security plugins such as Wordfence or Sucuri
- Caching and performance tools like WP Super Cache or W3 Total Cache
- Backup plugins such as UpdraftPlus
- Contact forms, e.g. Contact Form 7 or WPForms
Be sure to keep all plugins up to date to maintain compatibility and security. Only install plugins from trusted sources and avoid using too many, as this can slow down your site.
Subscribe to our newsletter
How to create and manage content on your WordPress website
Once your theme and plugins are in place, it’s time to focus on building your site’s content. WordPress makes it easy to manage both static pages and dynamic blog posts using its built-in block editor and content management tools.
Creating and managing pages
Pages are best used for content that doesn’t change often like your homepage, about page, contact page, or services page. These pages form the foundation of your site and help establish trust with visitors.
How to create a new page
To add a new page, go to your WordPress dashboard and click Pages > Add New. You’ll be taken to the block editor, where you can build your page using drag-and-drop blocks for text, images, headings, buttons, and other elements.
If your site has multiple related pages, you can organise them into a parent-child structure. For example, a “Services” page might have sub-pages like “Web Design” or “SEO Consulting.” This improves navigation and helps users understand how your content is organised.
Each page should be well-written, clearly structured, and informative. Use headings, bullet points, and visuals to break up the text and keep visitors engaged.
Writing and publishing blog posts
Blog posts are ideal for dynamic, time-based content. Whether you’re sharing news, updates, tutorials, or insights, posts allow you to build an ongoing relationship with your audience.
How to create a blog post in WordPress
To write a post, navigate to Posts > Add New in your dashboard. The interface is similar to creating a page, using the block editor for formatting and layout.
Make your posts easier to browse and search by assigning them to categories and adding relevant tags. Categories help group related topics, while tags highlight specific themes or keywords within a post.
You can also add images, videos, or other media to make your content more engaging. The block editor includes tools for galleries, embeds, buttons, and callouts to help structure your post attractively.
If you want to plan ahead, you can use the publish date setting to schedule posts for future release ideal for maintaining a consistent posting schedule.
Why blog content matters
Publishing regular blog content not only keeps your site fresh but also improves your search engine optimisation (SEO). New posts give search engines more content to index and more opportunities to rank for relevant keywords. A consistently updated blog can help build authority, encourage repeat visits, and increase traffic over time.

Once your content is in place, it’s time to improve how users interact with your site and how search engines discover it. Adding media, setting up navigation, and applying basic SEO techniques will make your site more engaging, user-friendly, and visible in search results.
Adding and managing media files
Media brings your content to life and helps communicate ideas visually. WordPress makes it simple to upload and manage images, videos, and audio files.
How to use the WordPress Media Library
Go to Media > Add New in your dashboard to upload files directly from your computer. Supported file types include JPG, PNG, MP4, MP3, and many others. Once uploaded, media is stored in the Media Library, where you can organise, edit, or reuse files across pages and posts.
To insert media into content, use the block editor’s image, gallery, audio, or video blocks. You can also embed videos from platforms like YouTube or Vimeo simply by pasting the video URL into a block the video will appear automatically.
For faster load times, optimise your images for the web by reducing file sizes before uploading. Tools like TinyPNG or built-in image compression plugins can help maintain quality while improving site speed.
Setting up navigation menus
A clear and intuitive navigation menu helps visitors explore your site efficiently. Whether you’re running a blog, a business site, or an online store, your menu plays a key role in user experience.
How to create a WordPress menu
In your dashboard, go to Appearance > Menus. Create a new menu and add important pages like Home, About, Blog, Services, and Contact. You can also include custom links, categories, or dropdowns for grouped content.
Arrange items in a logical order, and assign the menu to a location most themes support menus in the header, footer, or sidebar. A well-organised menu helps users find information quickly and reduces bounce rates.
Implementing basic SEO practices
Search engine optimisation (SEO) helps your site appear in Google and other search engines when people search for content related to your website.
SEO tips for beginners
Start by installing a trusted SEO plugin like Yoast SEO or Rank Math. These tools help you optimise each page or post by checking keyword usage, readability, meta titles, and descriptions.
Make sure your content includes relevant keywords and has a clear structure with proper heading tags. Internal linking linking to your own pages or posts also improves SEO and site navigation.
Keep your site updated regularly with fresh content, and work towards earning backlinks from other reputable websites. These actions signal authority and relevance to search engines.
Build like a pro
How to maintain, secure, and promote your WordPress website
After launching your WordPress website, the journey doesn’t end it continues with regular maintenance, promotion, and performance monitoring. By following a few best practices, you can keep your site running smoothly, protect it from threats, and grow your audience over time.
Ensuring website security
Keeping your website secure is essential to protect it from hackers, spam, and malware. WordPress is a secure platform by default, but vulnerabilities can arise if themes or plugins are outdated or poorly maintained.
Tools and practices for better security
Install a security plugin such as Wordfence or Sucuri to add firewalls, monitor threats, and scan for malware. Enable features like login attempt limits and two-factor authentication to prevent unauthorised access.
Always use strong, unique passwords and avoid using “admin” as your username. Only install plugins and themes from reputable sources, and remove anything you’re no longer using.
Setting up regular backups
Backups are your safety net. They ensure you can quickly restore your site if something goes wrong, such as a plugin conflict, accidental content deletion, or a security breach.
Recommended backup practices
Use a reliable plugin like UpdraftPlus or BackupBuddy to schedule automatic backups. Store your backups in secure, offsite locations like Google Drive, Dropbox, or an external hard drive.
Familiarise yourself with the restoration process, so you’re prepared if you ever need to roll back your site to a previous version.
Managing user roles and permissions
If you have a team working on your site, it’s important to control who has access to what.
Assigning the right WordPress roles
WordPress offers predefined user roles:
- Administrator: full control over the site
- Editor: can manage content across the site
- Author: can publish and manage their own posts
- Contributor: can write but not publish content
- Subscriber: can manage their profile only
You can add users via Users > Add New in the dashboard, assigning roles based on their responsibilities. This helps protect your site from accidental changes or unauthorised access.
Updating WordPress, themes, and plugins
Keeping everything up to date is one of the simplest ways to maintain your site’s security and performance.
How to manage updates safely
In your dashboard, go to Dashboard > Updates to check for new versions of WordPress core, themes, and plugins. Always back up your site before applying updates, just in case something goes wrong.
Enable automatic updates for minor changes where possible, and log in regularly to handle any manual updates.
Troubleshooting common WordPress issues
Even with careful maintenance, occasional issues can arise such as plugin conflicts, broken links, or unexpected error messages.
Where to find help
Start by disabling plugins one at a time to isolate the cause. Switch to a default theme to test for compatibility issues. For support, consult the WordPress.org documentation or visit active communities like WordPress support forums, Stack Exchange, or even relevant subreddits.
If you’re unable to resolve the issue, consider hiring a WordPress professional for expert help.
Launching your website
Before going live, complete a pre-launch checklist. Test every page, link, and form. Check that your site looks good on desktop and mobile. Optimise page speeds and confirm that your SEO settings are configured correctly.
When you’re ready, announce your launch via email, social media, or a blog post. Monitor traffic and feedback closely during the first few days and make any adjustments as needed.
Promoting your website
Once your site is live, your next goal is to drive traffic. Promotion is key to visibility and growth.
Ways to promote your WordPress site
Share your content regularly on social media platforms, join online communities in your niche, and engage with your audience. Consider guest posting on related blogs or collaborating with others in your industry.
Start building an email list early and use it to send out newsletters, updates, or exclusive content. An email list is one of the most effective ways to keep visitors returning to your site.
Monitoring and analysing website performance
Understanding how visitors use your site helps you improve content, design, and marketing strategies.
Using tools like Google Analytics
Install Google Analytics to track visitor behaviour, page views, bounce rate, and user demographics. Combine it with Google Search Console to monitor your site’s performance in search results and fix any issues affecting visibility.
Review this data regularly and use it to inform future updates and content planning.
Regular maintenance and updates
Routine maintenance keeps your site secure, fast, and functional.
Keeping your website in top shape
Update WordPress, themes, and plugins regularly. Remove unused plugins or themes to reduce security risks. Review and refresh your content to keep it relevant, especially if you publish time-sensitive information.
Respond to comments, check for broken links, and optimise media where needed. A little maintenance each week goes a long way toward keeping your website professional and user-friendly.

Final thoughts, key takeaways, and designing with MaxiBlocks
Building a WordPress website is a rewarding process and with the right tools and guidance, it doesn’t have to be overwhelming. Whether you’re launching a personal blog, an online portfolio, or a full-featured business site, WordPress gives you the freedom to create something entirely your own.
Throughout this guide, we’ve covered the essential steps to get started: from choosing a domain and setting up hosting, to installing WordPress, configuring settings, and creating content. You’ve learned how to customise your site, install plugins, optimise for SEO, and keep everything secure and up to date.
A few key takeaways to keep in mind:
- Always start with a solid foundation your domain, hosting, and WordPress setup are the backbone of your site.
- Use well-chosen themes and plugins to build out the look and functionality you need.
- Prioritise user experience, speed, and accessibility.
- Keep learning, improving, and maintaining your site over time.
If you want to take your site’s design to the next level, now is the perfect time to enhance your creative control with MaxiBlocks. This powerful plugin extends the WordPress block editor with a flexible design toolkit, giving you drag-and-drop control and responsive layout options all without needing to touch code.
To get the most out of it, pair it with the MaxiBlocks Go theme, which is designed for speed, performance, and visual consistency. Together, they offer a streamlined experience for anyone looking to build fast, modern, and beautiful WordPress websites.
Whether you’re just starting out or looking to refresh your current site, MaxiBlocks gives you the power to design with confidence and without limitations.
Now it’s your turn to build something remarkable.
Starting a WordPress website
Getting started with WordPress doesn’t have to be complicated. These FAQs will help you go from idea to launch with clarity and confidence.
How do I start a WordPress website from scratch?
To begin, you’ll need a domain name and hosting provider. After installing WordPress, you can choose a theme and begin customising your site. This guide on how to start a WordPress website breaks the process down step by step.
What if I want more control or advanced functionality?
If you’re looking to take your site beyond the basics, WordPress website development is the way forward. It opens up advanced features, deeper customisation, and more technical flexibility.
WordPress customisation, features and tutorials
Once your site is live, it’s time to make it your own. From theme editing to page builders like Gutenberg, here’s how to get the most out of your WordPress site.
How can I customise the design of my WordPress site?
WordPress gives you full control over design, even if you’re not a designer. You can adjust layouts, fonts, colours and more using the built-in tools or page builders. This theme customisation guide walks you through the process.
Where can I find reliable WordPress tutorials?
Whether you’re just starting out or want to expand your skills, the WordPress tutorials section has practical guides to help you navigate the platform more effectively.
What is Gutenberg and how does it work?
Gutenberg is WordPress’s block-based editor. It lets you build and design pages using drag-and-drop blocks. If you’re new to it, start with this Gutenberg tutorial or explore the full Gutenberg wiki for advanced techniques.
What should I do if something goes wrong with my site?
Don’t panic—most issues are easy to fix. Disabling plugins or reverting to a default theme can help you identify the cause. This troubleshooting guide outlines the steps to solve common problems.
What creative ideas can I use for my WordPress site?
From blogs and portfolios to membership platforms and online shops, the options are limitless. If you need a spark of inspiration, check out these fun ideas for WordPress websites.
WordPress costs and value
Before you commit to building a WordPress site, it’s worth knowing what kind of investment to expect. These FAQs will help you plan your budget with confidence.
How much does it cost to design a WordPress site?
The price depends on whether you DIY or hire professionals. You’ll also need to consider themes, plugins, and hosting. This design cost guide gives a clear breakdown.
Can I build a WordPress website on a small budget?
Yes, it’s possible to create a functional, well-designed site even with limited funds. This article on affordable WordPress design shares practical tips for staying cost-effective.
What are the ongoing costs of running a WordPress website?
Beyond the initial setup, you’ll want to budget for hosting, plugin licences, and occasional updates. This guide to WordPress website costs details what to expect long-term.
Is WordPress worth the investment?
Absolutely. It’s scalable, flexible and supports everything from small blogs to enterprise sites. This guide to the benefits of WordPress explains why it continues to lead in 2025.
WordPress popularity and reputation
Still wondering if WordPress is the right platform? These questions explore its standing in the digital world and how it continues to be a go-to choice for businesses and creators.
Which well-known websites use WordPress?
From publishers to global brands, many top-tier websites rely on WordPress. This showcase of famous WordPress sites highlights just how far-reaching its adoption really is.
Is WordPress still relevant in 2025?
Yes—very much so. Despite emerging competitors, WordPress remains widely used for its flexibility, community support and continuous improvements. This article explains why WordPress continues to thrive.
Explore how to create a powerful WordPress website
Learn how to design, build, and optimize your WordPress website from start to finish.
FAQs – Complete WordPress website setup guide
What is WordPress and why should I use it?
WordPress is a free, open-source content management system (CMS) that powers over 40% of all websites online. It’s user-friendly, highly customisable, and ideal for beginners and professionals alike. Whether you’re building a blog, an ecommerce shop, or a portfolio, WordPress offers the flexibility to bring your ideas to life.
What is the difference between WordPress.com and WordPress.org?
WordPress.com is a hosted platform with simplified setup and limited customisation unless you upgrade to a paid plan. WordPress.org is self-hosted, giving you full control over your website, themes, and plugins but you’ll need your own hosting provider and domain name. If you want freedom to customise and use tools like MaxiBlocks, WordPress.org is the better choice.
How do I install WordPress?
Many hosting providers offer a one-click WordPress installation. You can also install it manually by downloading the software from wordpress.org, uploading it to your server, creating a database, and running the setup wizard in your browser.
How do I choose the right theme for my WordPress site?
Choose a theme that matches your site’s purpose, looks professional, and supports responsive design. If you want a theme that works seamlessly with the WordPress block editor, the MaxiBlocks Go theme is lightweight, modern, and optimised for performance.
What is MaxiBlocks and how does it improve WordPress?
MaxiBlocks is a visual page builder plugin that expands the capabilities of the WordPress block editor. It adds flexible, responsive design blocks like hero sections, testimonials, pricing tables, and image grids that help you create professional layouts without any coding.
Can I use MaxiBlocks with any theme?
Yes, MaxiBlocks works with most modern themes, but for the best experience, it’s recommended to use it with the MaxiBlocks Go theme, which is designed specifically for block-based design and offers a clean, fast foundation.
How do I make sure my WordPress site is secure?
Use a security plugin such as Wordfence or Sucuri, keep WordPress and all plugins/themes updated, and use strong passwords. Regular backups and limiting user permissions also help maintain security.
What should I do before launching my site?
Test every page, link, and form. Check mobile responsiveness and site speed. Set up basic SEO using a plugin like Yoast SEO. Announce your launch on social media and email your audience. Tools like Google Analytics and Search Console will help you monitor early performance.
How can I back up my WordPress site?
Use plugins like UpdraftPlus or BackupBuddy to schedule regular backups. Store your backups in a secure location such as Dropbox, Google Drive, or your server. Always back up your site before major updates or changes.
Where can I get help if something goes wrong?
Start with the WordPress support forums or plugin/theme documentation. For MaxiBlocks-related questions, check the support tab on the plugin page. You can also search trusted blogs like WPBeginner or reach out to your hosting provider for help with technical issues.
WordPress itself
Official Website
wordpress.org – This is the official website for WordPress, where you can download the software, find documentation, and learn more about using it.
WordPress Codex
codex.wordpress.org/Main_Page – This is a comprehensive documentation resource for WordPress, covering everything from installation and configuration to specific functionality and troubleshooting.
WordPress Theme Directory
wordpress.org/themes – The official WordPress theme directory is a great place to find free and premium WordPress themes. You can browse themes by category, feature, and popularity.
maxiblocks.com/go/help-desk
maxiblocks.com/pro-library
www.youtube.com/@maxiblocks
twitter.com/maxiblocks
linkedin.com/company/maxi-blocks
github.com/orgs/maxi-blocks
wordpress.org/plugins/maxi-blocks

Kyra Pieterse
Author
Kyra is the co-founder and creative lead of MaxiBlocks, an open-source page builder for WordPress Gutenberg.
You may also like