Introduction to Gutenberg – getting started with WordPress block editing
Try MaxiBlocks for free with 500+ library assets including basic templates. No account required. Free WordPress page builder, theme and updates included.
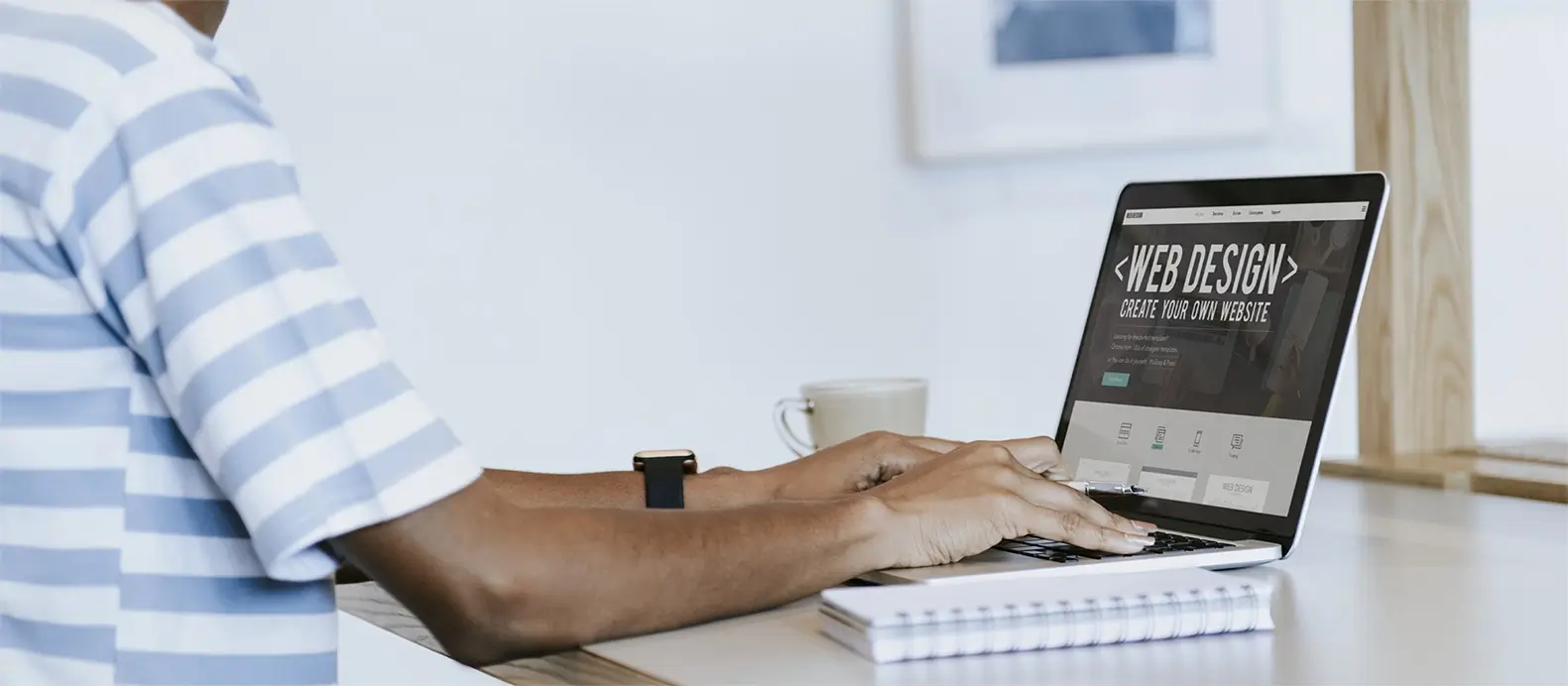
To get started with WordPress block editing, log in to your dashboard and create or edit a post or page. The Gutenberg editor will open by default. Click the plus icon to add a block, choose from the list of available block types, and then customise your content directly in the editor.
From blank page to beautiful site: your first Gutenberg build
A blank page and big ideas
You’ve got a vision maybe it’s a blog, a portfolio, a landing page for your new product, or just a digital home to call your own. You open WordPress, ready to build… and then you hit that blank page.
What now? Do you need a fancy page builder? A premium theme? A developer?
Nope.
What you actually need is already built into WordPress: the Gutenberg block editor. It’s simple, visual, and powerful—perfect for creating modern websites without writing a single line of code. Whether you’re a total beginner or just tired of clunky tools, Gutenberg makes it possible to design beautiful pages right inside WordPress.
In this guide, you’re going to learn exactly how to go from that empty screen to a polished homepage using nothing but Gutenberg and a little creativity. You’ll build section by section, learn essential tools, and walk away with a real, working website you can be proud of.
Let’s turn that blank page into something beautiful.
What is Gutenberg (and why it’s not “just another editor”)
If you’ve been around WordPress for a while, you might remember the Classic Editor basically a glorified text box with a few buttons. To add a gallery or format a layout, you had to rely on shortcodes, plugins, or just a lot of patience.
Gutenberg changed all that.
Introduced in WordPress 5.0, Gutenberg is the block editor that replaces the old way of writing posts and building pages. Instead of editing one big text field, you now build your content out of blocks each one a drag-and-drop building piece, like:
- Paragraphs
- Images
- Headings
- Buttons
- Columns
- Videos
- Embeds
- And a ton more
These blocks make it easy to structure your content visually, kind of like building with digital LEGO bricks. You see what you’re creating in real time, and you can rearrange sections, tweak layouts, or apply design styles without leaving the editor.
And Gutenberg is not just for blog posts anymore. With Full Site Editing (FSE), you can now use the same block editor to customize your entire site headers, footers, templates, and all.
So no, Gutenberg isn’t just “another editor.” It’s your theme builder, page builder, content creator, and design tool all in one.

Choose the right block theme
Before you start dropping blocks and designing your homepage, you need the right canvas—and that means choosing a block-based theme.
Not all WordPress themes are built for Gutenberg’s full potential. To unlock the full site editing experience, you’ll want a theme that’s specifically designed for the block editor. These themes give you full control over templates, layout, and global styles—all inside the WordPress editor, no code required.
What to look for in a Gutenberg-ready theme:
- Full site editing support (often labeled as “FSE”)
- Clean, minimal styling so you can customize easily
- Compatibility with pattern libraries and block plugins
- Good performance (lightweight and fast-loading)
Great starter themes for your Gutenberg build:
- Twenty Twenty-Four – WordPress’s default theme for 2024. Clean, modern, and FSE-ready.
- Blockbase – A blank-slate block theme by Automattic, perfect for custom designs.
- Maxiblocks Starter Theme – Designed to work seamlessly with the Maxiblocks plugin and its template library.
- Neve FSE or MaxiBlocks Go – Fast and block-focused with beginner-friendly templates.
Once you’ve picked your theme, activate it and head into the Site Editor under Appearance > Editor. This is where the magic happens.
Open the site editor and drop your first block
With your block-based theme activated, it’s time to take your first step from idea to layout. Let’s open up the WordPress Site Editor and build your first section, one block at a time.
How to open the Site Editor
In your WordPress dashboard, go to:
Appearance > Editor
This takes you to the Full Site Editing interface—a visual builder where you can edit your homepage (and other templates) just like you’d edit a post. No code, no templates, no FTP.
Start with a simple layout
Click anywhere on the page canvas. You’ll see a “+” button—this is how you add blocks. Or just hit / and start typing the name of the block you want.
Let’s add a few basics to get started:
- Heading block: Type a bold welcome message like “Welcome to my site” Choose your heading level (H1, H2, etc.) and style it from the right sidebar
- Paragraph block: Add a short intro or mission statementYou can adjust alignment, font size, and line spacing visually
- Cover block (optional but awesome): Use this for a background image with text overlay. Great for building a “hero” section without needing custom code
- Image block: Add a logo or hero image. You can crop, resize, or apply styles without leaving the editor
Pro tip: Use list view
Click the “List View” icon (top-left of the editor) to see a structural outline of your blocks. It helps keep your layout clean, especially as you add more sections.
You’ve now built the start of your homepage. From here, you can start stacking sections and turning this blank canvas into something real.
Build like a pro
Build a simple homepage layout
Now that your first few blocks are in place, it’s time to turn your starter content into a complete, scrollable homepage layout. Don’t overthink it—just follow a few tried-and-true sections, and you’ll have a clean, professional layout in no time.
Here’s a simple homepage flow you can build using Gutenberg blocks:
✅ Hero section
Use a cover block or image + heading + paragraph combo
- Add a large welcome message or tagline
- Include a call to action like “Get Started” or “View Services” with a button block
- Style the section with background color or image
- Use padding/margin controls for spacing
✅ Features or services
Use columns, icon, or media + text blocks
- Highlight 2–4 key offerings
- Each item can have a heading, a short paragraph, and an icon or image
- Keep it clean and symmetrical—less is more
✅ Testimonials or social proof
Use quote, columns, or pre-built testimonial block patterns
- Add 1–3 client quotes or user reviews
- Include names, titles, or photos for authenticity
- Optional: use a contrasting background color to make it stand out
✅ About or introduction section
Use a group block with a heading and some personal or brand text
- Include a photo or avatar (optional)
- Add a list of values, credentials, or a short backstory
- Keep it conversational and human
✅ Call to action
Use a group block or pattern with bold text and a button
- Keep it focused—what’s the one thing you want the visitor to do?
- “Contact Me,” “Book a Demo,” “Download Guide,” etc.
- Center it, make it clear, and use your brand’s accent color
✅ Footer (or just end the page cleanly)
- You can use the footer template part, or just add simple contact info and social links
- Make sure you include at least basic navigation or a copyright
Pro tips:
- Use group blocks to contain and style sections together
- Add spacing (margin and padding) to create breathing room
- Keep mobile responsiveness in mind—Gutenberg handles most of it, but preview often
Boom. You’ve just built your first real homepage layout using nothing but Gutenberg.
And you didn’t touch a single line of code.
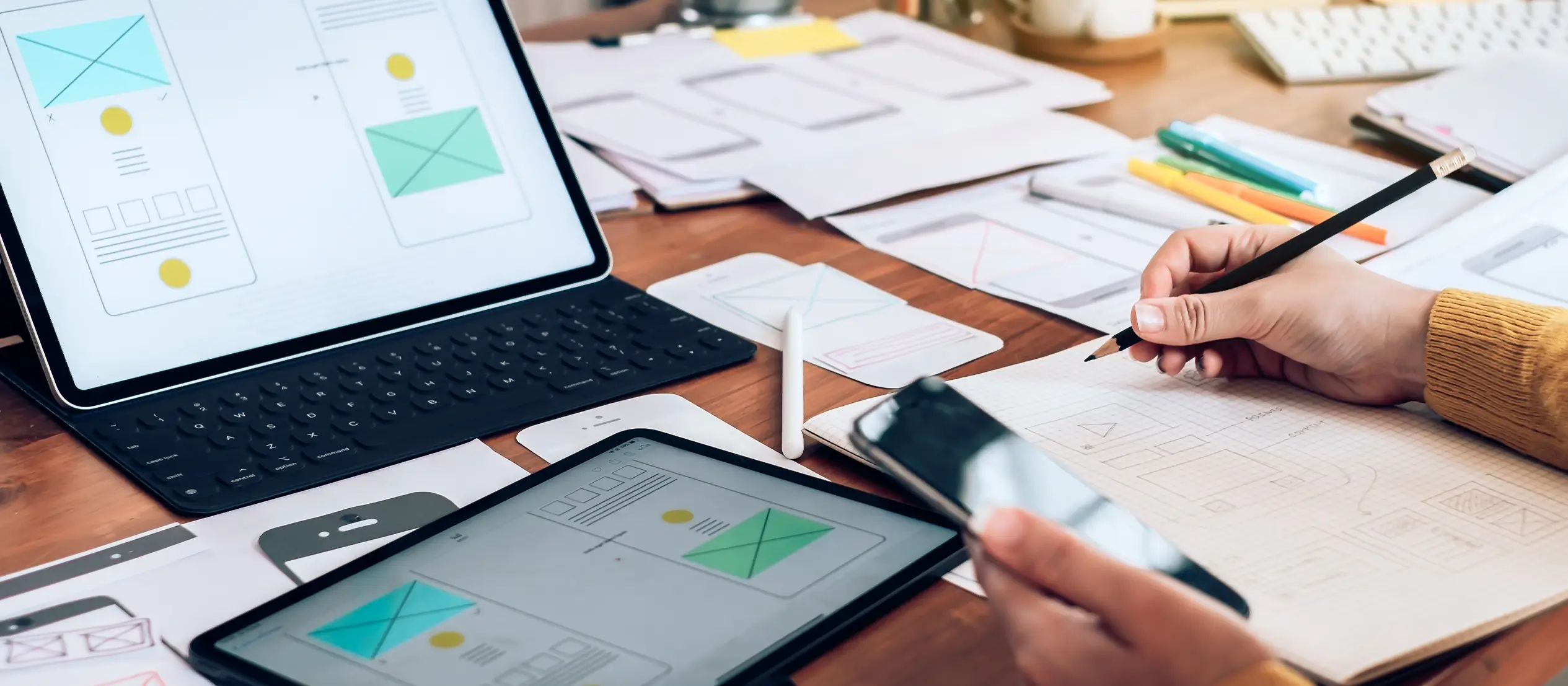
Save and reuse your best blocks
Why reuse blocks in Gutenberg
Now that your homepage is coming together, you’ll probably notice that some sections—like your call to action, newsletter signup, or contact info—are things you’ll want to use again on other pages. Instead of recreating those blocks every time, Gutenberg lets you save them as reusable blocks or block patterns. It’s one of the most powerful time-saving features in the editor.
Reusable blocks vs block patterns
Reusable blocks are synced everywhere. When you update one, it updates on every page it’s used. Ideal for things like site-wide banners or footers.
Block patterns are saved layouts you can reuse as a starting point. When you insert a pattern, it’s like a template—it won’t change if you edit the original.
How to save a reusable block
- Click on the block or group you want to reuse
- Click the three-dot menu (⋮) on the block toolbar
- Choose “Add to reusable blocks”
- Name it something clear like “Homepage CTA” or “Newsletter Opt-in”
- Now you can find it anytime under the “Reusable” tab in the block inserter
How to create a custom block pattern
- Group the blocks you want to reuse
- Use a plugin like BlockMeister or Pattern Manager (or copy the block code manually if you’re advanced)
- Save it as a pattern and reuse it on any page
Tips for using saved blocks
- Use reusable blocks for anything you might want to update globally, like promotions or legal disclaimers
- Use block patterns when you want a reusable layout template, like service cards or testimonial rows
- Combine this with global styles and you’ll build faster, with a cohesive look every time
Subscribe to our newsletter
Bonus tools to level up your build
Why use extra Gutenberg tools
By now, you’ve built a homepage, styled it, and saved your best blocks. Gutenberg can take you pretty far on its own—but with a few well-chosen plugins, you can dramatically enhance what’s possible without sacrificing performance.
Recommended Gutenberg plugins
Maxiblocks: A massive design library with pre-built block patterns, full-page layouts, and global design controls. Ideal for users who want beautiful, professional results without custom code.
Stackable: Adds stylish, highly customizable blocks with animation effects, hover states, and layout presets. Great for visually rich landing pages or modern business sites.
Generateblocks: A minimalist toolkit with just a few powerful blocks—container, grid, headline, image, and button—offering full layout and design control for developers and performance-focused users.
Kadence Blocks: Includes flexible row layouts, accordions, tabs, icons, and advanced form integrations. Works great with the Kadence Theme but is compatible with others too.
Spectra: From the Astra theme creators, Spectra includes blocks like advanced headings, sliders, info boxes, and star ratings—especially useful for blogs and small business sites.
Editor Plus: Adds fine-grained styling options like typography control, custom spacing, and CSS tweaks directly inside Gutenberg. Great for users who want more design freedom without switching to a page builder.
Tips for using plugins effectively
- Avoid installing too many block libraries that offer the same features
- Pick one or two tools that align with your design goals
- Always test new plugins with your theme on a staging site
- Focus on performance, not just visual extras

From blank page to beautiful site
Recap of what you built
You started with:
- A blank canvas
- A block-based theme
- The Gutenberg editor
And you created:
- A fully structured homepage layout
- Custom content sections using blocks
- A cohesive design using global styles
- Reusable blocks and patterns for future use
All without writing a single line of code.
Why this matters
Gutenberg gives you:
- Full visual control over your content and layout
- A lightweight alternative to page builders
- Clean, responsive code output
- A faster, more scalable way to build sites
What to do next
Continue building your site by:
- Creating your About, Contact, and Blog pages
- Reusing saved blocks and patterns for consistency
- Exploring template parts like headers and footers
- Installing helpful block plugins like Maxiblocks or Stackable
- Experimenting with new layouts and full site editing features
Final thoughts
You’ve just taken your first steps into the world of block-based design, and with nothing but the Gutenberg editor, you’ve built a real, working homepage one that looks great, loads fast, and reflects your style. No bulky plugins. No confusing code. Just you, your ideas, and a beautifully modern editing experience built right into WordPress.
This is the power of Gutenberg: it turns a blank page into a creative playground. Whether you’re building a personal site, a blog, or a business homepage, everything you need is already at your fingertips. The more you explore, the more you’ll realize this isn’t just an editor. It’s your new favorite design tool.
Create faster with Gutenberg WordPress blocks and layouts
Build smarter websites with Gutenberg WordPress blocks patterns and easy design workflows.
FAQs: Introduction to Gutenberg
What is the Gutenberg editor in WordPress?
Gutenberg is WordPress’s block-based editor that allows users to build posts, pages, and even full website layouts using visual content blocks. It replaced the Classic Editor in WordPress 5.0 and is now the default editing experience.
Is Gutenberg difficult to use for beginners?
No, Gutenberg is designed to be beginner-friendly. Its drag-and-drop block system makes it easy to create content without needing coding skills or a page builder.
What are blocks in Gutenberg?
Blocks are individual content elements—like text, images, buttons, videos, or columns—that you can add, move, and customize within your page. Each block has its own settings and design controls.
How is Gutenberg different from the Classic Editor?
The Classic Editor uses a single content field, similar to a word processor. Gutenberg breaks content into blocks, offering more layout control, design flexibility, and a true visual editing experience.
Can I still use the Classic Editor instead of Gutenberg?
Yes, you can install the Classic Editor plugin if you prefer the old editing interface. However, most new themes and features are optimized for Gutenberg.
Do I need a special theme to use Gutenberg?
You can use Gutenberg with most modern themes, but for full site editing and global style features, a block-based theme (like Twenty Twenty-Four or one built for Maxiblocks) is recommended.
Can I build a full website using only Gutenberg?
Yes, with a block theme and Gutenberg, you can build an entire website customizing headers, footers, page templates, and more—without any additional page builders.
Are there plugins that improve Gutenberg?
Yes, plugins like Maxiblocks, Stackable, Kadence Blocks, and Spectra add new design blocks, prebuilt layouts, and advanced styling options to enhance the Gutenberg experience.
What is Gutenberg in WordPress and why should you use it?
Gutenberg is the default WordPress editor that lets you build pages and posts using blocks instead of traditional text fields. Each piece of content headings, images, buttons, and layouts is added and edited as a block, giving you more flexibility and control over how your content looks. To get started, see the intro to Gutenberg or check out the editor overview. For a wider perspective, visit the Gutenberg resource hub. You can also explore how it looks in action via the editor interface guide and the step-by-step walkthrough. If you want to try new features early, the Gutenberg plugin gives you access to upcoming updates.
What can you do with Gutenberg blocks, and how do they help?
Gutenberg blocks allow you to build layouts visually, making editing faster and more flexible. You can learn the basics with this block editor overview, or explore every available block in the complete Gutenberg block list. If you want to get better at working with blocks, try these quick tips. For layout ideas, browse the template library. Gutenberg also helps with SEO by producing clean, structured content. And if you’re coming from the Classic Editor, this comparison shows exactly what’s changed and why it might be worth switching.
WordPress itself
Official Website
wordpress.org – This is the official website for WordPress, where you can download the software, find documentation, and learn more about using it.
WordPress Codex
codex.wordpress.org/Main_Page – This is a comprehensive documentation resource for WordPress, covering everything from installation and configuration to specific functionality and troubleshooting.
WordPress Theme Directory
wordpress.org/themes – The official WordPress theme directory is a great place to find free and premium WordPress themes. You can browse themes by category, feature, and popularity.
maxiblocks.com/go/help-desk
maxiblocks.com/pro-library
www.youtube.com/@maxiblocks
twitter.com/maxiblocks
linkedin.com/company/maxi-blocks
github.com/orgs/maxi-blocks
wordpress.org/plugins/maxi-blocks