Why WordPress is the best CMS
Looking for Creative Inspiration?
⭐⭐⭐⭐⭐
Explore Over 2,000 Patterns, 164 Layouts, and 14,000+ Icons with MaxiBlocks!👇

Key takeaways:
- WordPress’s user-friendly interface makes site management accessible to all skill levels.
- Extensive customization through themes and plugins allows for unique site designs.
- It’s scalable, supporting your site’s growth and evolving needs.
- SEO-friendly features enhance your site’s search engine visibility.
- A robust community provides invaluable support and resources.
Why is WordPress considered the best CMS for website creation?
WordPress is regarded as the best CMS for website creation due to its ease of use, extensive customization options, scalability, SEO optimization capabilities, and strong community support. These features combine to offer a versatile platform that meets the needs of diverse website projects, ensuring a smooth user experience and optimal performance.
Table of contents
- What is the best website design and development platform?
- Why choose WordPress?
- Getting started with WordPress
- Where to find a WordPress setup tutorial
- What are WordPress plugins?
- Blogging is about engaging with readers
- WordPress SEO
- Integrating social media with WordPress
- Setting up Google Analytics for your website
- Can a beginner build a WordPress site?
Why WordPress is the best CMS for your website
The open-source WordPress website builder revolutionized web creation with its intuitive interface. While anyone can enjoy its user-friendly WordPress blocks, mastering them can lead to unique challenges. However, fear not! Understanding common issues and learning handy solutions empowers you to overcome these hurdles and continue crafting stunning content.
Furthermore, the vast Gutenberg template library offers pre-designed WordPress block templates (WP block templates). These templates act as your creative springboard, allowing you to effortlessly drag and drop your way to captivating layouts without ever writing code.
But what if you crave even more creative control? Enter WordPress block patterns, pre-configured sets of reusable blocks that ensure consistent layouts and styles throughout your website.
The beauty of this open-source website builder lies in its supportive community. With readily available resources, tutorials, and professional support at your fingertips, you’ll always have the guidance you need to master both the basics and complexities of the WordPress platform.
What is the best website design and development platform?
The best website design and development platform can vary based on individual needs and preferences. However, here are some popular platforms widely regarded for their capabilities:
- WordPress: It is a versatile and widely-used content management system (CMS) that powers a significant portion of web design websites worldwide. It offers a user-friendly interface, a vast selection of themes and plugins, and excellent customization options.
- Wix: Wix is a user-friendly website builder that provides a drag-and-drop interface, allowing users to create visually stunning websites without coding knowledge. It offers a variety of templates, features, and integrations for any type of website.
- Shopify: Shopify is a leading e-commerce platform tailored for small businesses looking to create online stores. It offers a range of professionally designed templates, built-in marketing tools, secure payment options, inventory management features, and business websites.
- Squarespace: Squarespace is a popular website builder known for its sleek and modern designs. It offers a range of customizable templates, a user-friendly interface, and features for various types of websites, including portfolios, blogs, e-commerce stores, and internet presence.
- Joomla: Joomla is an advanced CMS that offers flexibility and scalability for building complex websites. It provides a robust framework, extensive customization options, and a strong community support system.
- Drupal: Drupal is another powerful CMS suitable for building large and complex websites. It offers advanced features, customizable content types, and robust security features, making it popular among developers and enterprises who prefer open-source software and keyword research.

Why choose WordPress?
It is an accessible platform that is ideal for beginners. It provides a wide range of flexible themes and plugins. This software is regularly updated with new features and security enhancements. Its large community offers valuable guidance and support. In essence, it is a dependable and customizable Content Management System (CMS) that can cater to the requirements of any website owner. The combination of its user-friendly interface, a broad array of themes and plugins, frequent updates, and robust community support make it the premier choice for your website.
Pros and cons of WordPress
Like any platform, it has its own set of advantages and disadvantages. Here are some of the pros and cons;
Pros:
- Ease of use: It is known for its user-friendly interface. Even if you’re not tech-savvy, you can easily create and manage a website.
- Customizable: With thousands of themes and plugins available, you can customize your website to fit your specific needs.
- SEO-friendly: It is designed to be SEO-friendly right out of the box, which can help improve your website’s visibility on search engines.
- Strong community support: It has a large and active community. If you run into any issues, you can easily find help and resources online.
- Open source: It is an open-source platform, which means you can modify and customize its source code to fit your specific needs.
- Scalable: As your website grows, it can handle the increase in traffic and content.
Cons:
- Frequent updates: It releases updates quite frequently, which can be a bit overwhelming for some users. Additionally, updating your site can sometimes cause issues with your themes and plugins.
- Security: While WordPress does take security seriously, the fact that it’s so popular makes it a common target for hackers. It’s important to keep your site updated and to use security plugins to protect your site.
- Performance: If you use too many plugins or don’t optimize your images, it can slow down your site.
- Customization requires knowledge: While it is user-friendly, if you want to make more advanced customizations, you’ll likely need to have some knowledge of HTML, CSS, and PHP.
- Costs can add up: While WordPress itself is free, certain themes and plugins are not. Also, you’ll need to pay for hosting, and the costs can add up.

Getting started with WordPress
Starting for the first time is a straightforward process. Here is a step-by-step guide to get you started:
- Choose a hosting provider: The first step is to choose a hosting provider. There are many hosting providers available, and many of them offer one-click installations. Some popular options include Bluehost, SiteGround, and DreamHost.
- Install WordPress: Once you’ve chosen a hosting provider, the next step is to install WordPress. Most hosting providers offer a one-click installation. If not, you can manually install WordPress by downloading it from the official site and following the installation instructions.
- Choose a theme: After installing it, you’ll want to choose a theme for your website. Thousands of free and premium themes. You can find a theme that fits your needs by browsing the theme directory or purchasing a premium theme from a third-party site.
- Customize your site: After choosing a theme, you can customize your site by adding your logo, changing the colours, and adjusting the layout. You can do this by going to Appearance > Customize in your dashboard.
- Add plugins: Plugins add additional functionality to your site. There are plugins for SEO, contact forms, e-commerce, and more. You can add plugins by going to Plugins > Add New in your dashboard.
- Create pages and posts: Now you’re ready to start adding content to your site. You can create pages (like About, Contact, Services) and posts (blog articles) by going to Pages > Add New or Posts > Add New in your dashboard.
- Set up menus: After creating your pages, you’ll want to set up your navigation menus. You can do this by going to Appearance > Menus in your dashboard.
- Configure settings: Finally, you’ll want to configure your site’s settings. This includes setting your site’s title and tagline, configuring your permalinks (URL structure), and setting your homepage. You can do this by going to Settings in your dashboard.
Hosting options
There are several hosting options available for websites, each with its own set of features, benefits, and pricing. Here are some of the most popular ones for web hosting including self-hosted options:
- Shared hosting: This is the most affordable option, where your website shares server space with other websites. It’s a good option for small websites or blogs that are just starting out. Some popular shared hosting providers include Bluehost, SiteGround, and HostGator.
- VPS hosting: Virtual Private Server (VPS) hosting is a step up from shared hosting. While you still share a server with other websites, you have your own dedicated portion of the server’s resources. This results in better performance and stability. Some VPS hosting providers include InMotion, A2 Hosting, and DreamHost.
- Dedicated hosting: With dedicated hosting, you have an entire server to yourself. This provides the best performance, but it’s also the most expensive option. It’s best for large websites with high traffic. Some dedicated hosting providers include Bluehost, SiteGround, and HostGator.
- Managed hosting: This type of hosting is specifically designed for websites. The hosting provider takes care of all the technical aspects of running a site, including security, speed, updates, daily backups, website uptime, and scalability. This allows you to focus on creating content and growing your website. Some managed hosting providers include WP Engine, Kinsta, and Flywheel.
- Cloud hosting: This is a solution that uses a network of servers to host your website. This offers scalability and reliability, as your website can move to another server if one fails. Some examples of hosting providers are Cloudways, SiteGround, and A2 Hosting.
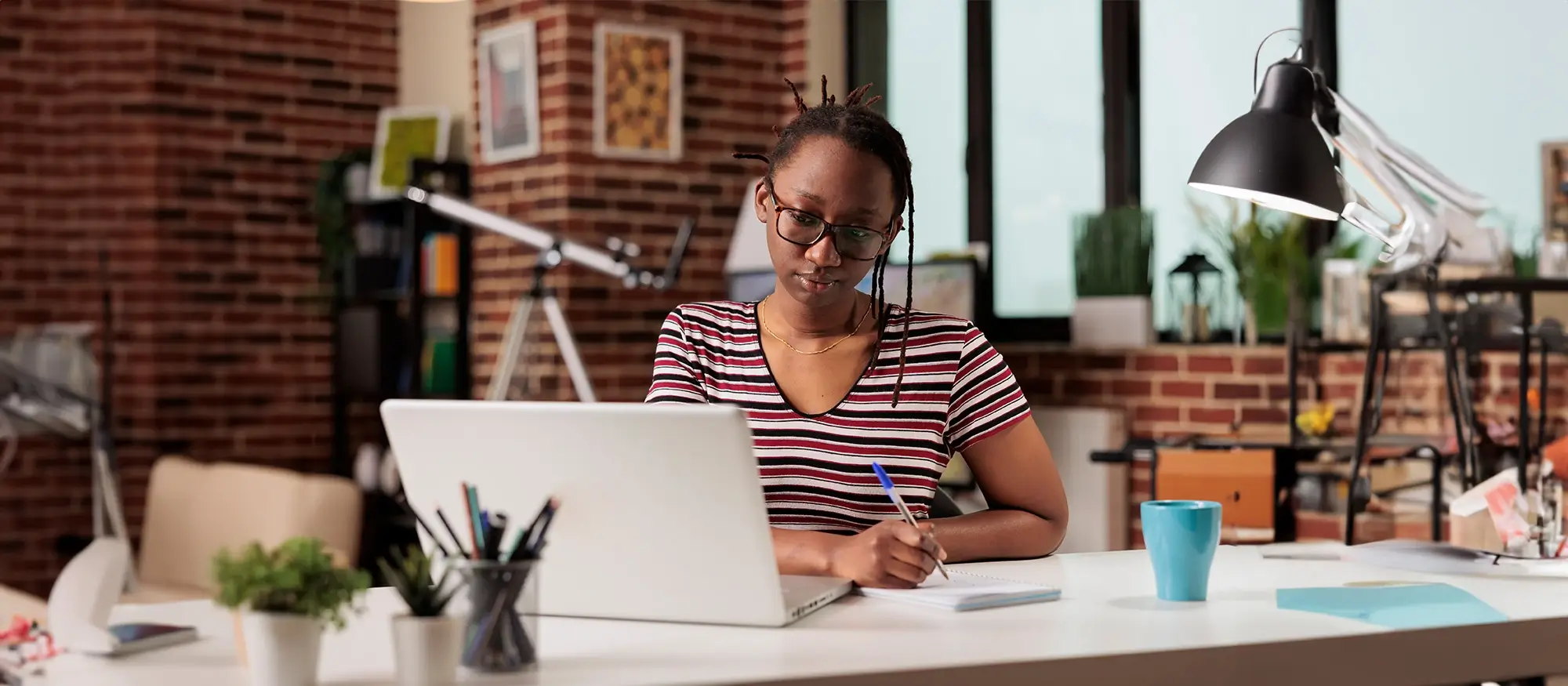
Where to find a setup tutorial
There are many places online where you can find tutorials on setting up a website. Here are a few resources to get you started: the ultimate guide.
WordPress Codex
The Codex is the official documentation and it includes a detailed guide on installing WordPress. You can find it at: codex.wordpress.org/Installing_WordPress
WPBeginner
WPBeginner is a free resource site for beginners. They have a comprehensive guide on how to start a blog, which covers everything from choosing a domain name to installing WordPress and choosing a theme. You can find it at: wpbeginner.com/start-a-wordpress-blog
YouTube
YouTube is a great resource for video tutorials. Channels like WPBeginner, WPCrafter.com, and Tutorials – WPLearningLab offer step-by-step guides on setting up.
Udemy
Udemy is an online learning platform that offers courses on a wide range of topics, including WordPress. You can find courses like “WordPress for Beginners – Master WordPress Quickly” or “The Complete WordPress Website Business Course”.
YouTube
WordPress TV offers video tutorials submitted by the community. You can find it at: wordpress.tv
Online Blogs and Websites: Many online blogs and websites like Smashing Magazine, WPMU DEV, and WPExplorer offer detailed setup guides and tutorials.
Dashboard overview
The default dashboard is the first screen you see when you log into the administration area of your website. It’s designed to give you a quick overview of your site and allow you to navigate to other parts of the administration area. Here’s a brief overview of the main sections:
- Dashboard home: When you first log in, you’ll see the Dashboard Home. This includes a quick draft box, news and updates, activity (recent comments, posts, etc.), and if enabled, site stats.
- Posts: This is where you can create new posts, view and edit existing ones, and organize your posts into categories and tags.
- Media: This is your media library, where you can upload and manage images, videos, and other media files.
- Pages: Similar to the Posts section, this is where you can create new pages, view and edit existing ones.
- Comments: This section is where you can manage and moderate comments made on your site.
- Appearance: This is where you can customize the look of your site. You can choose and customize your theme, manage menus and widgets, and edit your site’s CSS here.
- Plugins: Here you can add new plugins, activate or deactivate them, and update existing plugins.
- Users: This section allows you to add new users, edit existing profiles, and manage roles.
- Tools: This section includes several tools to manage your site, including import and export tools.
- Settings: This is where you can adjust the settings for your site, including the site title and tagline, date and time format, and permalink structure.
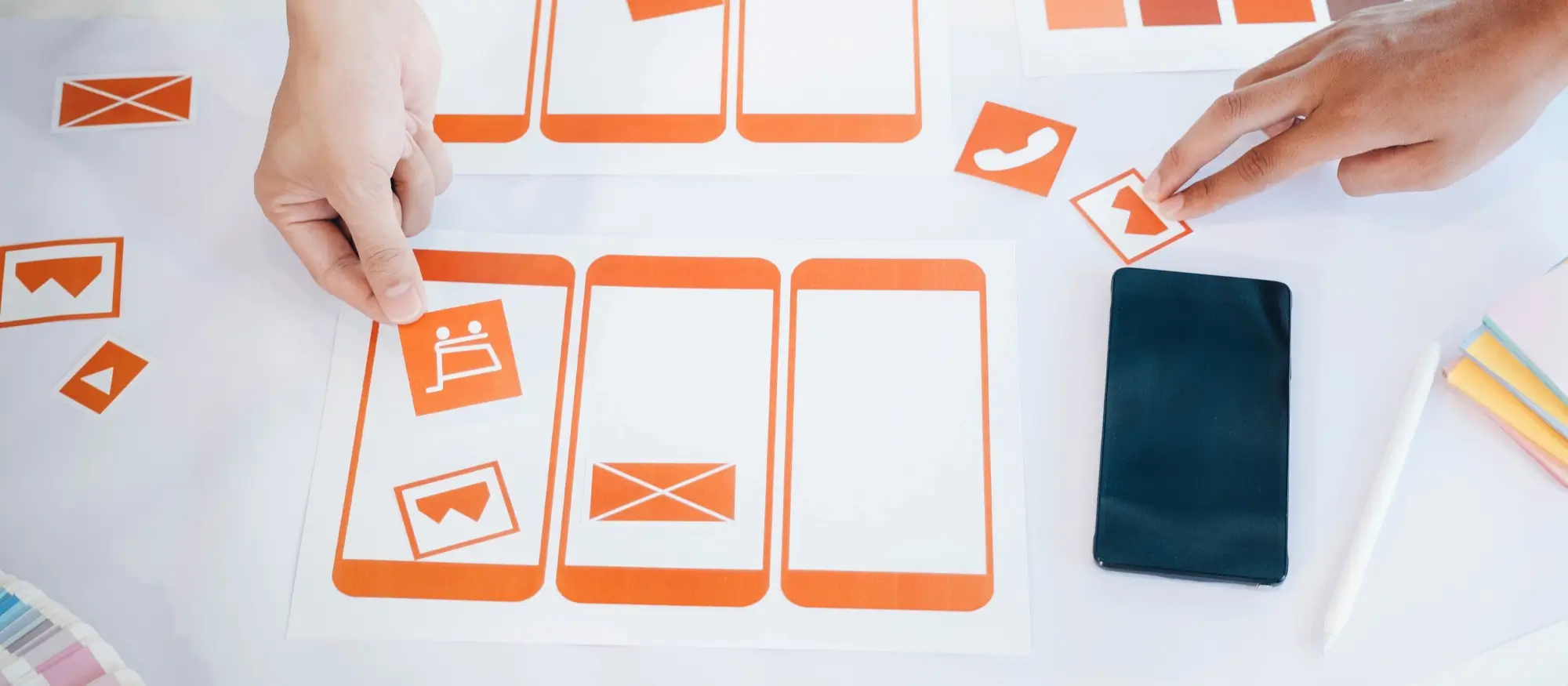
What are plugins?
WordPress plugins are pieces of software that can be added to a website to extend functionality or add new features. They are designed to integrate seamlessly and are written in the PHP programming language.
Plugins allow you to customize your website to suit your business needs without having to know how to code. There are plugins for a wide variety of functions, including:
- SEO: Plugins like Yoast SEO and All in One SEO Pack can help optimize your website for search engines.
- Security: Plugins like Wordfence and Sucuri Security provide security features to protect your website from threats.
- E-commerce: Plugins like WooCommerce turns your website into an online store.
- Social media: Plugins like Social Media Share Buttons & Sharing Icons make it easy to add media sharing buttons to your posts.
- Contact forms: Plugins like Contact Form 7 and WPForms allow you to add contact forms to your site.
- Caching: Plugins like W3 Total Cache can help improve your website’s speed.
- Backups: Plugins like UpdraftPlus and BackWPup can help you create backups of your website.
- Analytics: Plugins like Google Analytics by MonsterInsights allow you to connect your website to Google Analytics and track visitor behaviour.
How to install a plugin
Installing a plugin is easy. Simply log in to your dashboard, go to “Plugins” and click “Add New”. Search for the desired plugin, then click “Install Now” and “Activate”. Configure settings by going to the Plugins page or looking for a new menu item on your dashboard. Avoid overloading your site with too many plugins to prevent slow down and conflicts. Keep plugins updated and use only reputable sources.
Choosing a theme
Choosing the right theme is important as it determines your site’s look and feel. Here are some tips to help you choose: Understand your needs – Are you setting up a blog, e-commerce site, portfolio or business website? Consider design – Does the theme align with your aesthetic? Is it easy to navigate? Check responsiveness – Choose a mobile-responsive theme that adjusts its layout based on screen size and resolution.
When choosing a theme for your website, consider SEO-friendliness, browser compatibility, and plugin compatibility. Check for regular updates and developer support, and read reviews to gauge quality.

Blogging is about engaging with readers
It takes time to grow your audience and improve your writing. Don’t be discouraged if it takes time to see results. Keep writing, stay consistent, and most importantly, enjoy the process!
Writing blog posts is an easy task
To create your first blog post, go to Posts > Add New in your dashboard. Here you can write your post, add images, and set categories and tags. When you’re ready, click “Publish” to make your post live.
Adding images and videos to your blog layouts
Adding images and videos to your blog posts is a great way to make your content more engaging and visually appealing. Here’s how you can do it:
- Adding images: To add an image to your post, place your cursor where you want it to appear and click “Add Media” above the editor. Select an existing image or upload a new one. Customize attachment details on the right side of the screen, including caption, alt text, and size. Click “Insert into post” to add the image.
- Adding videos: There are two main ways to add videos to your posts: uploading them directly or embedding them from a video hosting site like YouTube or Vimeo.
You can add videos to your site by uploading them directly or embedding them. Uploading videos is similar to adding images, but keep in mind it takes up a lot of storage space and may cause playback issues. Embedding videos is the recommended method, where you can get a link or an embed code from the hosting site and paste it into your editor. If you have an embed code, switch to the “Text” tab to paste it where you want the video to appear.
Remember to always optimize your images and videos for web use. Large files can slow down your site, which can negatively affect user experience and SEO.
Creating categories and tags for your blog posts online
Categories and tags help you organize your content and make it easier for users to find what they’re looking for. Here’s how you can create categories and tags for your blog posts:
- Creating categories: To add a new category to your site, go to “Posts” in the dashboard and select “Categories”. Fill out the form on the left with the name, slug, parent category (if any), and description. Click “Add New Category”. You can then assign posts to the new category by checking the box next to its name in the “Categories” box while writing or editing a post.
- Creating tags: To add a new tag go to “Posts” and select “Tags”. Enter the name, slug, and description of the tag in the form on the left. Click “Add New Tag,” and it will appear on the right. To assign tags to posts, enter their names into the “Tags” box on the right while editing or writing a post.
Categories are meant for broad grouping of your posts, while tags are meant to describe specific details of your posts. For example, if you have a travel blog, you might have categories like “Destinations”, “Travel Tips”, and “Personal Stories”, and tags like “Paris”, “Budget Travel”, or “Hiking”.

WordPress SEO
Search Engine Optimization (SEO) is crucial for increasing the visibility of your website on search engines like Google. Here are some key points to consider for SEO:
- Use an SEO plugin: One of the easiest ways to improve your SEO is by using an SEO plugin. Yoast SEO and All in One SEO Pack are two of the most popular options. These plugins help you add meta tags, generate sitemaps, connect your site to Google Search Console, optimize your site for social media, and more.
- Choose SEO-Friendly themes: Not all themes are created equal when it comes to SEO. Choose a theme that is coded well and follows the latest SEO best practices.
- Optimize your permalinks: Permalinks are the URLs of your pages and posts. You can set your permalink structure by going to Settings > Permalinks. The most SEO-friendly permalink structure is the “post name” structure.
- Use keywords wisely: Keywords are the words and phrases that people type into search engines. You should include your keywords in important places like your post titles, headings, and body content. But remember, your focus should be on creating valuable content, not on stuffing keywords.
- Optimize your images: Large images can slow down your site, which can hurt your SEO. Use an image optimization plugin like Smush to compress your images. Also, remember to add alt text to your images, which helps search engines understand what the image is about.
- Create quality content: Ultimately, the most important SEO tip is to create high-quality content that your audience finds valuable. This will help you attract more visitors, keep them on your site longer, and increase the chances of them linking to your site.
- Generate backlinks: Backlinks, which are links from other websites to your site, are a major factor in how search engines rank your site. You can generate backlinks by creating valuable content that others want to link to, guest posting on other sites, and building relationships with other bloggers and influencers in your niche.
Remember, SEO is a long-term strategy. It can take time to see results, but the effort is worth it in the end.
Integrating social media
Integrating social media with your site can help you increase your online presence, drive more traffic to your site, and build a community around your brand. Here are some ways you can integrate social media:
- Social media icons: Add social media icons to your site that link to your social media profiles. This can usually be done through your theme’s customization options, or you can use a plugin like Social Icons Widget by WPZOOM.
- Social sharing buttons: Add social sharing buttons to your posts and pages to make it easy for visitors to share your content on their own social media profiles. You can use a plugin like Shared Counts or AddToAny Share Buttons.
- Social media feeds: Display feeds from your social media profiles directly on your site. For example, you can show your latest tweets or Instagram photos. There are various plugins available for this, like Smash Balloon Social Photo Feed for Instagram and Custom Twitter Feeds for Twitter.
- Social comments: Allow visitors to comment on your posts using their social media accounts. This can increase engagement and make it easier for visitors to comment. Disqus Comment System is a popular plugin for this.
- Auto-post to social media: Automatically share your new posts on your social media profiles. This can save you time and ensure that all your new content gets shared. Jetpack and Blog2Social are two plugins that offer this feature.
- Social login: Allow visitors to register or log in to your site using their social media accounts. This can make the registration and login process faster and easier. You can use a plugin like Nextend Social Login for this.
Social media should be used to build relationships with your audience, not just to promote your own content. Engage with your followers, respond to comments, and share content from others to create a more effective social media strategy.
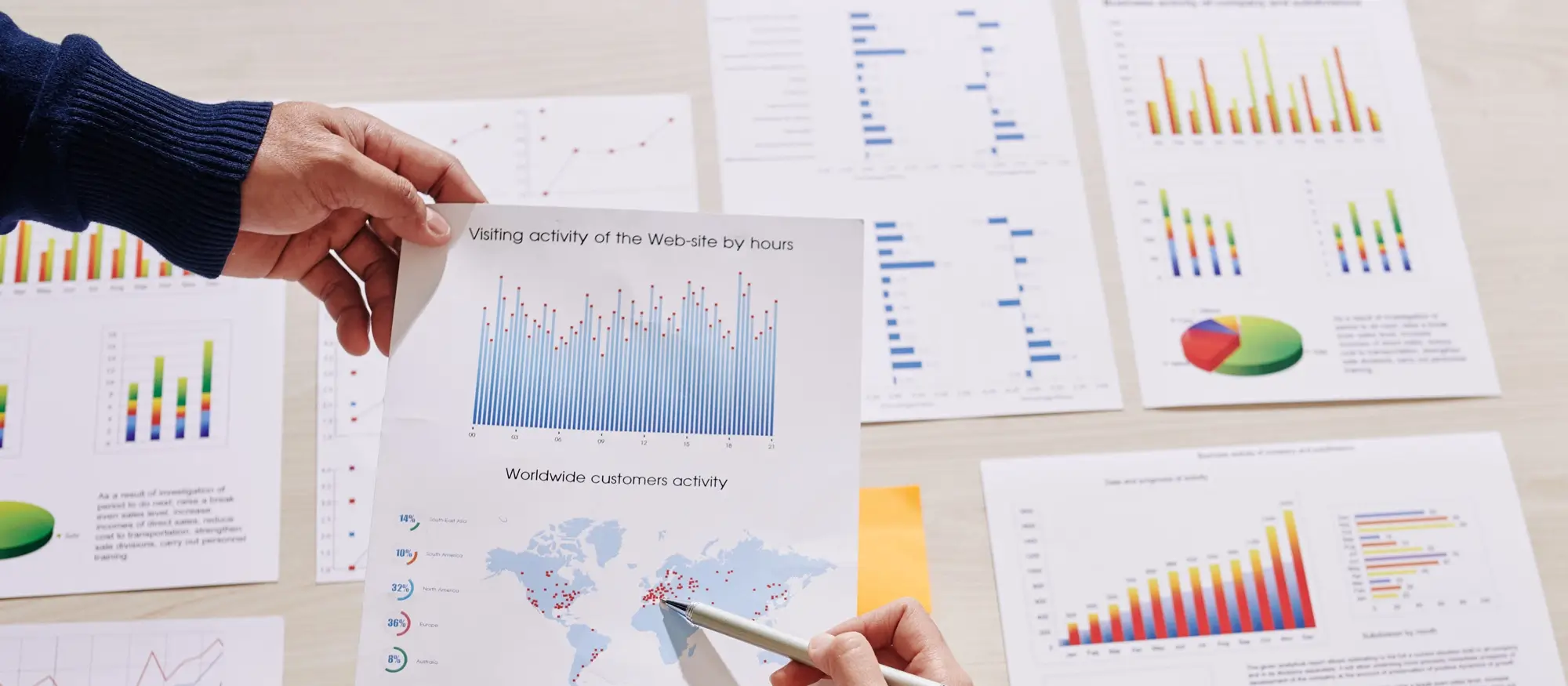
Setting up Google Analytics for your website
Google Analytics is a powerful tool that can provide insights into how visitors find and use your website. Here’s how you can set up Google Analytics for your website:
- Create a Google Analytics account: If you don’t already have a Google Analytics account, you’ll need to create one. Go to the Google Analytics website and click on “Start for free”. Follow the prompts to create your account.
- Set up a property: Once you have an account, you’ll need to set up a property for your website. In Google Analytics, a property represents your website or app and is the collection point in Analytics for the data from your site or app.
- Get your tracking ID: After setting up your property, you’ll be given a tracking ID (also known as a tracking code). This is a string of numbers that tells Google Analytics to send data to you.
- Install Google Analytics on your site: There are a few ways to do this, but one of the easiest is to use a plugin like MonsterInsights or ExactMetrics. After installing and activating the plugin, you’ll be prompted to enter your tracking ID. The plugin will then add the necessary Google Analytics code to your website.
- Check your analytics: After you’ve installed Google Analytics, it will start collecting data about your website. You can view this data by logging into your Google Analytics account and exploring the various reports available.
Google Analytics can only track data from the time it’s installed forward, so it’s a good idea to set it up as soon as possible. Also, it can take up to 24 hours for data to start appearing in your reports after you’ve installed Google Analytics.
Tracking website traffic and user behaviour
- View reports in Google Analytics: After the plugin is set up, you can log into your Google Analytics account to access detailed reports. You can view metrics like the number of visitors, sessions, page views, average session duration, bounce rate, and more. The reports also provide insights into user demographics, traffic sources, and behaviour flow.
- Set goals and conversions: In Google Analytics, you can set up goals to track specific actions on your website, such as form submissions or product purchases. This helps you measure the effectiveness of your website and marketing efforts.
- Use advanced tracking features: Google Analytics offers advanced tracking features to gather more detailed data. These include tracking events, e-commerce transactions, and enhanced e-commerce reports. You can implement these features using additional code snippets or by using advanced settings in the Google Analytics plugin you installed.
- Regularly analyze data: Make it a habit to regularly review and analyze the data in Google Analytics. Look for trends, identify popular content, understand user behaviour, and use the insights to optimize your website and improve the user experience.
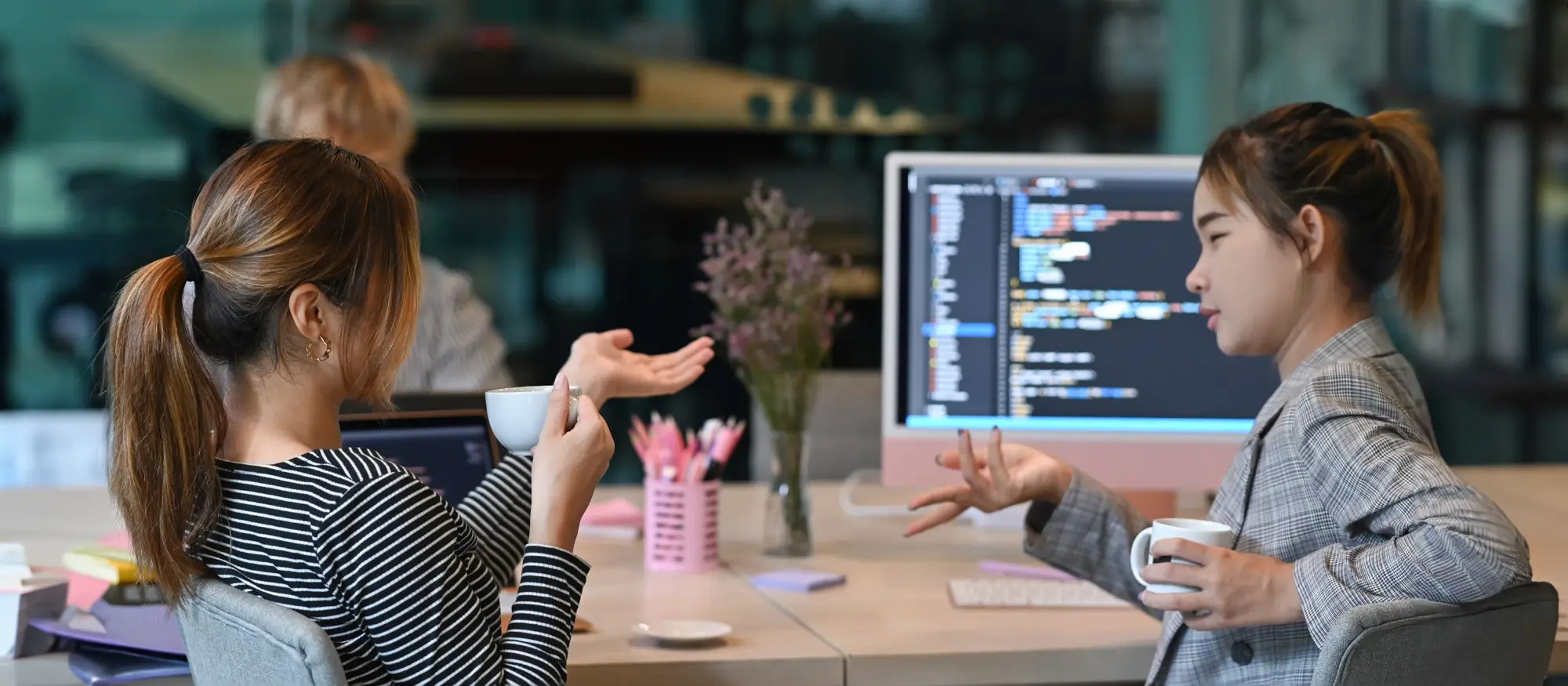
Can a beginner build a site?
Yes, a beginner can definitely build a site. It is designed to be user-friendly and accessible to users with varying levels of technical expertise.
Font customization, header and footer Design, password security, Facebook integration, CMS efficiency, app development, and Email Communication
In today’s digital landscape, a great user experience is critical to success. By using various elements and technologies, we can optimize user engagement and satisfaction. Key aspects include font customization, header and footer design, and password security measures to protect user data.
Integrating Facebook features into websites can enhance user interactions and community building. Efficient CMS like app or Drupal streamline website management, ensuring a seamless user experience. Developing a dedicated app offers enhanced functionality and offline access. Email marketing is a powerful channel for delivering targeted content directly to users’ inboxes, fostering engagement and building relationships.
WordPress itself
Official Website
wordpress.org – This is the official website for WordPress, where you can download the software, find documentation, and learn more about using it.
WordPress Codex
codex.wordpress.org/Main_Page – This is a comprehensive documentation resource for WordPress, covering everything from installation and configuration to specific functionality and troubleshooting.
WordPress Theme Directory
wordpress.org/themes – The official WordPress theme directory is a great place to find free and premium WordPress themes. You can browse themes by category, feature, and popularity.
maxiblocks.com/go/help-desk
maxiblocks.com/pro-library
www.youtube.com/@maxiblocks
twitter.com/maxiblocks
linkedin.com/company/maxi-blocks
github.com/orgs/maxi-blocks
wordpress.org/plugins/maxi-blocks