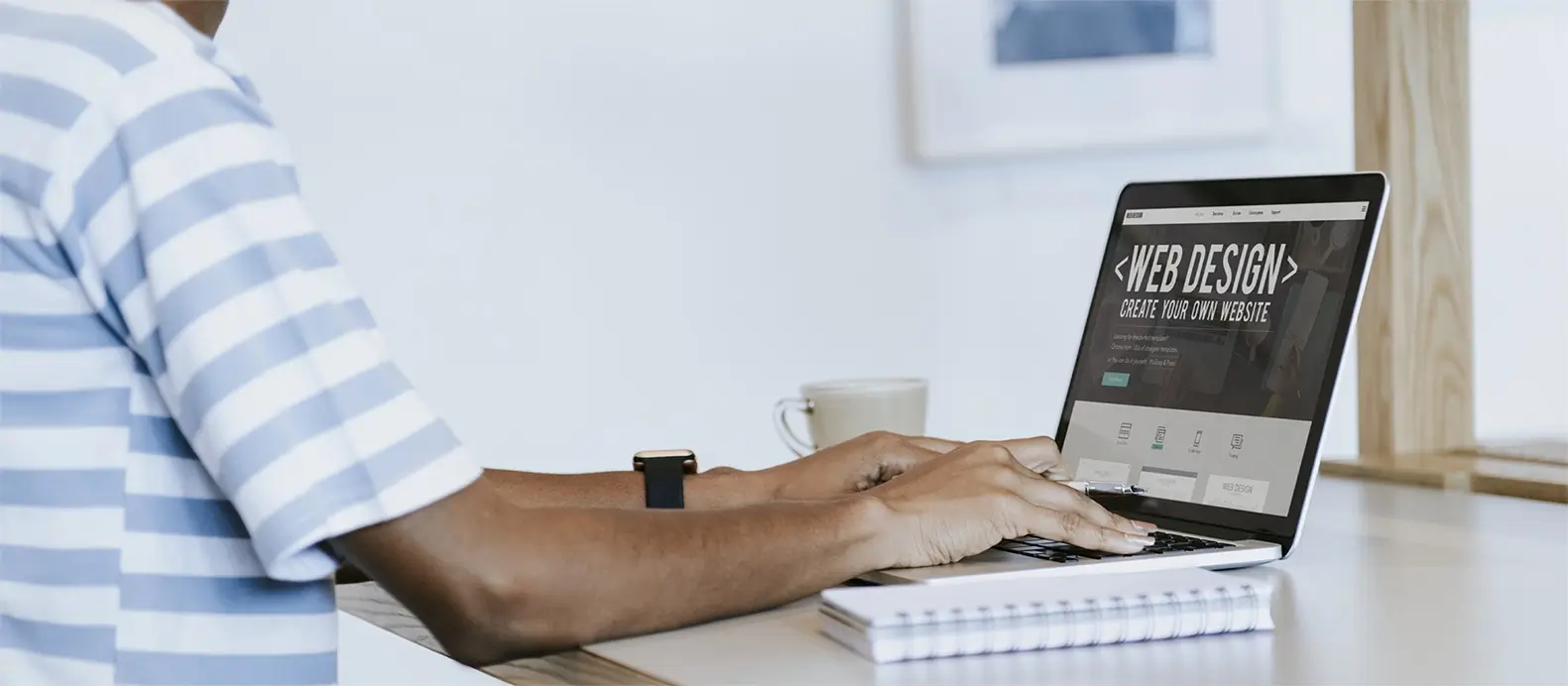
Key takeaways
- Gutenberg is a modern, block-based page builder integrated into WordPress.
- Each content element in Gutenberg is a “block” for easy manipulation and layout design.
- Gutenberg simplifies website building with its visual interface and modular approach.
- Reusable patterns enhance efficiency and consistency in content creation.
- Official WordPress theme directory and reputable marketplaces like ThemeForest offer a wide selection of Gutenberg-compatible themes.
- Keyboard shortcuts in Gutenberg speed up the content editing process.
Introduction
WordPress has launched Gutenberg, a modern page builder that reimagines content creation and management. Using blocks for each content piece, Gutenberg simplifies complex layouts and enhances the website-building experience for all users.
What is Gutenberg?
Gutenberg is a block-based system where each content element—text, image, header, or list—is a distinct “block”. This modular approach allows versatile page layouts and easier content manipulation.
Introduction of Gutenberg as the new block-based page builder
WordPress, a leading platform for websites and news blogs, has launched Gutenberg, a new modern page builder. Gutenberg represents a new reimagined approach to how users create and manage content on WordPress.
Each piece of content – text, images, videos, or buttons – is now a distinct “block”. This change allows for easier manipulation and more complex layouts. Gutenberg aims to simplify website building, whether you’re a seasoned developer or a beginner.

What is Gutenberg?
Gutenberg is a block-based system. Each content element – text, image, header, or list – is a distinct “block”. This modular approach allows for versatile page layouts and easier content manipulation.
Key features of Gutenberg:
- Core units: Everything from text to widgets are blocks, simplifying layout and editing.
- Enhanced layout flexibility: Create complex designs with columns and embedded content.
- Individual customization: Each block has its own settings, offering detailed control over appearance and function.
Comparison with Classic Editor:
- Interface: Gutenberg’s visual, grid-like interface contrasts with the classic editor’s text-centric, word-processor style.
- Design flexibility: The classic editor relies on shortcodes and HTML for complex layouts; it achieves this with blocks.
- Customization ease: Gutenberg reduces the need for additional plugins or coding for advanced styling, unlike the classic editor.
- Learning curve: Gutenberg’s approach, while initially more complex, provides greater control and is more visually intuitive than the classic editor.
Using the Blocks in Gutenberg:
They have independent units, each with customizable settings. This system replaces the need for shortcodes, offering a more interactive and visually driven page-building experience.
Reusable blocks in Gutenberg: A practical guide
Reusable patterns in WordPress enable you to save and reuse content across your WordPress site. This feature is ideal for content you frequently repeat, like call-to-action buttons or specific layouts.
Creating and Using Reusable patterns:
- Create a pattern: Build patterns in WordPress – text, layout, image, or a mix.
- Save as reusable patterns: Click the patterns menu (three dots) and select ‘Add to Reusable Patterns’. Name the pattern for easy identification.
- Using a reusable pattern: To use it, click ‘Add Patterns’ (plus icon), find your patterns under the ‘Reusable’ tab, and insert it.
- Editing a reusable pattern: Editing a reusable pattern updates it across all instances. To edit, insert the pattern, make changes, and save.
- Convert to regular pattern: For a one-time edit, insert the reusable pattern, then choose ‘Convert to a Regular Pattern’ to edit it independently.
The Gutenberg WordPress editor enhances website management with these features:
- Efficiency in content management: Gutenberg allows for the fast insertion of pre-saved designs into new content. This streamlines the process of building pages and posts, particularly for frequently used elements.
- Design consistency: It ensures a consistent look across your website by using uniform blocks. This consistency is key for a professional appearance and user experience.
- Centralized updates: With Gutenberg, editing a single block updates it across all instances on the site. This feature is highly efficient for managing recurring content like footers or contact info.
How to Use Gutenberg
- Open Gutenberg editor: Start a new post or page in WordPress. Gutenberg automatically becomes your default editor.
- Add title: Enter the title of your post or page in the designated area.
- Add a block: Click on the ‘+’ (plus) icon to browse. Choose from standard options like paragraphs, images, headings, lists, or more specialized ones like buttons or galleries. Drag and drop to rearrange them.
Customize the blocks:
Each Gutenberg block comes with its own customizable options, such as font size, color, alignment, etc., which are accessible in the right sidebar. Feel free to adjust and experiment with these settings to suit your design needs.
Add Content
- Type text directly into text-based blocks.
- For media blocks, upload or select media from your library.
- Preview and Edit: Regularly preview your post/page to see how it looks live. Return to the editor to make adjustments as needed.
- Publish or Save Draft: Once satisfied, publish your post/page or save it as a draft for later.

Where to find Gutenberg themes
Official WordPress theme directory:
The official WordPress theme directory is the most comprehensive resource for finding compatible wordpress block themes. It features a wide selection of themes from various developers and categorizes them based on different criteria required, such as theme type, features, and compatibility.
Reputable marketplaces:
Reputable marketplaces like ThemeForest and TemplateMonster offer a vast selection of premium WordPress block templates you can search for, many of which are specifically designed for the block editor. These wp block templates often offer more advanced features and customization options compared to free themes.
Tips for Effective Usage
Group blocks
Grouping blocks in Gutenberg is a powerful feature for creating organized, section-based layouts within your posts and pages. Here’s how to use it:
Select Blocks to Group:
- Click and drag your mouse to select multiple blocks you want to group together. Alternatively, click on a block, hold ‘Shift’, and click on another block to select a range.
Group the blocks:
- Once the blocks are selected, click on the ‘Group’ icon in the toolbar that appears above your selection. This places the chosen blocks into a single group container.
- You can also right-click on the selected blocks and choose ‘Group’ from the context menu.
Customize the group block:
- The full Group block itself can be customized. You can add a background color, set padding, or apply custom CSS classes.
- These settings apply to the entire group and help to provide a consistent look for that section
Nested groups:
- For more complex layouts, you can nest groups within groups. This allows for sophisticated section-based designs.
Manage blocks within the group:
- Inside the group, you can add, delete, or rearrange blocks as normal.
- This feature is useful for maintaining the layout integrity of a particular section.
- Keyboard Shortcuts
- Using keyboard shortcuts in Gutenberg can significantly speed up your content editing process. Here are some essential ones to get you started:
General shortcuts:
- Ctrl + S (Cmd + S on Mac): Save your post or page.
- Ctrl + Z (Cmd + Z on Mac): Undo the last change.
- Ctrl + Shift + Z (Cmd + Shift + Z on Mac): Redo the last undo.
Manipulation:
- Ctrl + Shift + D (Cmd + Shift + D on Mac): Duplicate what you’re working on.
- Alt + Shift + Up Arrow (Option + Shift + Up Arrow on Mac): Move your work up.
- Alt + Shift + Down Arrow (Option + Shift + Down Arrow on Mac): Move your work down.
Text formatting:
- Ctrl + B (Cmd + B on Mac): Bold the selected text.
- Ctrl + I (Cmd + I on Mac): Italicize the selected text.
- Ctrl + U (Cmd + U on Mac): Underline the selected text.
- Accessing Tools:
- Shift + Alt + N (Shift + Option + N on Mac): Navigate to the nearest toolbar.
Why does WordPress Gutenberg stand apart from other page builders?
It stands out as it’s embedded directly into WordPress’s core, enhancing usability. It utilizes a block-based content creation approach, offering extensive customization and flexibility. Designed with upcoming WordPress releases in mind, Gutenberg ensures compatibility and stability. Being open-source, it benefits from community-driven contributions and ongoing enhancements.
People also ask these questions:
- How does it improve WordPress content creation?
- What are the benefits of using block-based editors like Gutenberg?
- How does it ensure compatibility with future WordPress versions?
- What are the customization options available in Gutenberg?
- How does the open-source nature of Gutenberg influence its development?
- Related Topics: Content Management Systems, Website Design, User Interface Design, Web Development, Open-Source Software.
Read the author’s note: Readers looking for an intuitive, flexible, and future-proof content editor within WordPress will find it an invaluable tool. Its community-driven development ensures it continually evolves to meet user needs.
How do I know if I am in Gutenberg WordPress?
You can tell if you are in Gutenberg WordPress by the presence of the block editor interface when you are editing a post or page. The Gutenberg editor features a block-based layout, where each piece of content (like paragraphs, images, and headings) is a separate block that you can move and customize independently.
Can I use Gutenberg without WordPress?
No, Gutenberg is a part of WordPress and cannot be used independently. It is the block editor that comes with WordPress and is integrated into the WordPress content management system.
How do I activate Gutenberg on WordPress?
Gutenberg is the default editor in WordPress versions 5.0 and above. If you are using an older version of WordPress, you can activate Gutenberg by updating your WordPress installation to the latest version. Alternatively, you can install the Gutenberg plugin from the WordPress plugin repository.
What is the difference between Gutenberg and block WordPress?
Gutenberg is the code name for the block editor introduced in WordPress 5.0. Block WordPress refers to the overall concept of using blocks to build and customize content in WordPress, a methodology that started with the introduction of Gutenberg and has expanded to full site editing.
Why use Gutenberg?
Gutenberg offers a more flexible and intuitive way to create and design content in WordPress. It allows users to build complex layouts without needing to know any code, using a wide variety of content blocks. This makes it easier to create visually appealing and dynamic web pages.
Is Gutenberg installed by default?
Yes, Gutenberg is installed by default in WordPress versions 5.0 and above. If you have a modern version of WordPress, the Gutenberg block editor will be the default editor for posts and pages.
How do I get Gutenberg on WordPress?
To get Gutenberg on WordPress, ensure you are using WordPress version 5.0 or later, where it is included by default. If you are using an older version, you can update WordPress to the latest version or install the Gutenberg plugin from the WordPress plugin repository.
Is Gutenberg free on WordPress?
Yes, Gutenberg is free on WordPress. It is an open-source project that is included with the WordPress software, and there are no additional costs to use it.
What is a way to change a WordPress template?
There are multiple ways to change a WordPress template, including using the theme customizer for real-time design changes. Creating a child theme and modifying files is another option. Page builders and plugins with pre-designed wordpress block templates can also be utilized for customization.
WordPress itself
Official Website
wordpress.org – This is the official website for WordPress, where you can download the software, find documentation, and learn more about using it.
WordPress Codex
codex.wordpress.org/Main_Page – This is a comprehensive documentation resource for WordPress, covering everything from installation and configuration to specific functionality and troubleshooting.
WordPress Theme Directory
wordpress.org/themes – The official WordPress theme directory is a great place to find free and premium WordPress themes. You can browse themes by category, feature, and popularity.
maxiblocks.com/go/help-desk
maxiblocks.com/pro-library
www.youtube.com/@maxiblocks
twitter.com/maxiblocks
linkedin.com/company/maxi-blocks
github.com/orgs/maxi-blocks
wordpress.org/plugins/maxi-blocks