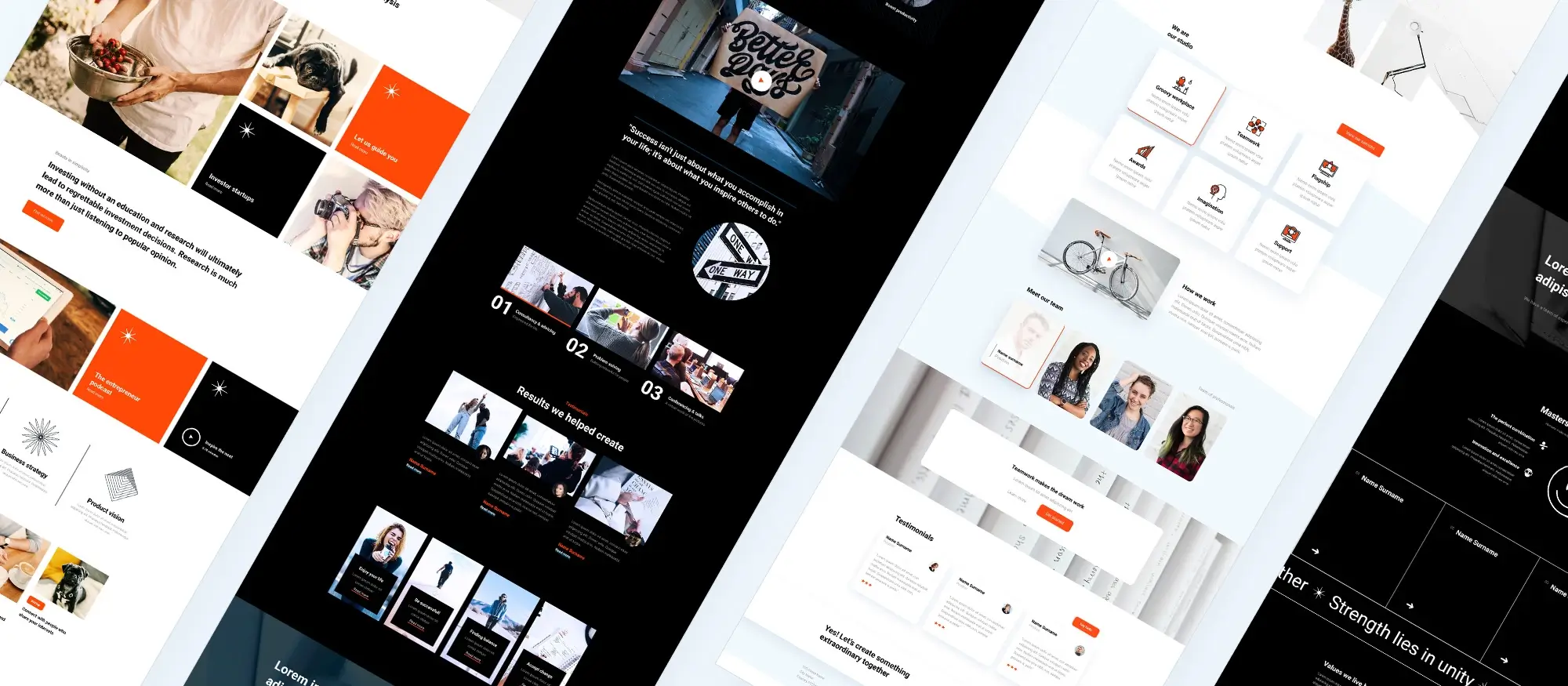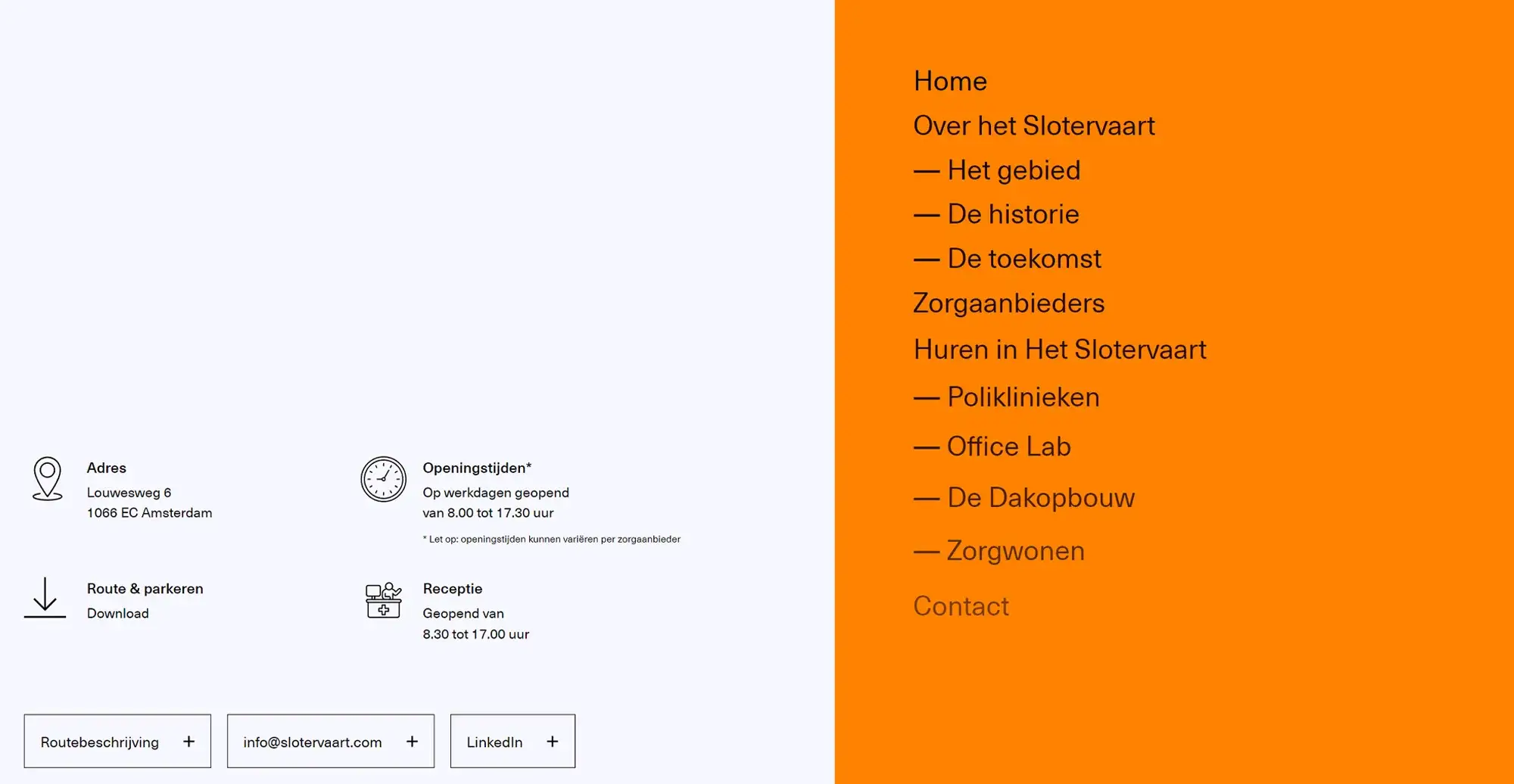WordPress getting started: How to make a WordPress website in 2025 (Beginner’s guide)
Try MaxiBlocks for free with 500+ library assets including basic templates. No account required. Free WordPress page builder, theme and updates included.
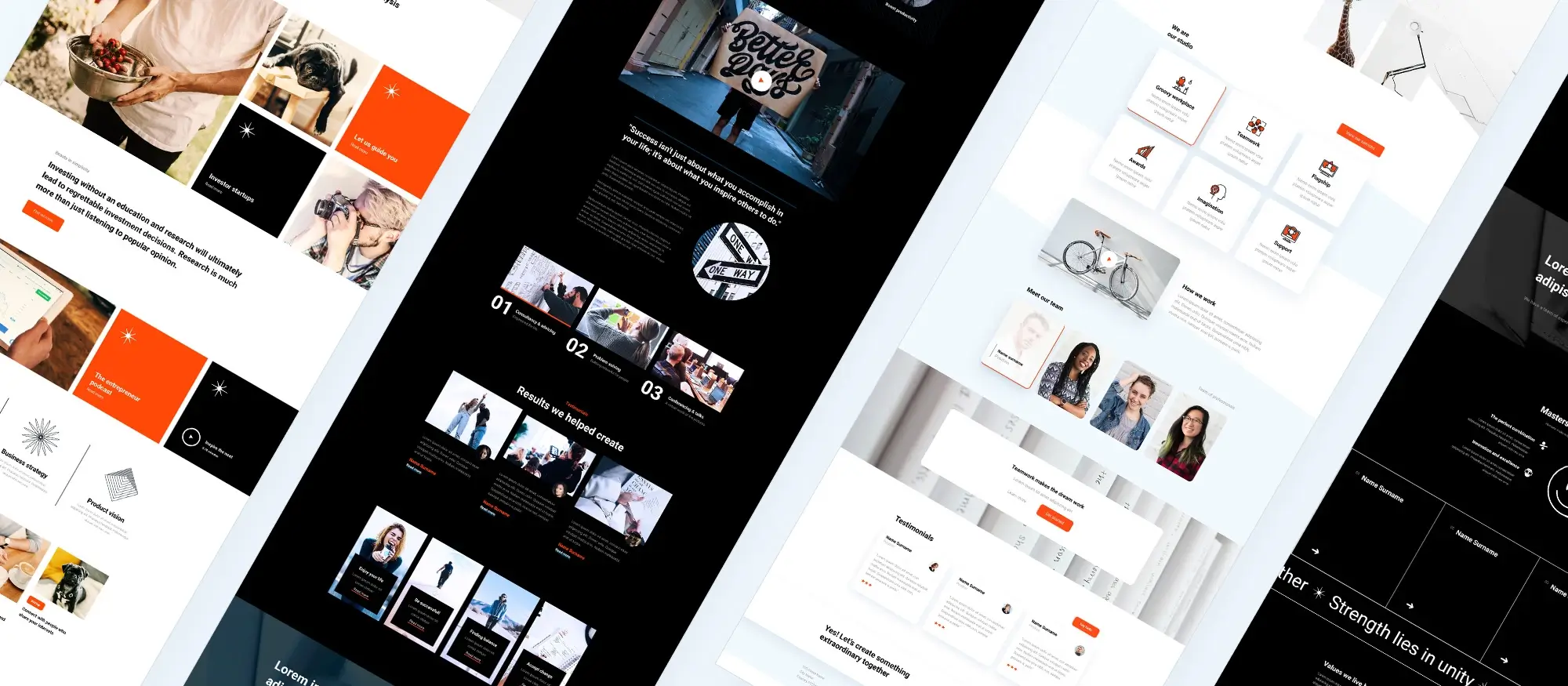
Updated 15th May 2025
Introduction to WordPress and why it matters in 2025
WordPress overview
If you’re starting a blog, building a portfolio, or launching a business site, choosing WordPress is a smart move. As the world’s most popular content management system (CMS), WordPress powers over 40 percent of all websites globally. Its combination of flexibility, ease of use, and scalability makes it the go-to platform for beginners and professionals alike.
What is WordPress?
WordPress is an open-source CMS that allows you to build and manage websites without needing advanced coding skills. Whether you want to create a blog, an ecommerce shop, a business website, or a personal portfolio, WordPress provides the tools to make it happen. Its user-friendly dashboard, customisable design options, and powerful features make it suitable for nearly any type of online project.
WordPress.com vs WordPress.org
While both versions fall under the WordPress umbrella, WordPress.com and WordPress.org offer different experiences. WordPress.com is a hosted solution, which means the technical aspects such as server management and security are handled for you. It’s convenient for those who prefer a more hands-off approach.
WordPress.org, in contrast, is self-hosted. You’ll need to set up your own hosting and manage your site’s updates and maintenance. The benefit here is greater control and customisation, especially when it comes to installing plugins, using advanced themes, and scaling your site over time.
Why choose WordPress?
What makes WordPress so appealing is its accessibility. Even if you’ve never built a website before, you’ll find the interface easy to navigate. You can choose from thousands of free and premium themes to change how your site looks, and install plugins to add features like contact forms, galleries, or shopping carts.
Another reason WordPress stands out is its community. There’s a vast network of developers, designers, and users sharing advice, solving problems, and continuously improving the platform. If you ever run into challenges, help is never far away.
The importance of having a website in 2025
In 2024, a website is more than just a digital presence it’s a key part of your personal or professional identity. It helps you reach a broader audience, showcase your expertise, and establish credibility in your field.
For businesses, a website is essential for attracting customers, selling products or services, and building long-term trust. For individuals, it serves as a personal brand platform, whether you’re a freelancer, a creator, or simply someone who wants to share their story or skills.
WordPress gives you the foundation to build that presence, no matter your goals or level of experience.

Setting the foundation: domain, hosting, and installation
Before you can start designing your WordPress website, you’ll need to take care of a few essentials choosing a domain name, selecting a hosting provider, and installing WordPress. Getting these basics right sets you up for success.
Choosing a domain name
Your domain name is the web address people will use to find your site. It plays a key role in your branding and online visibility, so it’s worth putting thought into.
A good domain name should be short, easy to remember, and relevant to your content or business. Avoid using hyphens or numbers, as these can make your address harder to communicate or type correctly. Including keywords related to your niche can also help with SEO and make your site easier to find in search engines.
Before you decide, check that your chosen name is available. Platforms like Namecheap and GoDaddy let you search for and register domain names, often suggesting alternatives if your preferred option is taken.
Understanding web hosting
Web hosting is the service that stores your website’s files and makes them accessible to visitors. When someone enters your domain into a browser, the hosting server delivers your website content.
There are several types of hosting, each suited to different stages of your website journey. Shared hosting is the most affordable and ideal for beginners, as your site shares server space with others. VPS (Virtual Private Server) hosting gives you more resources and flexibility, while dedicated hosting offers maximum control with an entire server reserved for your site. If you prefer a streamlined experience, managed WordPress hosting is tailored specifically for WordPress users. It handles updates, security, and performance optimisation, letting you focus on content rather than technical tasks.
Choosing the right hosting depends on your goals, budget, and how much control you want over the technical side.
Installing WordPress
Once you have your domain and hosting set up, installing WordPress is usually quick and straightforward. Most modern hosting providers include a one-click install option, which takes just a few minutes.
After installation, you can log into your website by visiting yourdomain.com/wp-admin. From there, use the credentials you set during setup to access the WordPress dashboard. This is your main control panel, where you’ll manage everything from content and design to settings and plugins.
Subscribe to our newsletter
Configuring WordPress: first steps after installation
Once WordPress is installed, it’s time to set up the basics. These initial settings help shape how your website functions and appears to visitors, and they also play a role in SEO and user experience.
Site settings
To begin, head to the Settings > General section in your WordPress dashboard. Here, you can update your Site Title and Tagline, which are often displayed in the browser tab and search engine results. Make sure they reflect your brand or purpose clearly.
Also, double-check the Admin Email this is where important notifications about your website will be sent. It’s a good idea to use an email you check regularly.
While you’re there, set the correct timezone, date, and time formats to match your location and preferences. This helps keep things like scheduled posts and updates aligned with your local time.
Permalink settings
Next, navigate to Settings > Permalinks. This section controls how your URLs are structured. For better readability and SEO, it’s recommended to select the “Post name” option. This makes your links cleaner and more descriptive, which is helpful for both users and search engines.
For example, instead of yoursite.com/?p=123, you’ll have something like yoursite.com/sample-post.
Homepage setup
Go to Settings > Reading to decide what visitors see when they land on your homepage. You can choose to display your latest posts, which is ideal for blogs or set a static homepage if you want to create a more traditional landing page.
If you go with a static homepage, remember to assign a separate page for your blog posts. This way, you can keep your home content focused while still maintaining a space for updates and articles.
At this stage, it’s also worth creating a few essential pages. Most websites benefit from having an About page, a Contact page, and a Blog page. These give visitors key information and improve the structure and professionalism of your site.

Customising your WordPress site and extending its functionality
Choosing and customising your WordPress theme
One of the first things to do after setting up your website is to choose a theme that reflects your brand or purpose. In WordPress, go to Appearance > Themes to browse and install themes directly from the official directory. You can choose from a wide range of free and premium options depending on the style and features you need.
Using the Customiser
Once your theme is active, head to Appearance > Customise to fine-tune the design. This tool lets you adjust colours, fonts, and layout options, and add a site logo and favicon. These elements work together to create a strong visual identity and give your site a more professional appearance.
Adding a logo and branding elements
To set your logo, go to Appearance > Customise > Site Identity. Here, you can upload your logo, add a site title and tagline, and set a favicon, also known as a site icon. These branding elements appear in the browser tab and help reinforce recognition of your site.
Working with images and media
Visual content helps make your website more engaging. Upload your images through the Media Library and insert them into pages or posts using the WordPress block editor. You can also create galleries to display multiple images or embed video content from platforms like YouTube and Vimeo. Using high-quality, relevant media improves user experience and can contribute to better SEO.
Installing essential WordPress plugins
Plugins expand what your WordPress site can do. They add functionality without the need for custom coding. To install them, go to Plugins > Add New and search for the tools you need.
Recommended beginner plugins
- Yoast SEO helps optimise your content for search engines, guiding you with keyword suggestions, metadata control, and readability analysis.
- Wordfence Security protects your site by blocking threats, running malware scans, and monitoring login attempts.
- UpdraftPlus makes it easy to back up your entire site and schedule automatic backups.
- WP Super Cache improves website performance by serving static versions of your pages to visitors, reducing load times.
Following SEO best practices
Optimising your site for search engines is essential if you want to grow your audience and attract the right visitors. Start by researching keywords that are relevant to your niche, and naturally include them in your page titles, headings, and content.
Structuring content for SEO
Use clear headings to break up your content. Each page should include a single H1 tag for the main title, followed by H2, H3, and H4 tags to organise supporting points. Well-structured content helps search engines understand your site and improves user navigation.
Enhancing content with metadata and internal links
Meta descriptions should be short, clear summaries of each page. They appear in search engine results and can influence click-through rates. Alt text should be added to every image to support accessibility and improve image search visibility. Linking between pages within your site also boosts crawlability and encourages visitors to explore more content.
Keeping your WordPress site secure
Security is a critical part of managing any website. Use strong, unique passwords for all accounts, and enable two-factor authentication if your hosting provider supports it. Keep your WordPress core, themes, and plugins updated to reduce vulnerabilities.
Adding security and backups
Install a security plugin like Wordfence or Sucuri to monitor traffic, block suspicious activity, and run malware scans. Regular backups are just as important. Tools like UpdraftPlus or Jetpack allow you to back up your site to cloud storage and restore it quickly if needed.
Build like a pro
Creating, publishing and maintaining your WordPress site
Understanding the difference between posts and pages
When building your website, it’s important to understand the distinction between posts and pages. Both serve different purposes and help organise your content effectively.
What are posts?
Posts are used for blog entries or time-sensitive updates. They appear in reverse chronological order on your blog page and often include categories, tags, and comments. If you plan to share news, updates, or regular articles, posts are the right format.
What are pages?
Pages are for static content that doesn’t change often, such as your About, Contact, Privacy Policy, or Services pages. These are typically linked in your main navigation and form the backbone of your site structure.
Creating and formatting content
To create a new post or page, navigate to Posts > Add New or Pages > Add New in your WordPress dashboard. WordPress uses a block editor that allows you to add and arrange content using individual elements like paragraphs, headings, images, videos, and buttons.
This editor is flexible and visual, so you can build layouts and structure your content without needing coding knowledge. You can preview changes as you go and save drafts before publishing.
Organising your content
Proper organisation helps visitors find what they’re looking for and also improves your site’s SEO.
Using categories and tags
Categories are used to group related posts under broad topics. For example, a food blog might have categories like Recipes, Reviews, or Tips. Tags, on the other hand, are more specific and help highlight particular details or keywords within a post. Using both effectively helps improve internal navigation and boosts search engine visibility.
Managing users and roles
If you’re running a team blog or business site, you might want to give others access to help with content or maintenance. To do this, go to Users > Add New and create accounts for each team member.
WordPress user roles explained
WordPress has several user roles with different levels of access:
- Administrator: full access to all settings and content
- Editor: can publish and manage all content, including posts from others
- Author: can publish and manage their own posts
- Contributor: can write posts but cannot publish them
- Subscriber: can manage their profile and comment on posts
Assign roles based on what each user needs to do, which helps keep your site secure and well-managed.
Maintaining your site: backups and updates
Maintaining your WordPress site is essential for security, performance, and data safety. Regular backups ensure you can recover your site in case something goes wrong. It’s good practice to back up weekly, or before making any major changes. Plugins like UpdraftPlus can automate this process and store backups in the cloud.
Keeping your WordPress core, plugins, and themes updated is equally important. Updates often include security patches, new features, and compatibility fixes, so it’s a good idea to check for them regularly in your dashboard.
For monitoring and analysis, tools like Google Analytics give you insight into visitor behaviour, while security plugins such as Wordfence help track threats and ensure your site stays safe.

Final thoughts and next steps with MaxiBlocks
Creating a website with WordPress opens up a world of possibilities, whether you’re starting a blog, building a portfolio, or launching an online business. The process may feel overwhelming at first, but once you’ve chosen your domain, set up hosting, installed WordPress, and configured the basics, you’ve already laid a strong foundation.
The key takeaways? Focus on clean design, user-friendly navigation, and content that provides real value. Keep your site secure and up to date. Make use of SEO best practices to help people find your content, and back everything up so you’re always protected.
When you’re ready to take your site to the next level, a powerful visual builder can make all the difference. MaxiBlocks is a free plugin designed to help you create stunning layouts using a fast, drag-and-drop interface. It’s built specifically for WordPress and offers a seamless experience for users at any skill level.
For a quick and beautiful start, you can pair the plugin with the MaxiBlocks Go theme, which is designed to work perfectly with the builder. Together, they give you complete design flexibility while keeping your site lightweight and fast.
Now’s the time to start building something that truly reflects your vision. With WordPress and MaxiBlocks, you have everything you need to create a professional, engaging website without the overwhelm.
Explore how to create a powerful WordPress website
Learn how to design, build, and optimize your WordPress website from start to finish.
FAQs – WordPress website
How do I select a domain name for my WordPress site?
Choose a domain name that’s easy to remember, reflects your content or brand, and ideally includes a relevant keyword. This helps with both branding and search engine optimisation. If you’re stuck for ideas, domain name generators can help spark inspiration. Once you’ve settled on a name, check its availability using a registrar like Namecheap or GoDaddy.
How do I handle error 404 on WordPress?
A 404 error usually means a page can’t be found. First, go to Settings > Permalinks in your WordPress dashboard and click Save Changes to refresh your URL structure. If the issue persists, check for broken links, deleted content, or changes in page slugs. Updating links and ensuring the correct URLs are in place will usually fix the problem.
What causes the WordPress white screen of death?
The white screen of death is often caused by a PHP error or a lack of memory. To troubleshoot, increase the PHP memory limit in your hosting settings. If that doesn’t help, try deactivating all plugins and switching to a default theme like Twenty Twenty-Four. Reactivate plugins one by one to find out which one is causing the issue.
How can I organise content on my WordPress site?
Use categories to group posts into broad themes and tags for more specific topics. For example, if you run a travel blog, categories could be destinations like “Europe” or “Asia”, while tags might include “budget travel” or “city guides”. This helps visitors navigate your content and boosts SEO by making your site more structured.
Where can I find WordPress tutorials for beginners?
Beginner-friendly tutorials are widely available. Start with the official WordPress Codex or websites like WPBeginner and WordPress Tavern. For structured learning, online platforms such as Udemy and Coursera offer beginner courses that walk you through the essentials step by step.
How do I add media to my WordPress posts?
While editing a post or page, click the Add Media button above the editor. From there, you can upload images, videos, and audio files or select from your existing Media Library. You can also use blocks to insert galleries, embed YouTube videos, or create featured images.
What steps should I take to enhance my WordPress site’s security?
Good security starts with regular updates. Always keep WordPress core, themes, and plugins up to date. Use strong, unique passwords, enable two-factor authentication if possible, and install a security plugin such as Wordfence or Sucuri. These tools offer malware scanning, firewalls, and login protection.
How do I seek help for complex WordPress issues?
For more technical challenges, the WordPress support forums are a good starting point. You can also search for solutions on trusted blogs or hire a professional developer. Many hosting providers offer support too, especially if the issue relates to performance, errors, or plugin conflicts.
What are user roles in WordPress, and how do I manage them?
WordPress has five main user roles: Administrator, Editor, Author, Contributor, and Subscriber. Each role has different levels of access and responsibility. To manage users, go to Users > All Users in your dashboard. From here, you can add new users, change roles, or remove access as needed.
How can I continue learning about WordPress after mastering the basics?
Once you’re comfortable with the basics, dive deeper into advanced topics like custom themes, child themes, and plugin development. You can learn through the WordPress Codex, developer blogs, community forums, or advanced online courses on platforms like Udemy and Coursera. Staying up to date with WordPress news and trends will also help you keep your skills fresh.
WordPress support, creative potential and long-term value
If you’re building or managing a WordPress website, you’ll want to know how to solve problems, explore creative options, manage your costs, and assess whether WordPress is still the right choice. These FAQs offer clear answers and helpful resources.
How can I fix issues on my WordPress website?
When your site runs into problems, the cause is often a plugin conflict, theme issue or server error. This guide to WordPress debugging and troubleshooting walks you through practical steps to diagnose and fix common issues.
What are some unique and creative WordPress website ideas?
WordPress is incredibly versatile. You can build anything from an event hub or recipe archive to a niche membership platform. For inspiration, browse these fun and creative ideas for WordPress websites to spark your imagination.
How much does it cost to design a WordPress website?
Design costs vary depending on your needs. A simple site built with a free theme can be inexpensive, while a custom design will cost more. To understand your options, read this breakdown of WordPress website design costs.
Is it possible to design a WordPress site on a limited budget?
Yes, many people build professional-looking WordPress websites with minimal spend. This guide on designing a site with WordPress on a budget shares tips for keeping costs low without compromising quality.
What are the ongoing costs of running a WordPress website?
After launch, typical ongoing costs include hosting, plugin renewals, backups and occasional maintenance. This article covering WordPress website cost planning helps you budget for the long term.
Is WordPress still a good investment for website owners?
WordPress offers flexibility, control, and scalability for both small and large websites. This guide to the benefits of WordPress explains why it remains a strong platform choice in 2025.
Which major websites are built with WordPress?
From The New Yorker to BBC America, WordPress is trusted by high-profile brands across many industries. See real-world examples in this list of famous WordPress websites.
Is WordPress still popular and relevant today?
Yes, WordPress continues to power more than 40% of websites worldwide. It is regularly updated and supported by a large global community. If you’re wondering whether it’s still worth using, this article on WordPress in today’s world offers a clear answer.
WordPress itself
Official Website
wordpress.org – This is the official website for WordPress, where you can download the software, find documentation, and learn more about using it.
WordPress Codex
codex.wordpress.org/Main_Page – This is a comprehensive documentation resource for WordPress, covering everything from installation and configuration to specific functionality and troubleshooting.
WordPress Theme Directory
wordpress.org/themes – The official WordPress theme directory is a great place to find free and premium WordPress themes. You can browse themes by category, feature, and popularity.
maxiblocks.com/go/help-desk
maxiblocks.com/pro-library
www.youtube.com/@maxiblocks
twitter.com/maxiblocks
linkedin.com/company/maxi-blocks
github.com/orgs/maxi-blocks
wordpress.org/plugins/maxi-blocks

Kyra Pieterse
Author
Kyra is the co-founder and creative lead of MaxiBlocks, an open-source page builder for WordPress Gutenberg.
You may also like