How do I add a favicon to my WordPress site?
Try MaxiBlocks for free with 500+ library assets including basic templates. No account required. Free WordPress page builder, theme and updates included.
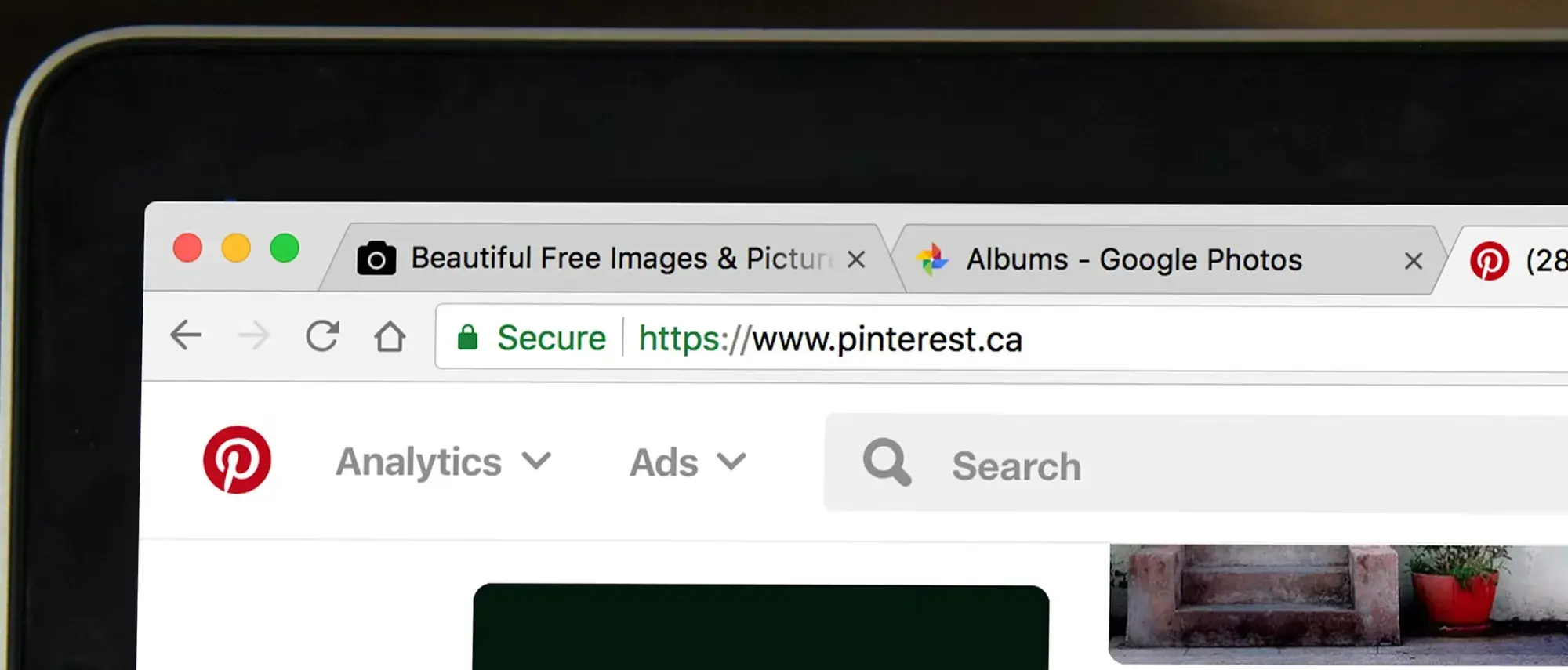
You can add a favicon to your WordPress site using the Customizer, provided your theme supports it. From your dashboard, go to Appearance > Customize, then open Site Identity and look for the Site Icon setting. There, you can upload your favicon image. Some themes may also include this option in the Theme Options panel.
Introduction: Add favicon WordPress
Adding a favicon to your WordPress site is a simple step that improves your site’s appearance by reinforcing your brand identity. A favicon is the small icon seen in browser tabs, bookmarks, and address bars next to your website’s name. WordPress includes built‑in options to add a favicon, or you can use a dedicated plugin. This guide explains how to add one using the WordPress Customiser, with clear tips to help you get the best result.
Why a favicon matters
Branding and identity
A clean, recognisable favicon acts as a mini brand marker. When visitors see your icon, it reinforces your brand and creates trust. For example, a local consultancy updated its favicon to a simplified version of its logo, which helped customers quickly recognise the site among others.
Improved user navigation
When several tabs are open, a clear favicon helps users quickly locate your site. This small detail saves time and makes the browsing experience smoother for returning visitors.
Using the WordPress Customiser
Accessing the Customiser
Log in to your WordPress dashboard and click on the Appearance menu. Select the Customise option to open the WordPress Customiser, which allows you to change your site’s look without using code.
Locating the site identity settings
Within the Customiser, find the section labelled Site Identity. This area lets you update your site title, tagline, logo, and importantly, your Site Icon (favicon). It is the starting point for adding your favicon.
Uploading your favicon image
Click on “Select site icon” to open your Media Library. Choose an image you have already or upload a new one from your computer. Use a square image with dimensions of at least 512×512 pixels, as this is the size recommended by WordPress for clear, sharp display across devices.
Cropping and publishing
If prompted, use the cropping tool to adjust the image so it fits neatly into a square area. Once you are satisfied with the crop, click “Crop Image” and preview how your favicon appears in the Customiser. Finally, click “Publish” to make the favicon live on your site.
Best practices and real‑life tips
Keeping it simple
Select an image that is clean and easy to recognise. A minimal design works best at small sizes. A local bakery, for example, used a simplified version of its logo which remained clear even on small screens.
Testing across devices
Before finalising, check how your favicon looks on different devices—desktop, tablet, and mobile. This ensures the image remains clear and consistent no matter where it is seen.
Regular updates
Revisit your favicon as your brand evolves. Updating your favicon when you rebrand or refresh your design keeps your site looking current and consistent.
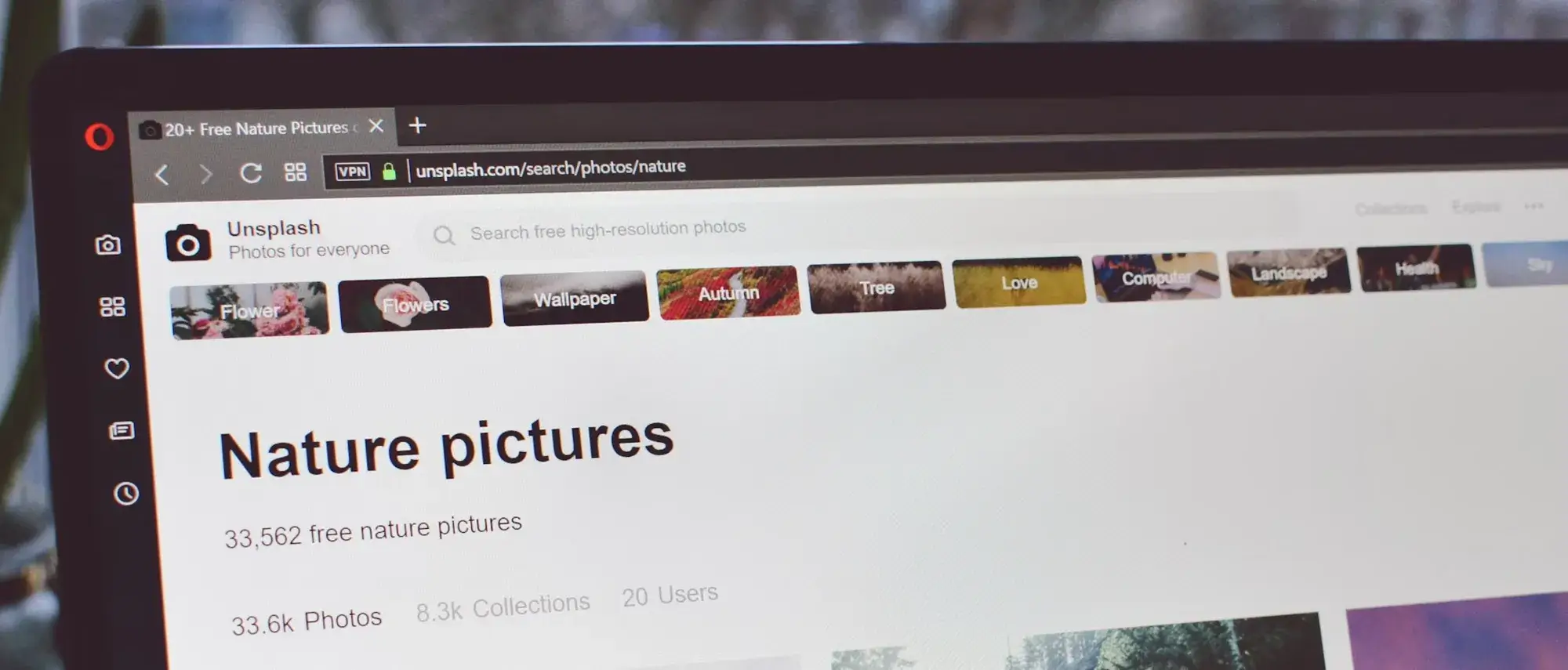
Theme settings for favicons
Many WordPress themes offer built‑in options for managing favicons directly from the theme’s settings. This method is useful if you prefer to control your website icon without using the default WordPress Customiser. Below, you’ll learn how to explore these theme‑specific settings and see some examples of popular themes that support this feature.
Adding a favicon through theme options
Locate your theme’s customisation menu
Log into your WordPress dashboard and open the Appearance menu on the left. Look for options such as “Theme Options,” “Customize,” or “Theme Settings.” Each theme may label these settings differently.
Find the favicon settings
Within the menu, search for sections related to your site’s identity or branding. They may be labelled “Site Icon,” “Favicon,” or “Website Icon.” If you have difficulty finding these settings, consult your theme’s documentation or support forums. Often, theme developers provide clear instructions for managing favicons.
Upload and save your favicon
Once you locate the favicon settings, use the upload option to select your desired image from the Media Library or your computer. Check that the image is a square and meets any size recommendations provided by your theme—many suggest a minimum of 512×512 pixels. Finally, save the changes to apply the new favicon.
Examples of themes with integrated favicon support
Divi
Divi from Elegant Themes is well‑known for its visual builder and customisation options. It includes an option to upload a site icon directly within its settings panel.
Astra
Astra is a lightweight and popular theme that allows you to add a favicon through its customisation settings. The process is straightforward, even for beginners.
Avada
Avada, one of the best‑selling WordPress themes, provides a comprehensive options panel. It has a dedicated area for uploading a custom favicon as part of its design settings.
OceanWP
OceanWP offers a simple interface within its settings to upload a favicon. Its extensive options make it easy to maintain a professional look without using the default Customiser.
GeneratePress
GeneratePress focuses on speed and ease of use. It offers clear, no‑nonsense options for managing your site’s favicon, making it a solid choice for those who prefer straightforward customisation.
Best practices when using theme settings for favicons
Follow the theme guidelines
Different themes might have recommendations for favicon sizes and formats. Make sure to check your theme’s documentation and use the suggested image dimensions to ensure your favicon looks good on all devices.
Maintain consistency
Your favicon should reflect your overall branding. Use the same colour palette and logo design across all elements of your website. Keeping your favicon consistent helps visitors recognise your site and builds trust.
Always save a backup
Before making any changes through your theme settings, back up your website. This precaution ensures you can restore your site if something goes wrong during the update.
Using theme‑based settings for favicons gives you direct control over your site’s appearance, allowing you to update or change your icon easily as your brand evolves. Enjoy the process and keep your website professional and recognisable.
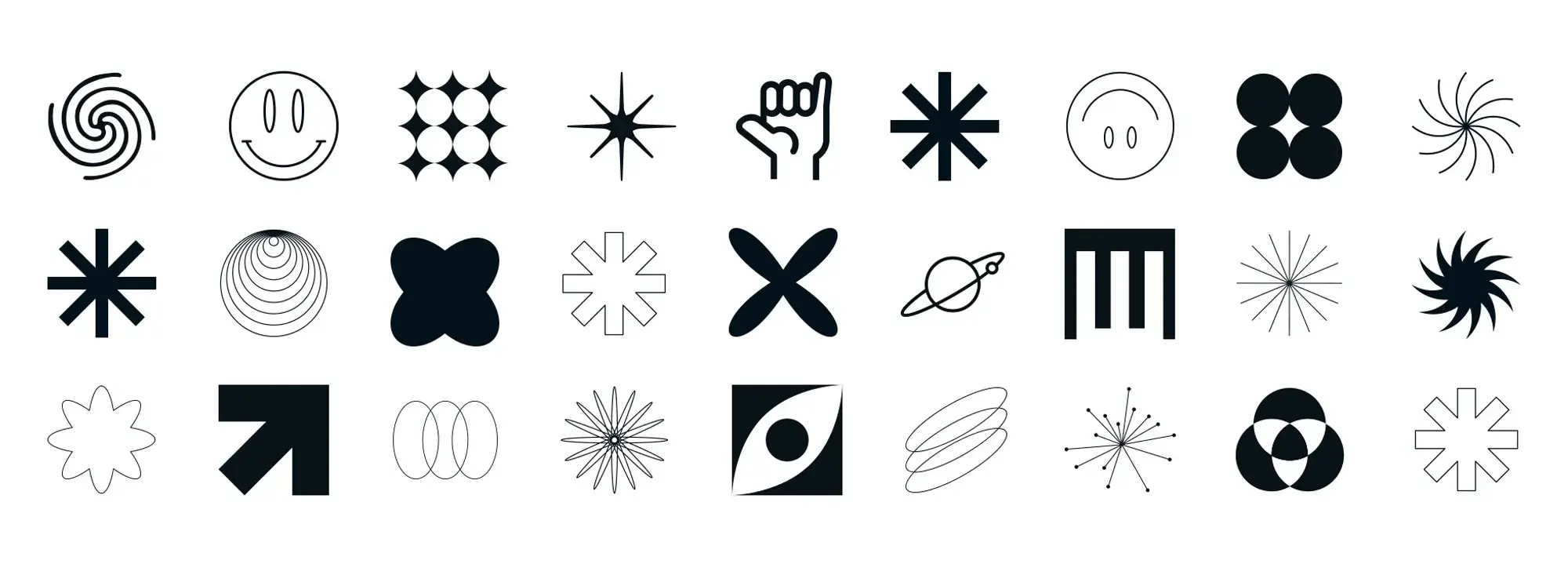
Installing a plugin for favicon management
Recommended favicon plugins
Favicon by RealFaviconGenerator
This plugin specialises in creating favicons for all devices and platforms. It automatically generates favicons for iOS, Android, and desktop browsers. For example, a small e‑commerce site used it to keep their icon consistent everywhere.
All in One Favicon
This plugin supports file types such as ICO, PNG, GIF, and SVG. It lets you add favicons to your front‑end, admin area, and login page, helping maintain a cohesive brand. A local business found that it improved the overall consistency of their online presence.
WP Site Icon
Designed for simplicity, WP Site Icon integrates directly with the WordPress Customiser or offers its own settings page. Its straightforward interface makes uploading and updating favicons a breeze, which is particularly helpful for beginners.
Installing and configuring your favicon plugin
Step 1: Select and install your plugin
Log in to your WordPress dashboard and navigate to “Plugins” > “Add new.” Search for your chosen plugin, for example, “Favicon by RealFaviconGenerator,” then click “Install now” and activate the plugin.
Step 2: Configure your favicon
After activation, locate the plugin’s settings. You may find it under “Appearance,” “Settings,” or a new “Favicon” menu item. Follow the on‑screen instructions:
- For Favicon by RealFaviconGenerator, use the “Favicon” section to upload an image.
- For All in One Favicon, go to its settings page to add favicons for different parts of your site.
- For WP Site Icon, use the Customiser to upload your icon.
Step 3: Upload and save your favicon
In the settings, click “Select site icon” or a similar button. Choose an image from your Media Library or upload a new one. Use a square image with minimum dimensions of 512×512 pixels for clarity on all devices, adjust the crop if prompted, then save your changes. Preview your site to ensure the favicon displays correctly.
Best practices for using favicon plugins
Consistent branding
Ensure your favicon matches your overall branding by using the same colours and design as your logo. This builds a recognisable identity and reinforces trust.
Regular updates
Keep your plugin and favicon up to date with the latest WordPress version. Regular updates ensure compatibility and that your icon reflects any changes in your brand.
Test across devices
After updating your favicon, check its appearance on different devices and browsers. This step confirms that your icon looks clear and professional everywhere.
Using a plugin for favicon management makes the process simpler and more efficient. Follow these steps and best practices to add a professional finish to your site, reinforcing your brand every time someone visits.
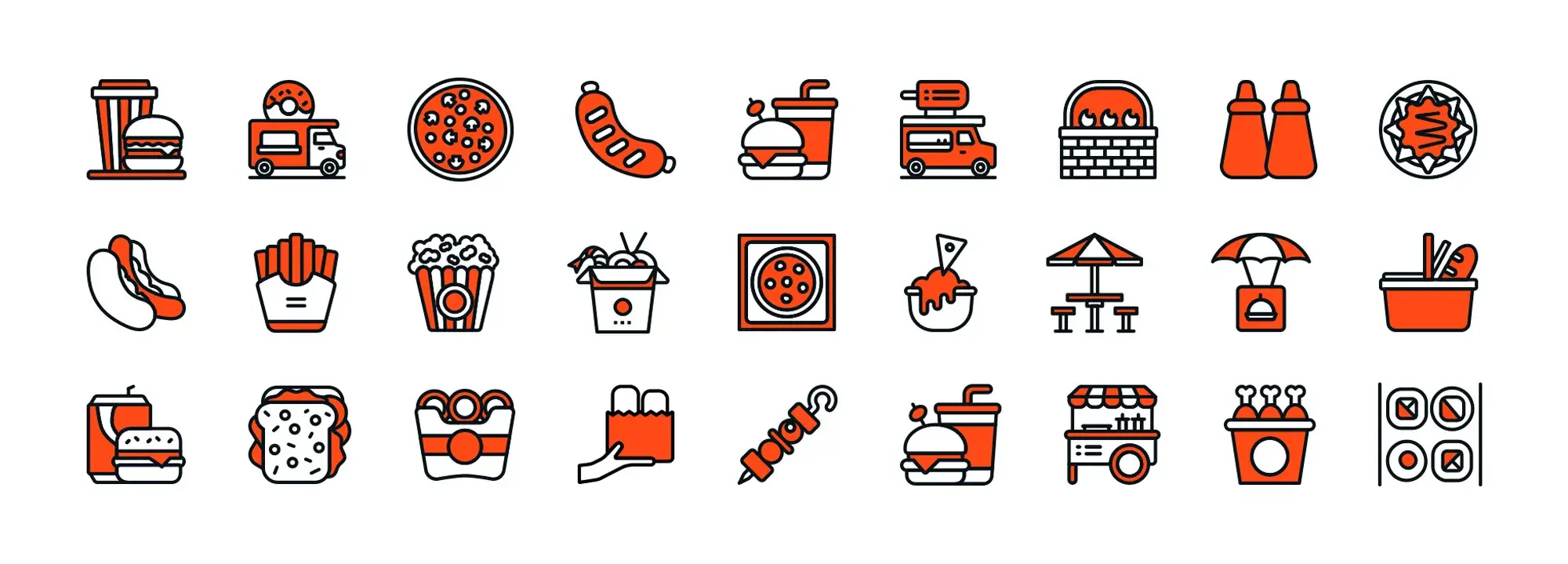
Favicon creation and optimisation resources
Favicon creation tools
RealFaviconGenerator
RealFaviconGenerator is a comprehensive tool that helps create favicons while ensuring compatibility across all devices and platforms. It generates files for iOS, Android, and desktop browsers, making it ideal if you want a consistent look across different environments.
Favicon.io
Favicon.io offers a straightforward way to generate favicons from text, images, or emojis. It is perfect for quickly creating a favicon when you need a simple icon without lengthy design work.
Canva
Canva is a versatile design tool that, although not exclusively for favicons, is excellent for creating custom icons. Its user‑friendly interface allows you to design and export icons that can be used as favicons, which is useful for tailoring your brand’s visual identity.
Learning resources
WordPress Theme Developer Handbook
Explore in‑depth tutorials and guides on theme development, including proper use of the Site Icon API. This resource is ideal for understanding how favicons integrate with your theme. Visit the WordPress Theme Developer Handbook.
WordPress Plugin Developer Handbook
If you wish to create a plugin that manages favicons or extend functionality further, the WordPress Plugin Developer Handbook provides detailed guides and best practices. Find more at the WordPress Plugin Developer Handbook.
W3Schools – How To
W3Schools offers a clear tutorial on adding a favicon to your website. This guide is useful if you need a basic walkthrough of the process. Check out their guide at W3Schools: How to add a favicon.
MDN Web Docs
For a deeper understanding of the External Resource Link element and related HTML practices, visit MDN. Their documentation helps clarify how to correctly integrate favicons into your web pages.
CDN resources
Cloudflare
Cloudflare provides Content Delivery Network (CDN) services that can host and deliver your favicon quickly worldwide, ensuring your icon loads fast for all visitors.
KeyCDN
KeyCDN is another option for hosting resources like favicons on a global network, aiding in speedy content delivery.
Amazon CloudFront
Amazon CloudFront offers CDN solutions that can further improve the speed at which your favicon and other assets are delivered across the globe.
Blogs and community forums
WordPress Support Forums
The WordPress Support Forums are a valuable place to ask questions and share experiences on topics like theme and plugin development, including favicons.
Stack Overflow
Stack Overflow hosts a large community of developers who can help answer detailed technical questions about favicons, WordPress, or general web development.
These resources cover a wide range of needs from creating your first favicon to optimising its delivery on your website. Whether you are new to website design or an experienced developer, these tools and learning materials can help improve your favicons and support your site’s overall branding and performance.
Final thoughts
A well‑implemented favicon is a small detail that can make a noticeable difference in your website’s performance and branding. By following the methods covered above—whether using a theme’s built‑in settings, a dedicated plugin, or manual FTP upload—you ensure that your site is easily identifiable across browsers and devices.
Using tools like RealFaviconGenerator, Favicon.io, or Canva helps create a clear, professional icon. Combining these with reliable learning resources and CDN services further enhances your website’s performance. For example, a small business saw improved brand recognition and user satisfaction simply by updating their favicon using these methods.
For a smooth website‑building experience, consider integrating resources such as MaxiBlocks, which offers free design assets and a user‑friendly page builder for further customisation. The goal is to make your site work efficiently for your visitors while strengthening your overall brand identity.
Remember: choose an approach that fits your needs, test your changes across devices, and keep your site up to date. These small but careful adjustments will add up to a more professional and trustworthy online presence.
WordPress icons resources for design and customization
Explore our articles on choosing, customizing, and optimizing WordPress icons for faster, accessible sites.
FAQs: Adding a favicon to a WordPress site
What is a favicon and why is it important?
A favicon is the small icon that appears in browser tabs, bookmarks, and address bars. It plays a vital role in reinforcing your brand identity and aiding navigation when multiple tabs are open, making your site more recognisable.
What are my options for adding a favicon to WordPress?
There are several methods:
- Using the WordPress Customiser to upload a site icon.
- Adding a favicon through your theme’s built‑in settings.
- Installing a favicon plugin for additional features and flexibility.
- Manually uploading a favicon via FTP.
How does using a child theme help with favicon management?
A child theme keeps your customisations separate from your parent theme, so your favicon code remains unaffected by theme updates. This approach allows you to modify the header.php file safely without risking the loss of your changes.
What if I prefer to manage favicons with a plugin?
There are several excellent favicon plugins available, such as Favicon by RealFaviconGenerator, All in One Favicon, and WP Site Icon. These plugins simplify the process, support multiple file formats, and often integrate with the WordPress Customiser or have their own settings panel.
Can I manually upload a favicon to my site?
Yes, you can use an FTP client like FileZilla to upload your favicon.ico file directly to your website’s root directory. This method gives you full control over the file’s placement and is useful if you have custom requirements or prefer working with files directly.
What are some tools for creating favicons?
Several tools can help you design favicons quickly. RealFaviconGenerator is comprehensive, generating favicons for multiple devices; Favicon.io offers quick creation from text, images, or emojis; and Canva lets you design custom icons with an intuitive interface.
Do favicons affect my site’s performance or SEO?
While favicons are small, they contribute to a polished user experience and brand consistency. They don’t directly affect SEO, but a professional favicon can boost user trust and help your site stand out among multiple open tabs, indirectly supporting overall site performance.
How can I ensure my favicon appears correctly on all devices?
Choose a favicon image that is square and at least 512×512 pixels. Test your favicon across multiple browsers and devices, clearing your cache if necessary, to ensure it displays as expected.
What file formats are supported for favicons?
Favicons are typically provided in ICO or PNG formats. Many plugins also support GIF and SVG files. Always check your chosen method’s requirements to ensure compatibility.
Where can I find further help or support on favicons?
For additional guidance, you can consult the WordPress support forums, the plugin documentation of your chosen favicon tool, or resources like the WordPress Theme and Plugin Developer Handbooks for technical details on the Site Icon API.
What icons work best for WordPress eCommerce sites?
For online shops, this guide to WordPress icons for eCommerce explains which styles improve user experience and support better navigation.
How do I add emojis to my WordPress website?
You can easily add emojis to pages and posts with this simple guide on how to use emojis in WordPress.
Where can I find free business icons for WordPress?
This collection of free WordPress icons for business includes styles suited to services, portfolios, and startups.
How do I make sure my icons are mobile-friendly?
Check out these responsive WordPress icon best practices to make sure your icons scale well on all screen sizes.
What’s the best way to start using icons in WordPress?
If you’re just getting started, this overview on how to use icons in WordPress covers the basics and setup options.
What are Dashicons and how are they used?
Dashicons are the default icon set built into WordPress. Learn how to use them in this beginner’s guide.
How do icons improve my WordPress site?
This guide explains how icons enhance usability and design across all types of websites.
What icon options are available for WordPress?
Explore various types and sources in this overview of icons for WordPress.
Is there a free icon library I can use in WordPress?
Yes, you can access the full free WordPress icons library with hundreds of options to choose from.
How do I add social media icons to WordPress?
This guide on WordPress social media icons walks you through adding and styling share links and follow icons.
What is icon colour theory in WordPress?
Learn how colour affects visibility and design in this guide to WordPress icon colour theory.
Any tips for integrating icons into my design?
Yes, here are useful tips for integrating icons into your site’s layout without disrupting the visual flow.
Where can I find everything in one place?
Visit the complete WordPress icon library for a central collection of styles, guides, and tools.
WordPress itself
Official Website
wordpress.org – This is the official website for WordPress, where you can download the software, find documentation, and learn more about using it.
WordPress Codex
codex.wordpress.org/Main_Page – This is a comprehensive documentation resource for WordPress, covering everything from installation and configuration to specific functionality and troubleshooting.
WordPress Theme Directory
wordpress.org/themes – The official WordPress theme directory is a great place to find free and premium WordPress themes. You can browse themes by category, feature, and popularity.
maxiblocks.com/go/help-desk
maxiblocks.com/pro-library
www.youtube.com/@maxiblocks
twitter.com/maxiblocks
linkedin.com/company/maxi-blocks
github.com/orgs/maxi-blocks
wordpress.org/plugins/maxi-blocks